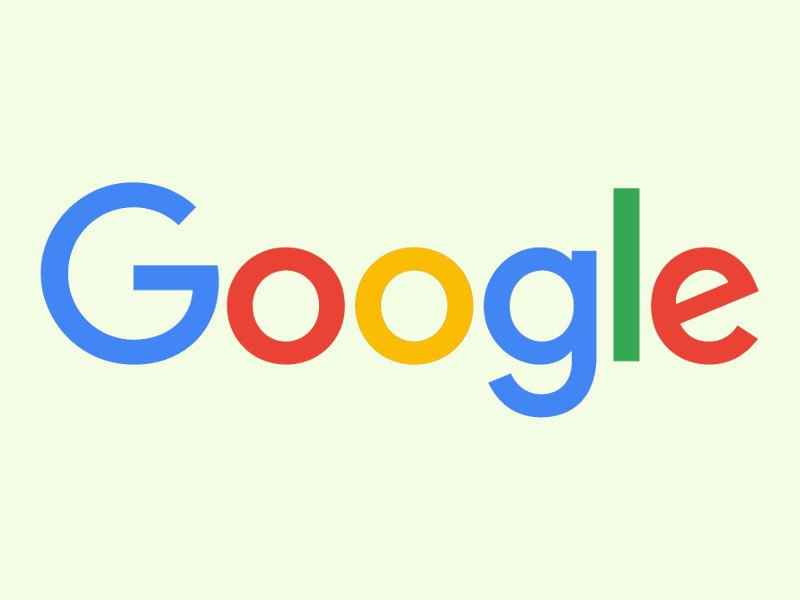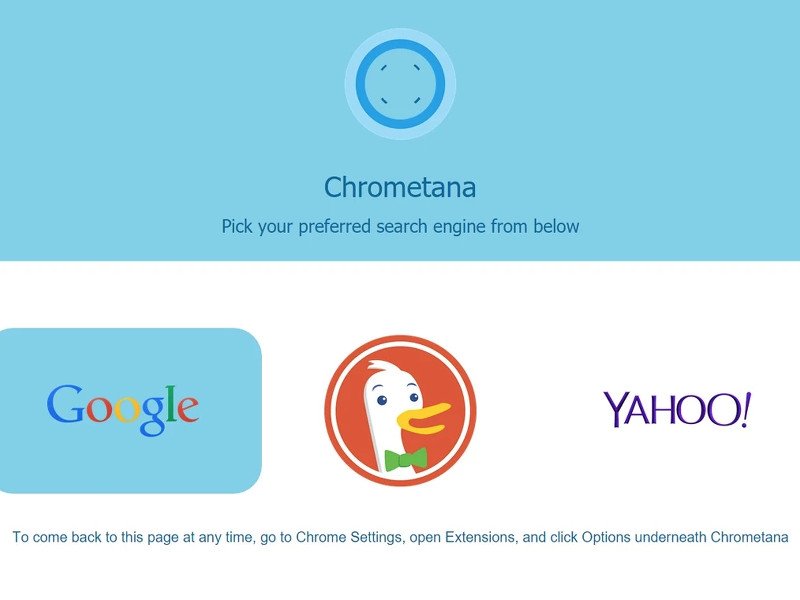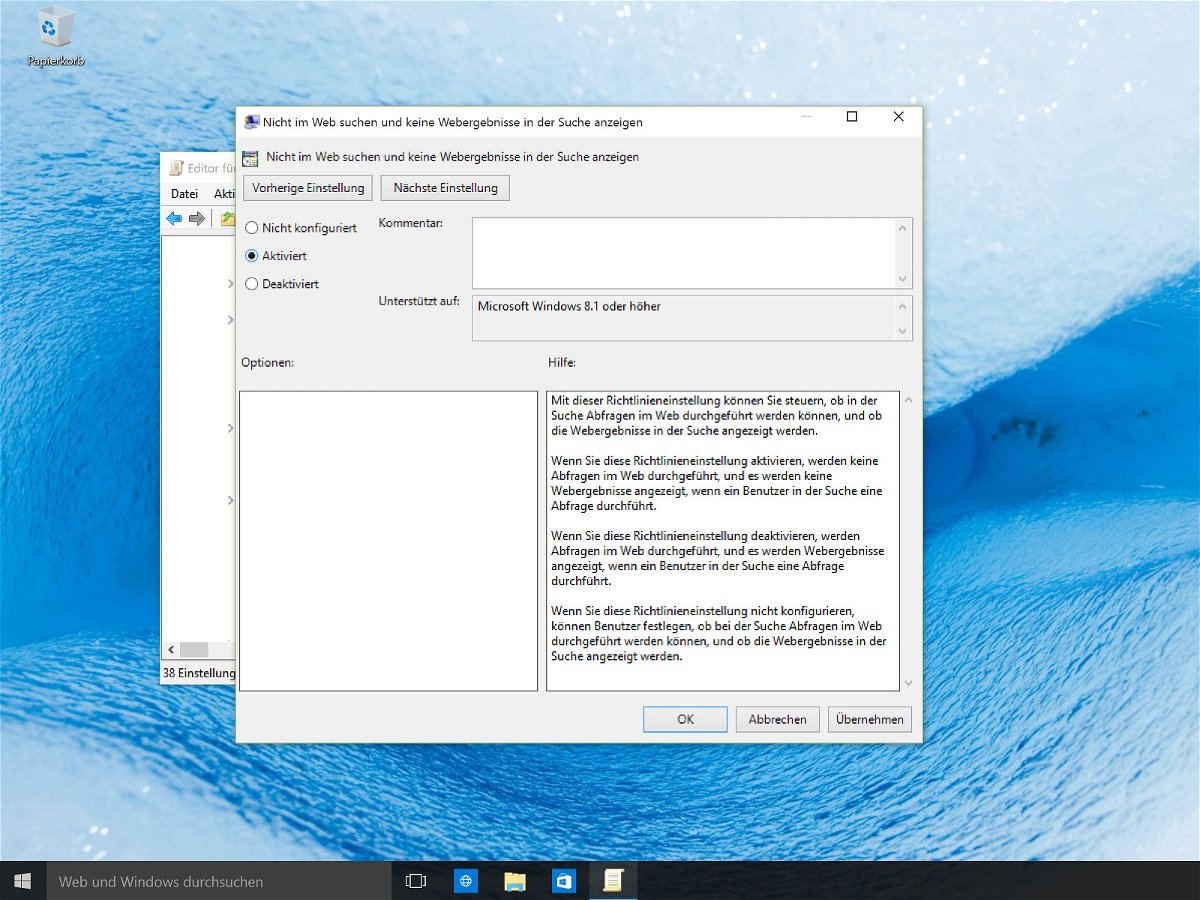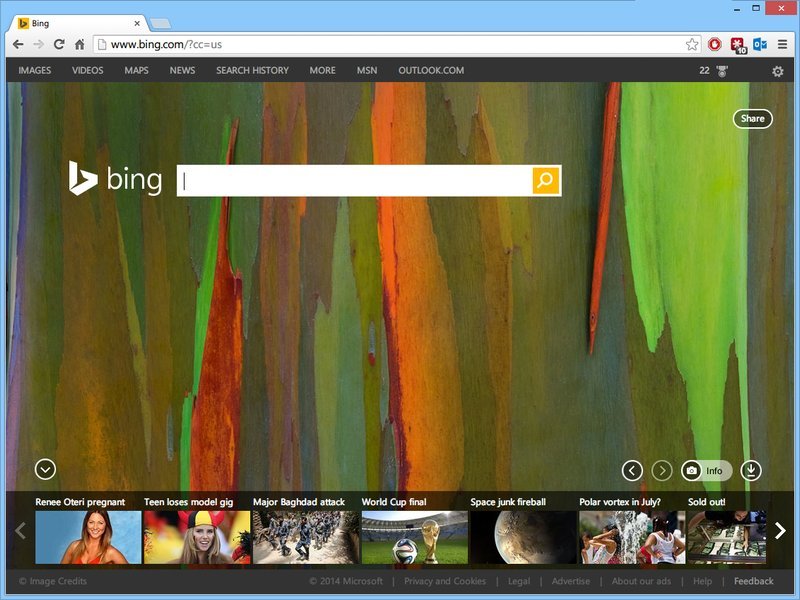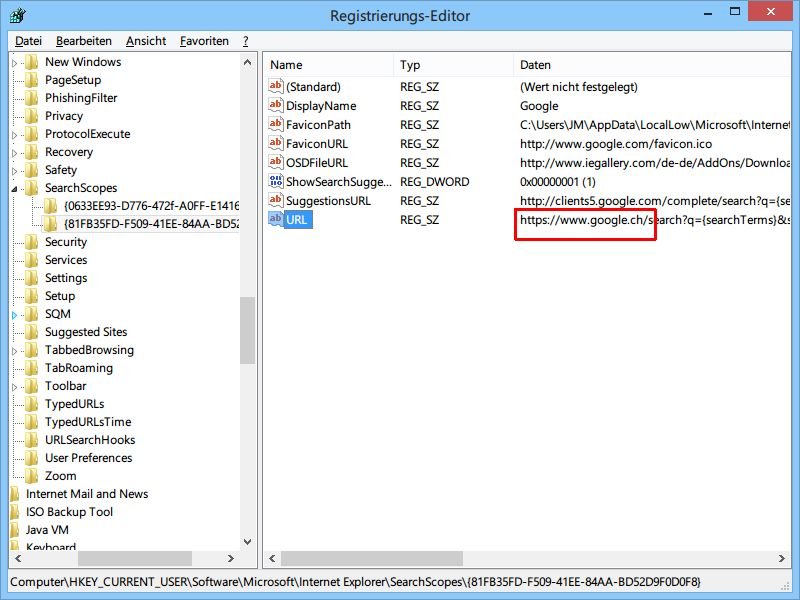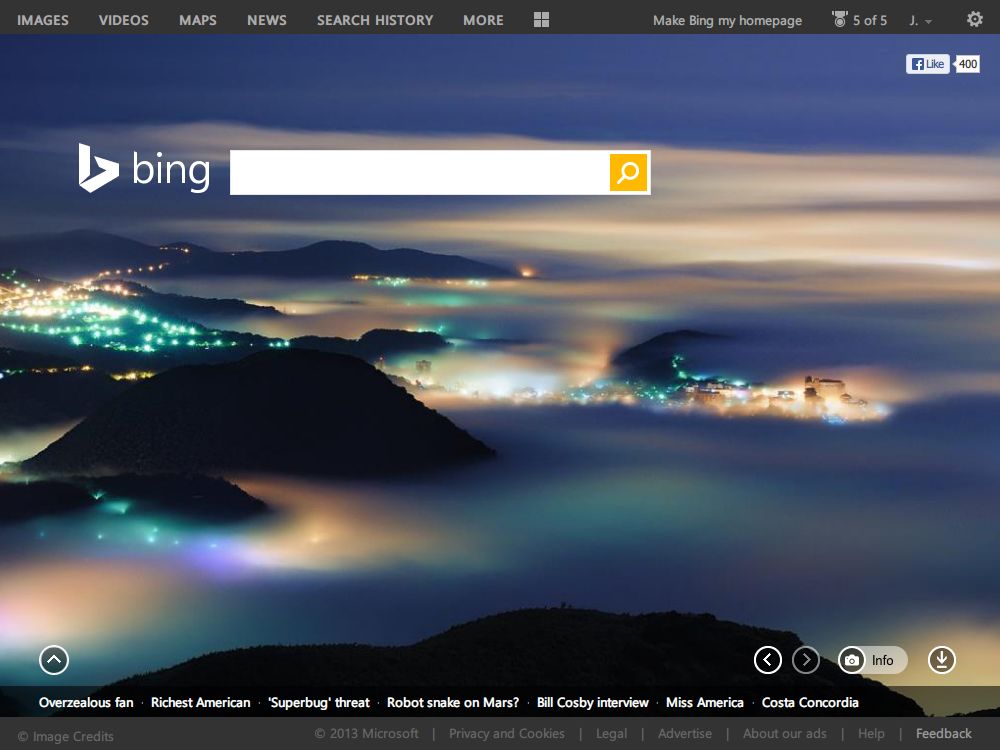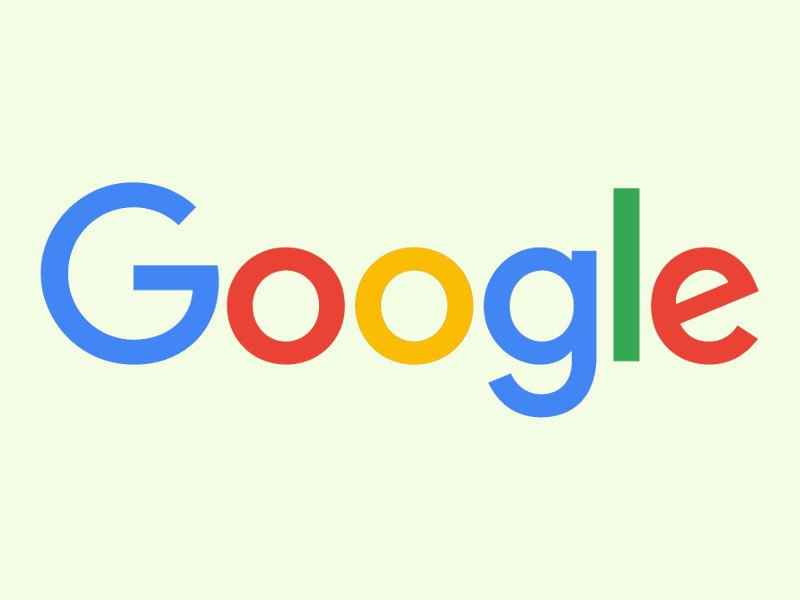
25.11.2015 | Tipps
Sucht man im Web bei Google, bekommt man persönlich angepasste Resultate zu Gesicht. Die sehen bei jedem etwas anders aus – je nachdem, welche Infos im eigenen Google-Konto gespeichert sind. Wer sich nicht überwachen lassen will, nutzt lieber die nicht personalisierte Variante der Google-Suche.
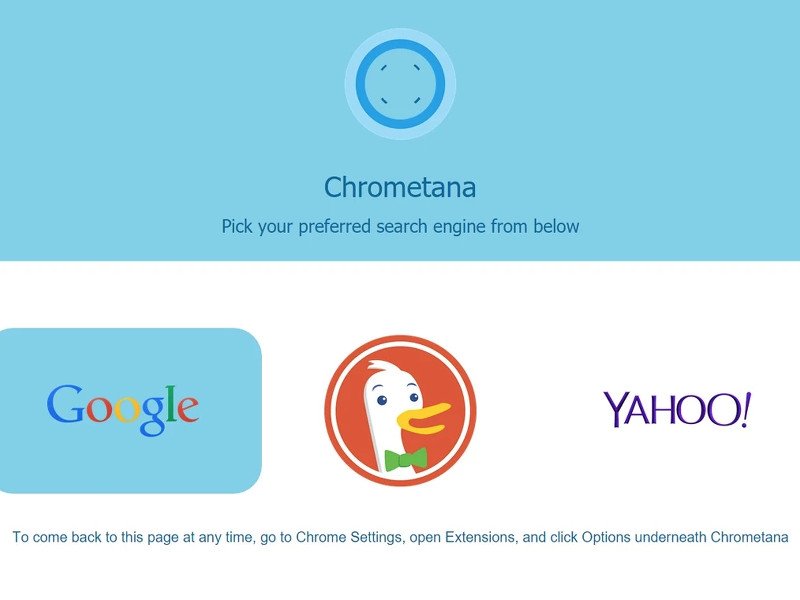
20.08.2015 | Windows
Wer Chrome als Standardbrowser verwendet, kann vom Betriebssystem gestartete Web-Suchanfragen (etwa von Cortana) statt an Bing auch an jede andere Suchmaschine senden. Dazu dient ein Chrome-Addon namens Chrometana.
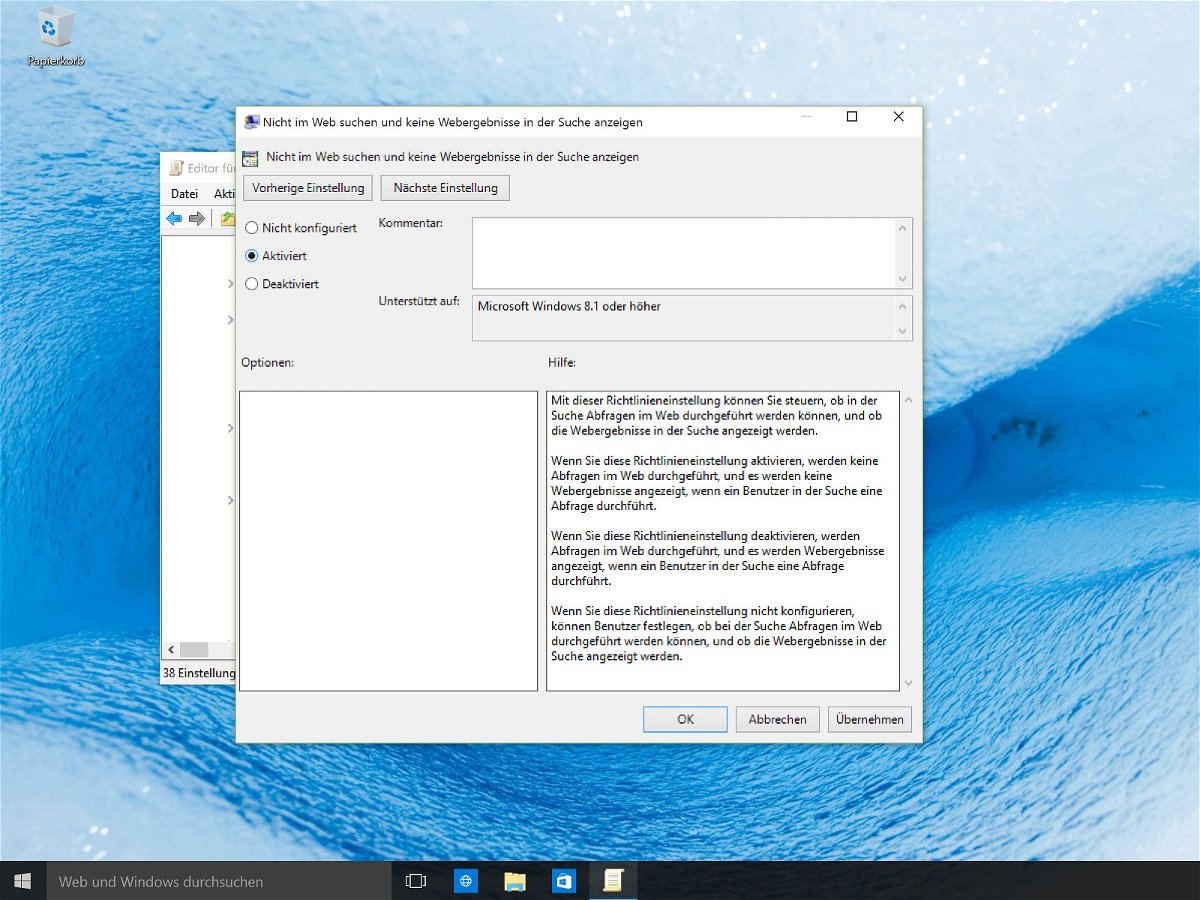
27.06.2015 | Windows
Seit Windows 8.1 sucht das Betriebssystem nicht nur lokal, sondern auch automatisch im Internet. Diese Web-Resultate werden gleichzeitig mit den Ergebnissen von der eigenen Festplatte angezeigt. So ist das auch in Windows 10 mit Cortana. Wie lässt sich die Web-Suche hier deaktivieren?
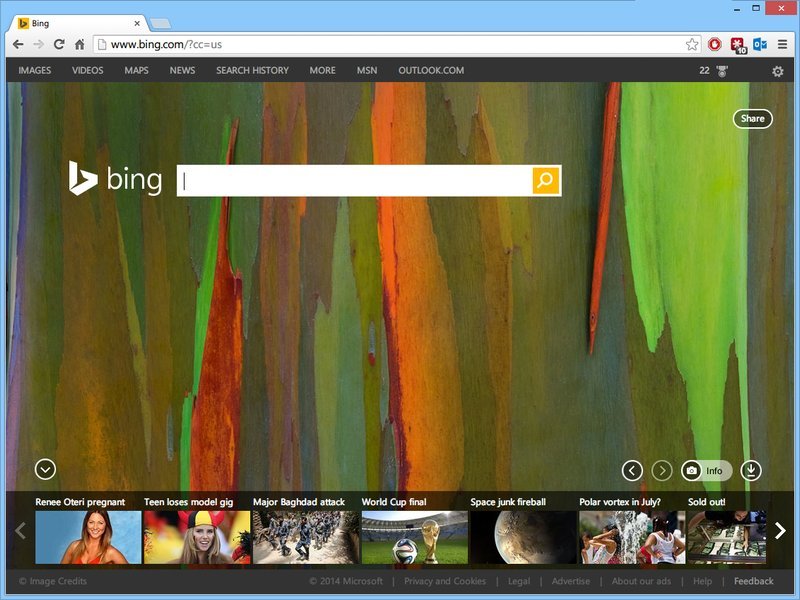
20.07.2014 | Tipps
Bing muss sich nicht vor Google verstecken. Insider nutzen gern die Sonder-Funktionen, von denen manche nur bei Bing zu finden sind. Wir berichten öfters über praktische Features von Bing. Sie können sie bei Ihrem PC gar nicht sehen?
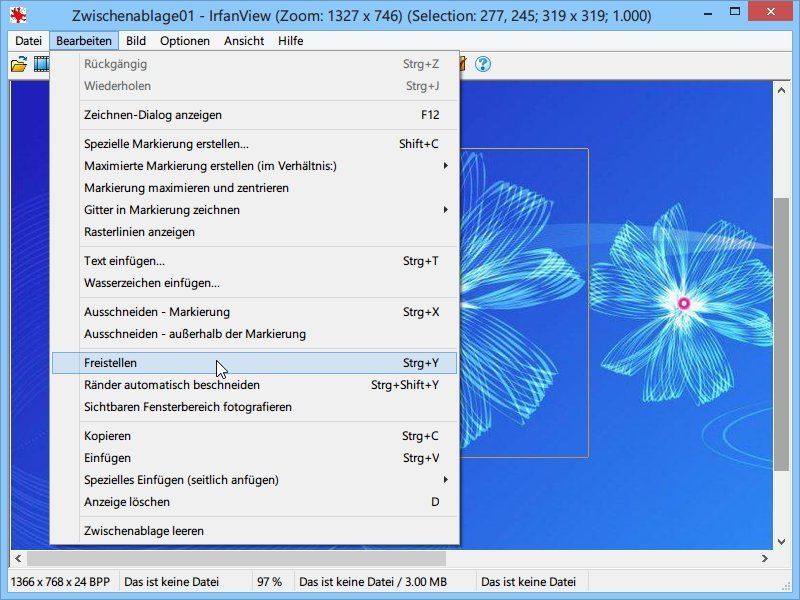
04.06.2014 | Software
Sie sind auf der Suche nach einem passenden Benutzerbild (Avatar) für Ihr Forums-Profil oder Ihren Twitter Account? Wir verraten Ihnen einen einfachen und kostenlosen Weg, an einen Avatar zu kommen, der zu Ihnen passt.

30.05.2014 | Mobility
Die Recherche im weltweiten Datennetz zählt zu den Aufgaben, die man auch unterwegs häufig am Handy nutzt. Wenn Sie ein Samsung Galaxy-Smartphone Ihr Eigen nennen, greifen Sie jetzt schneller auf die Suchfunktion zu. Wie?
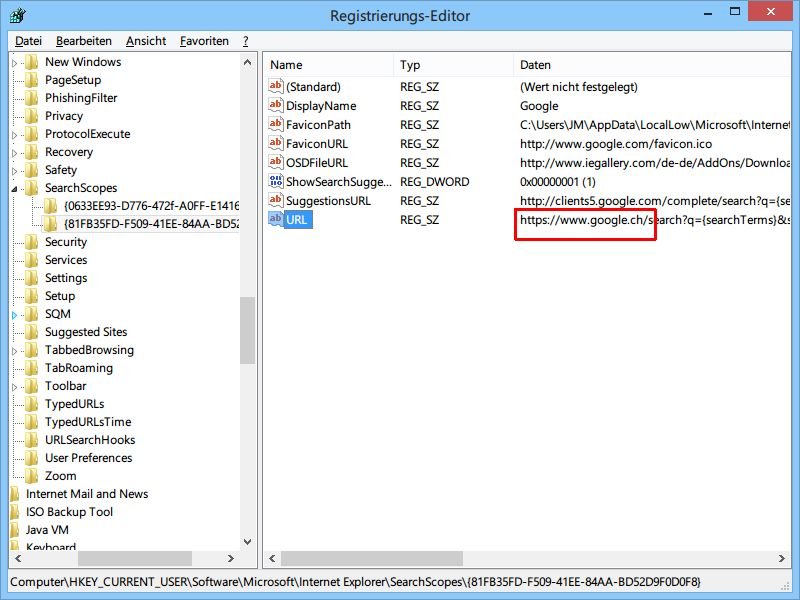
26.03.2014 | Tipps
Sie leben in der Schweiz oder in Österreich, aber Google sucht im Internet Explorer immer in Deutschland nach einem Suchbegriff? Wir zeigen, wie Sie die Länder-Einstellung von Google im IE ändern.
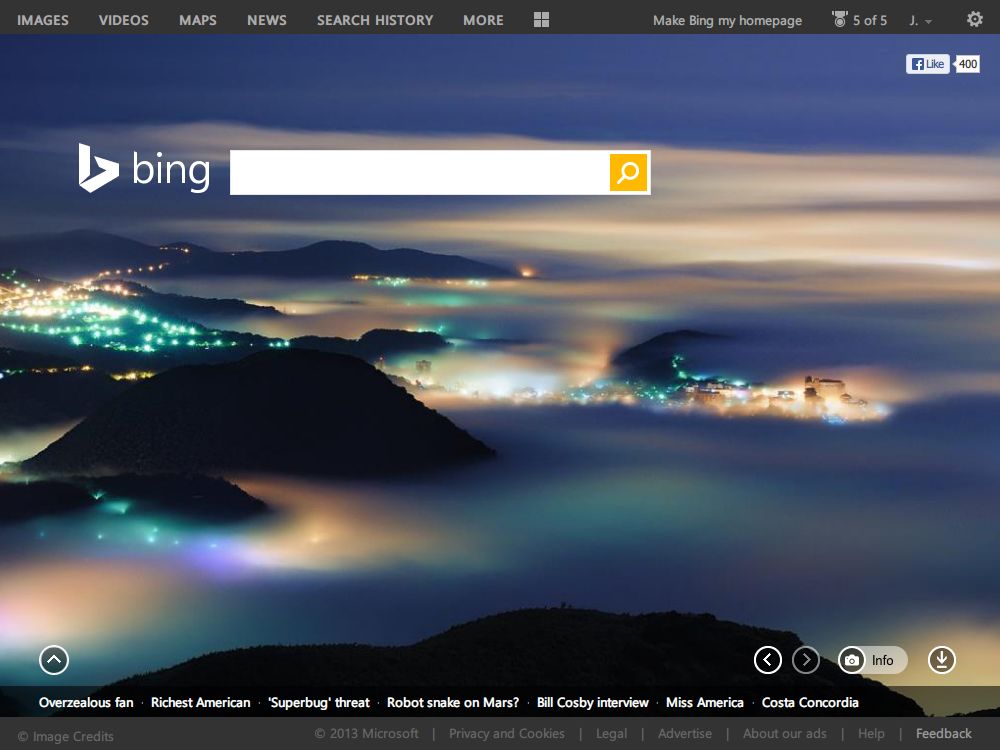
17.09.2013 | Tipps
Zusammen mit einem neuen Logo führt Microsoft auch verbesserte Suchwerkzeuge für die Suchmaschine Bing ein. So erhalten Sie sofort genau die Informationen, die Sie für Ihre Recherche brauchen.