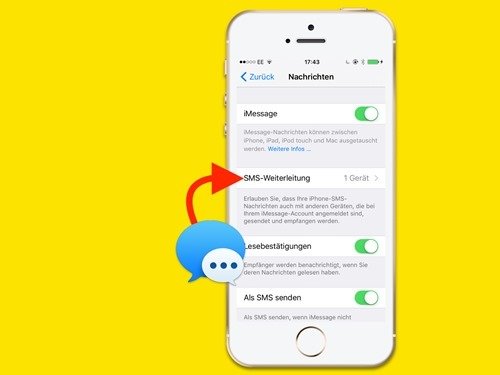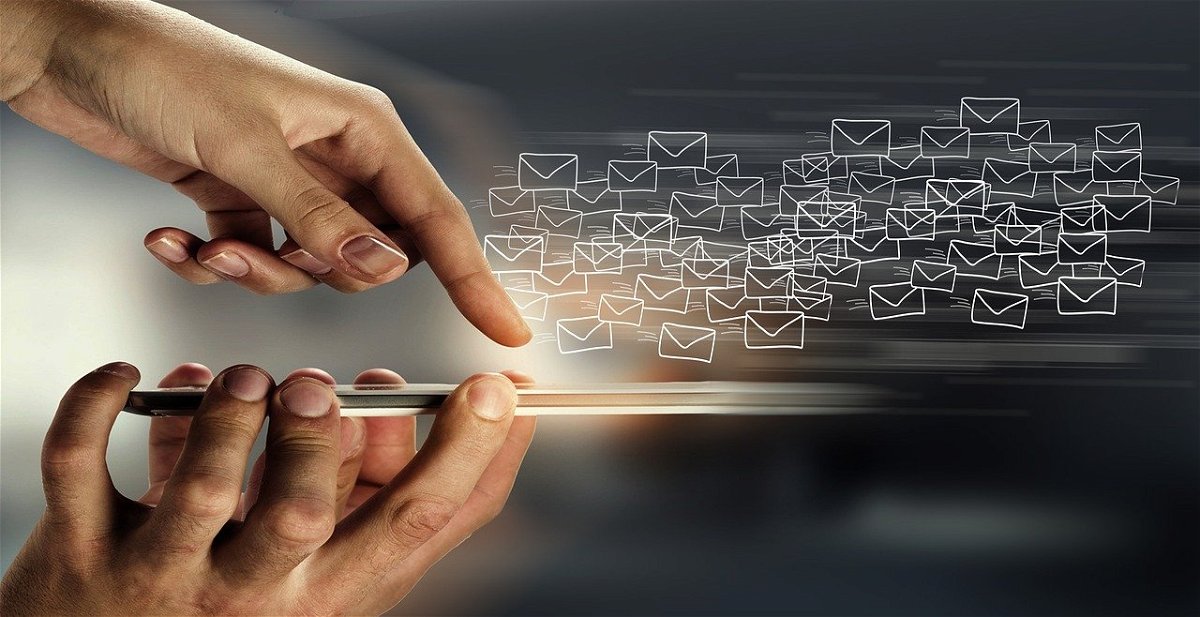
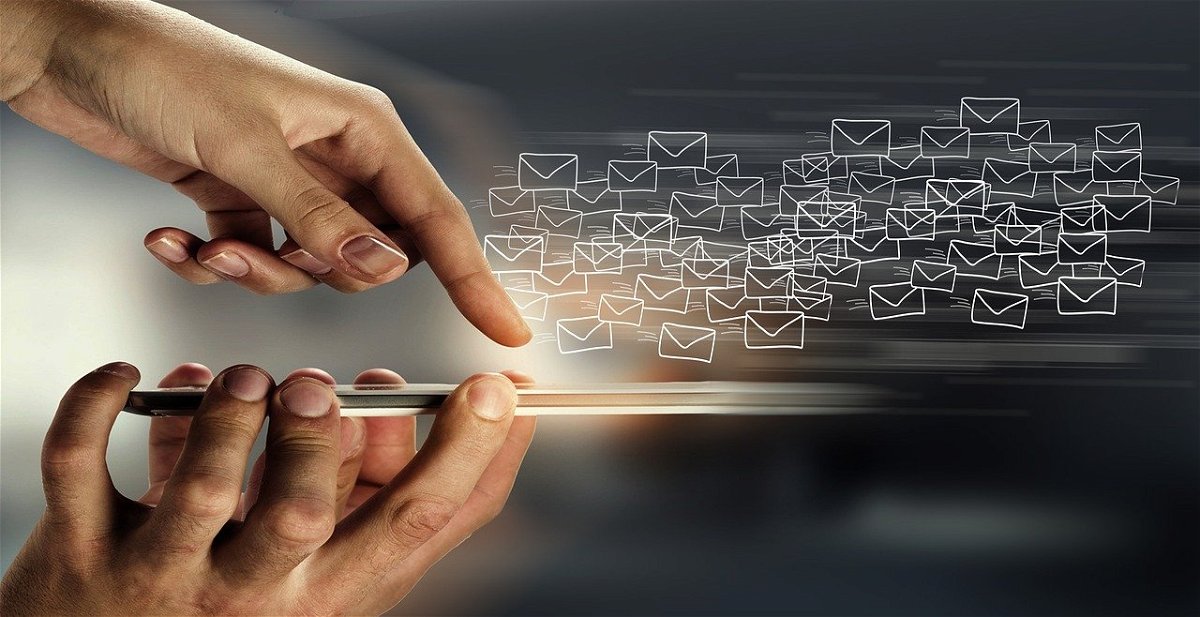

Weiterleitung von Terminen einschränken
Ihr organisiert eine Besprechung, und plötzlich tauchen alle möglichen anderen Teilnehmer auf, die Ihr nicht eingeladen habt. Das könnt Ihr unterbinden! Termininhalte sind manchmal vertraulich. Ihr organisiert den Termin mit genau den Teilnehmern, mit denen Ihr...
SMS-Weiterleitung zum iPad/Mac einrichten
Wenn Sie ein iPhone als Telefon einsetzen und dazu mit einem Mac oder iPad arbeiten, dann kennen Sie die Situation: iMessages kommen parallel auf allen Geräten an. Wenn Sie aber die TAN für Ihr Online-Banking oder eine andere SMS bekommen, dann kommt die nur am...
Wechsel eines E-Mail-Kontos ohne Verluste
Eine E-Mail-Adresse ist fürs Leben. Das ist zumindest der Plan, den Sie beim Anlegen der Adresse haben. Aber dann kommt es anders: Sie heiraten, werden adoptiert, wollen den damals so cool klingenden Spitznamen nicht mehr verwenden. Natürlich können Sie die...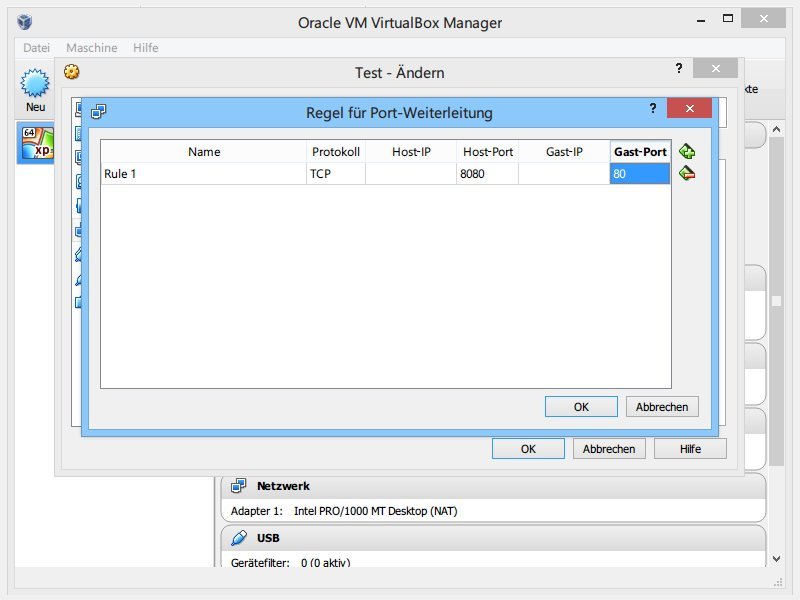
VirtualBox: Ports an virtuellen PC weiterleiten
Mit der kostenlosen Virtualisierungs-Software VirtualBox können Sie Betriebssysteme und Programme testen, ohne Ihren echten PC durcheinander zu bringen. Sie wollen auf einen bestimmten Port eines virtuellen PCs zugreifen? Dann richten Sie einfach eine Portweiterleitung ein.
Firefox: Warnung beim Weiterleiten ausschalten
Mitunter zeigt Firefox die Warnmeldung „Firefox hat diese Seite daran gehindert, automatisch auf eine andere Webseite umzuleiten“. Die harmlose Meldung erscheint zum Beispiel, wenn eine Webseite umgezogen ist und zur neuen Adresse umleitet. Eine Konfigurationsänderung sorgt dafür, dass Firefox das nicht mehr moniert.