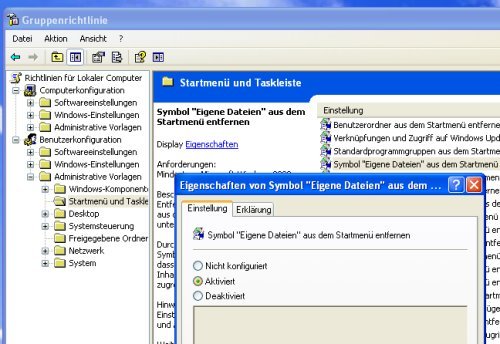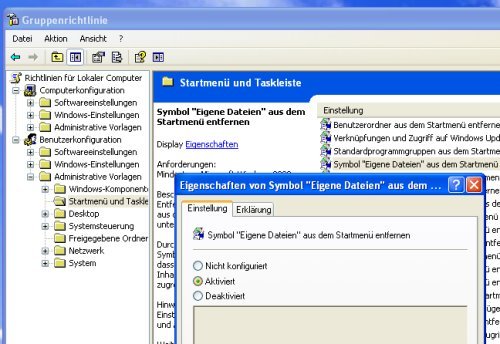
02.05.2010 | Tipps
Microsoft empfiehlt zwar, Dateien in den vorgesehen Ordnern „Eigene Dateien“, „Eigene Musik“ und „Eigene Bilder“ abzulegen; viele Anwender halten sich aber nicht an die Vorgaben. Wer die Speicherorte lieber selbst verwaltet und Dateien woanders speichert, kann mit folgendem Trick die überflüssig gewordenen Befehle aus dem XP-Startmenü löschen.
04.03.2010 | Tipps
Fürs schnelle Stöbern in der Fotosammlung gibt es bei Windows die Miniaturansicht. Allerdings verschwendet der Viewer eine Menge Platz für die Dateinamen unter den Vorschaubildern. Ohne Dateinamen passen mehr Fotos auf die Seite. Wie der Platzspartrick funktioniert, zeigt folgender Trick.
08.02.2010 | Tipps
Mit AeroSnap hat sich Microsoft fürs neue Windows 7 etwas Feines ausgedacht. Durch geschickte Fensterschiebereien lassen sich Fenster ganz einfach nebeneinander anordnen. Das funktioniert mit einem Trick auch bei älteren Windows-Versionen – ganz ohne Zusatztools.
03.02.2010 | Tipps
Systemkonsolenfenster wie die Computerverwaltung oder die Systemdienste zeigt Windows XP stets in kleinen Fenstern. Meist muss es manuell vergrößert werden, um sinnvoll damit arbeiten zu können. Aber: beim nächsten Öffnen ist das Fenster wieder winzig klein. Das muss nicht sein. Mit einem Trick lässt sich die neue Fenstergröße dauerhaft speichern.
31.01.2010 | Tipps
Windows XP ist ein Saubermann und sorgt mit dem Desktop-Bereinigungsassistenten alle 60 Tage für einen aufgeräumten Desktop. Dabei geht er oft zu gründlich vor. Wichtige Desktop-Symbole und Verknüpfungen werden gelöscht, sobald sie längere Zeit nicht mehr benutzt wurden. Mit einem Trick lassen sie sich wieder herbeizaubern.
22.01.2010 | Tipps
Wenn auf der Festplatte kein Platz mehr ist, lassen sich keine Programme mehr installieren. Das Installationsprogramm bricht mit einer Fehlermeldung ab. Meist liegt’s daran, dass die Festplatte partitioniert ist und es auf der Systempartition zu eng wird. Mit einem Trick lässt sich der Standard-Installationsordner auf die zweite Partition oder eine andere Festplatte legen.
20.01.2010 | Tipps
Wer Windows 7 erst einmal ausprobieren möchte, richtet ein Dual-Boot-System ein. Damit lässt sich der Rechner wahlweise mit Windows 7, XP oder Vista starten. Doch was tun mit den alten Windows-Versionen, wenn man endgültig auf Windows 7 umsteigen und das alte XP oder Vista loswerden möchte? Mit folgenden Schritten lassen sich die Altlasten entfernen.
15.01.2010 | Tipps
Rechnertuning führt nicht immer zum gewünschten Ergebnis. Mitunter bereitet der Rechner nach dem Optimieren mehr Probleme aus zuvor. Falsche Tuningmaßnahmen können zum Beispiel dafür sorgen, dass Programme sich nicht mehr starten lassen und die Fehlermeldung „Datenausführungsverhinderung“ erscheint. Mit folgendem Trick klappt der Start trotzdem.