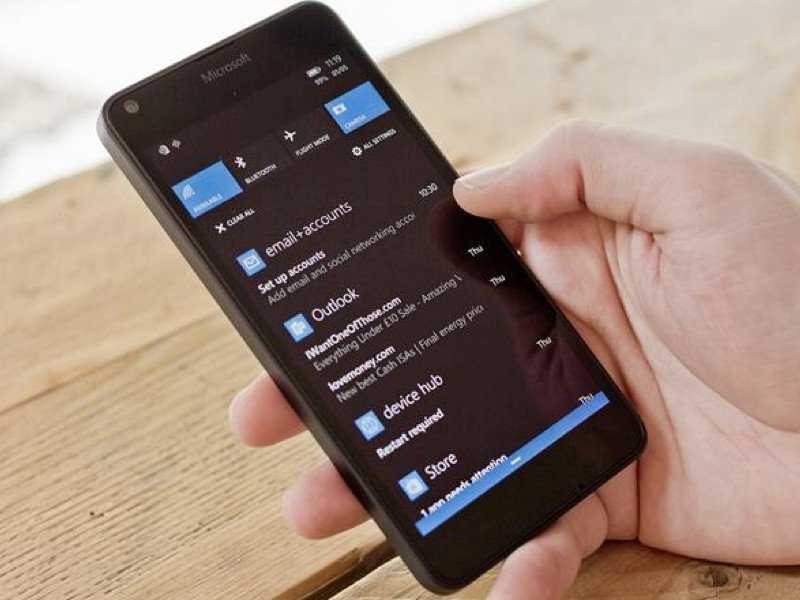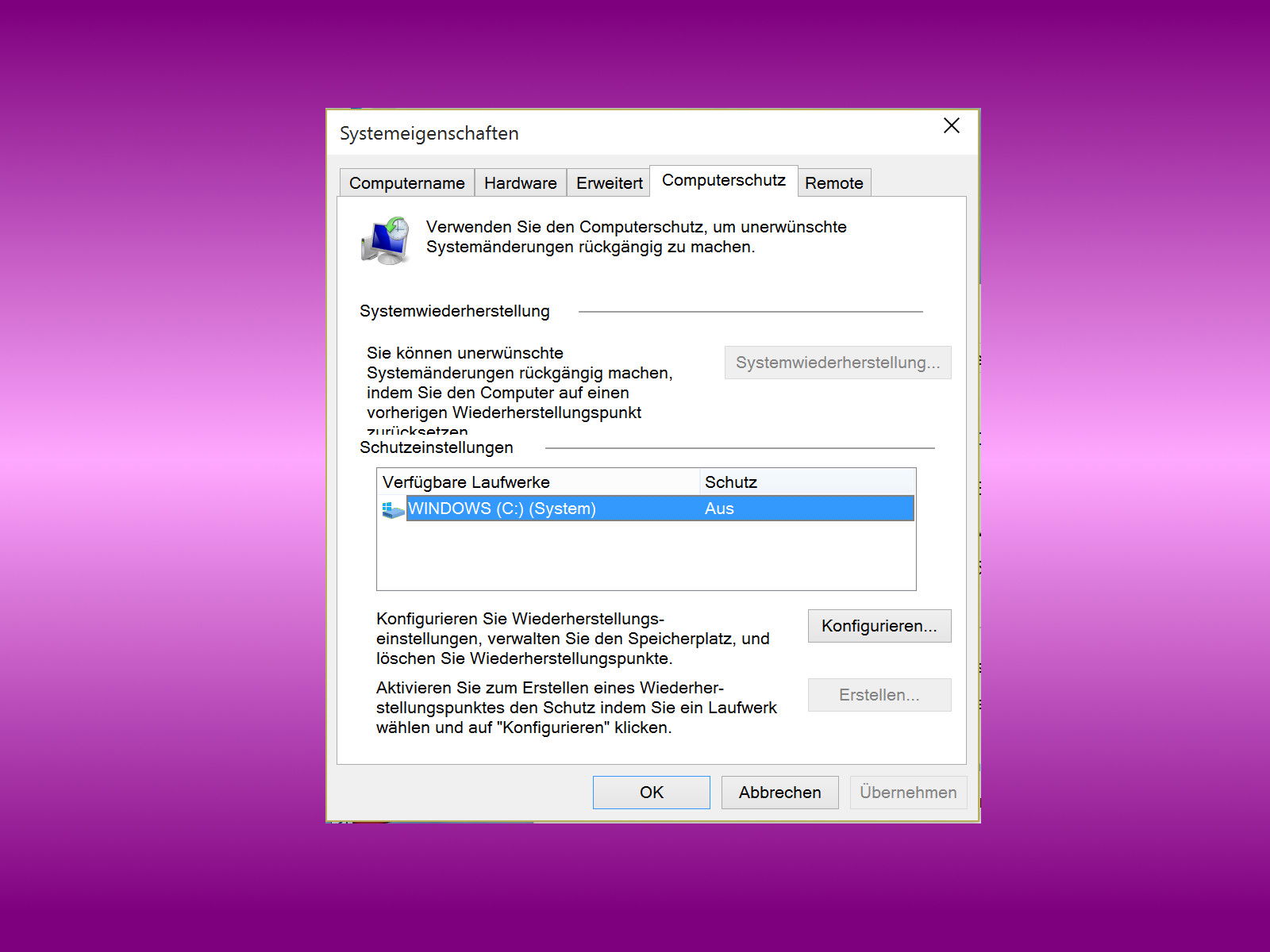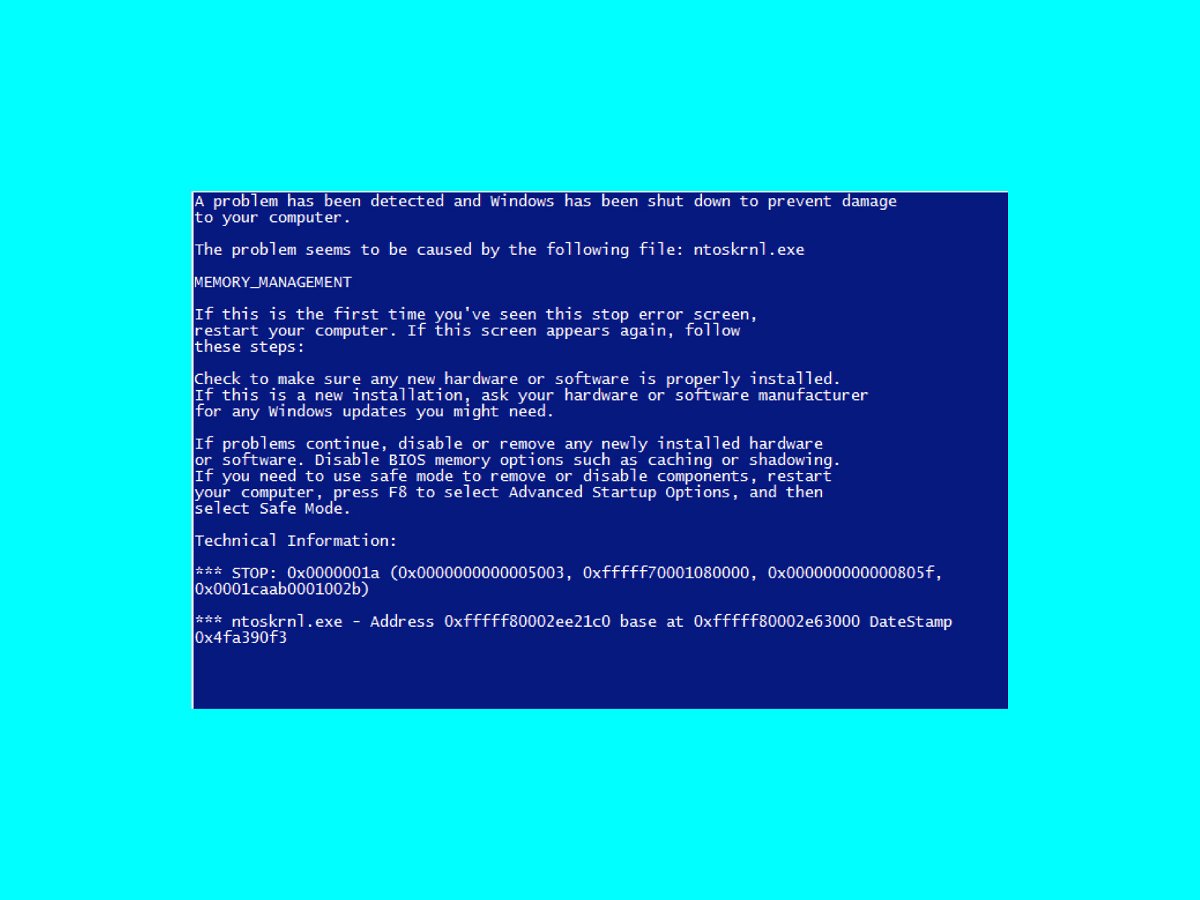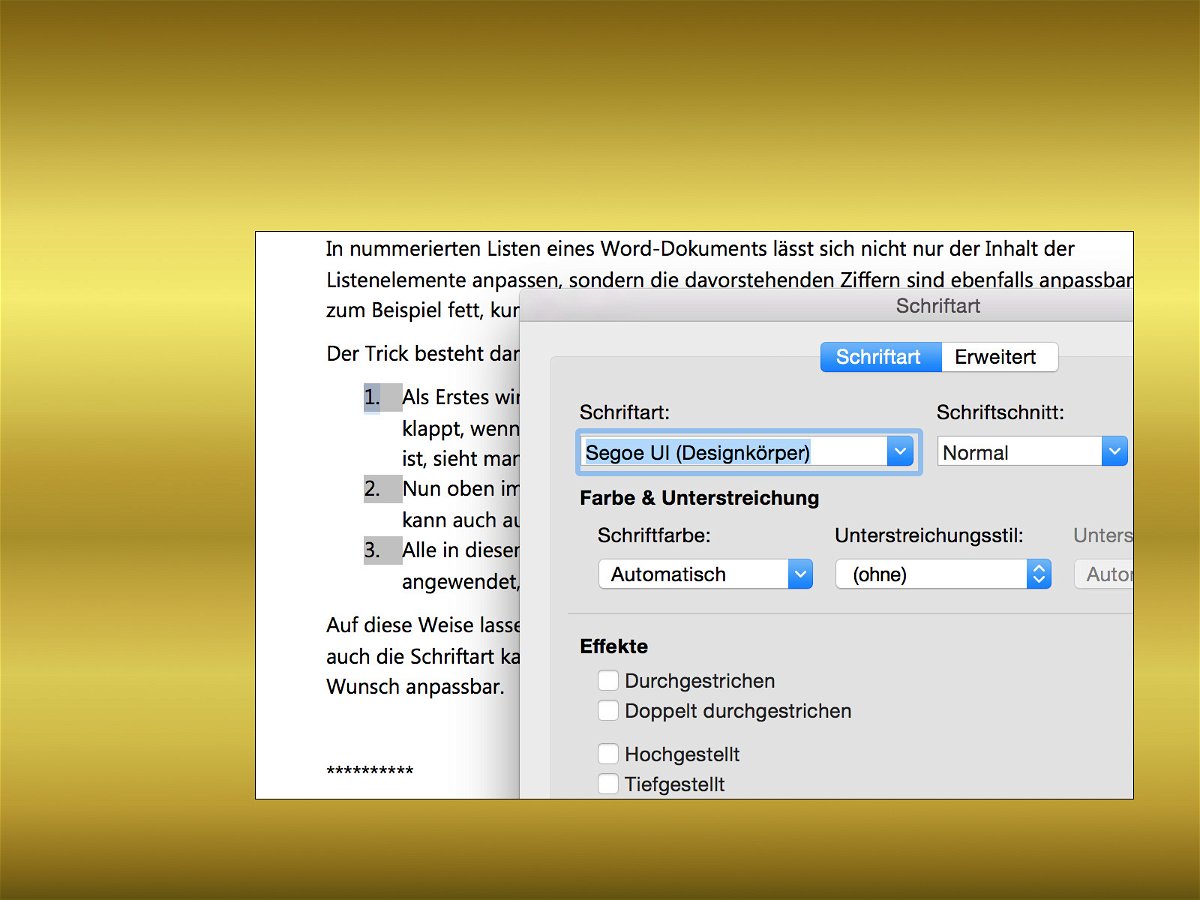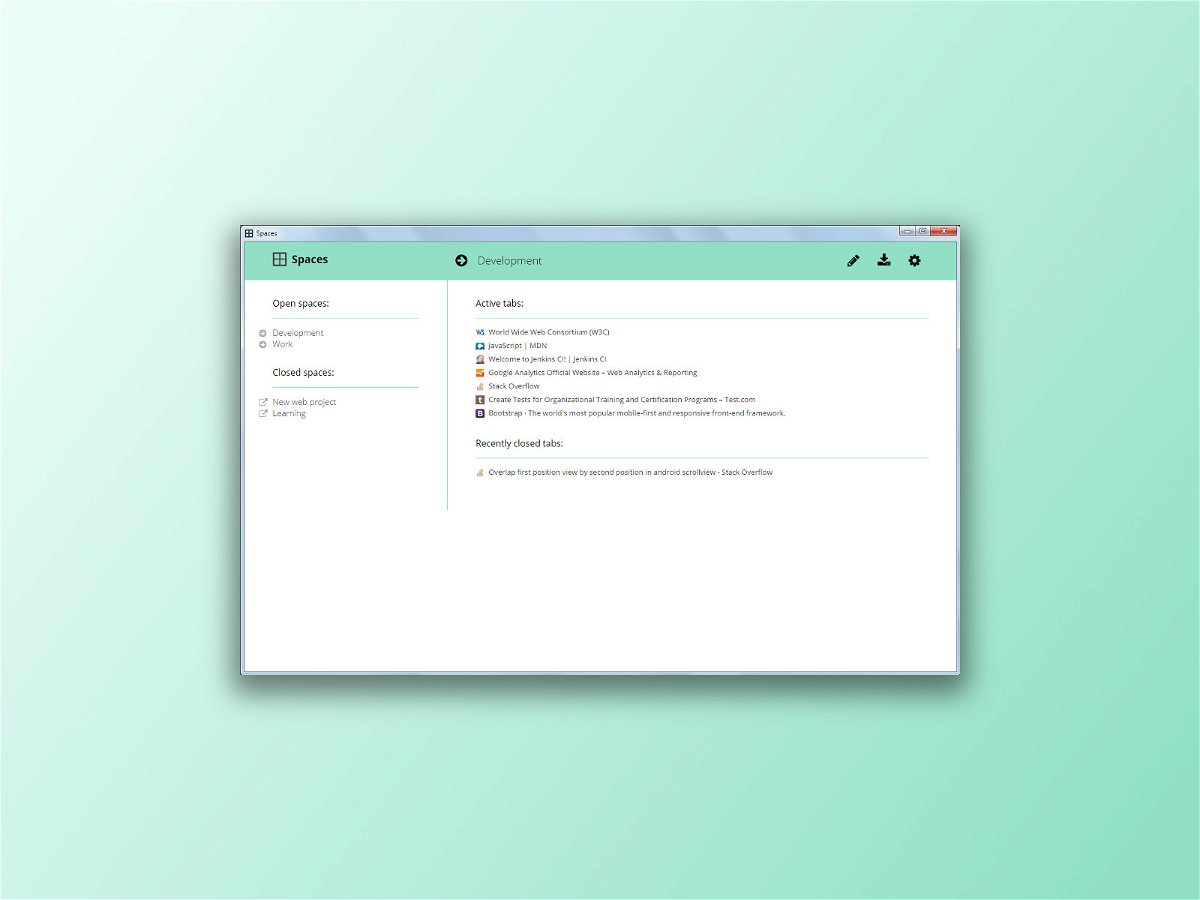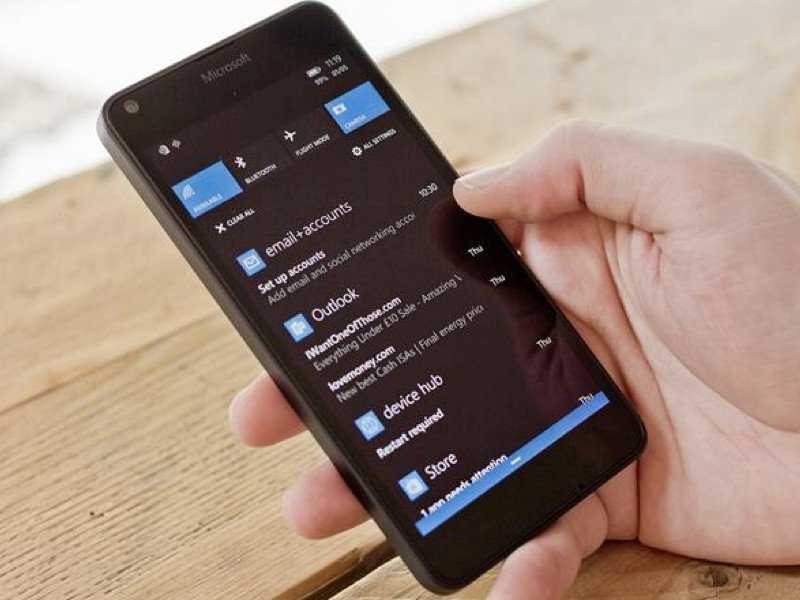
18.06.2015 | Mobility
Ein entscheidender Kritikpunkt von Windows Phone ist der Mangel an Google-Apps. Wenn man von Android zu Windows Phone wechselt oder die Schlichtheit von Googles Apps mag, dann gibt es Möglichkeiten, um auf Windows Phone dran zu kommen.
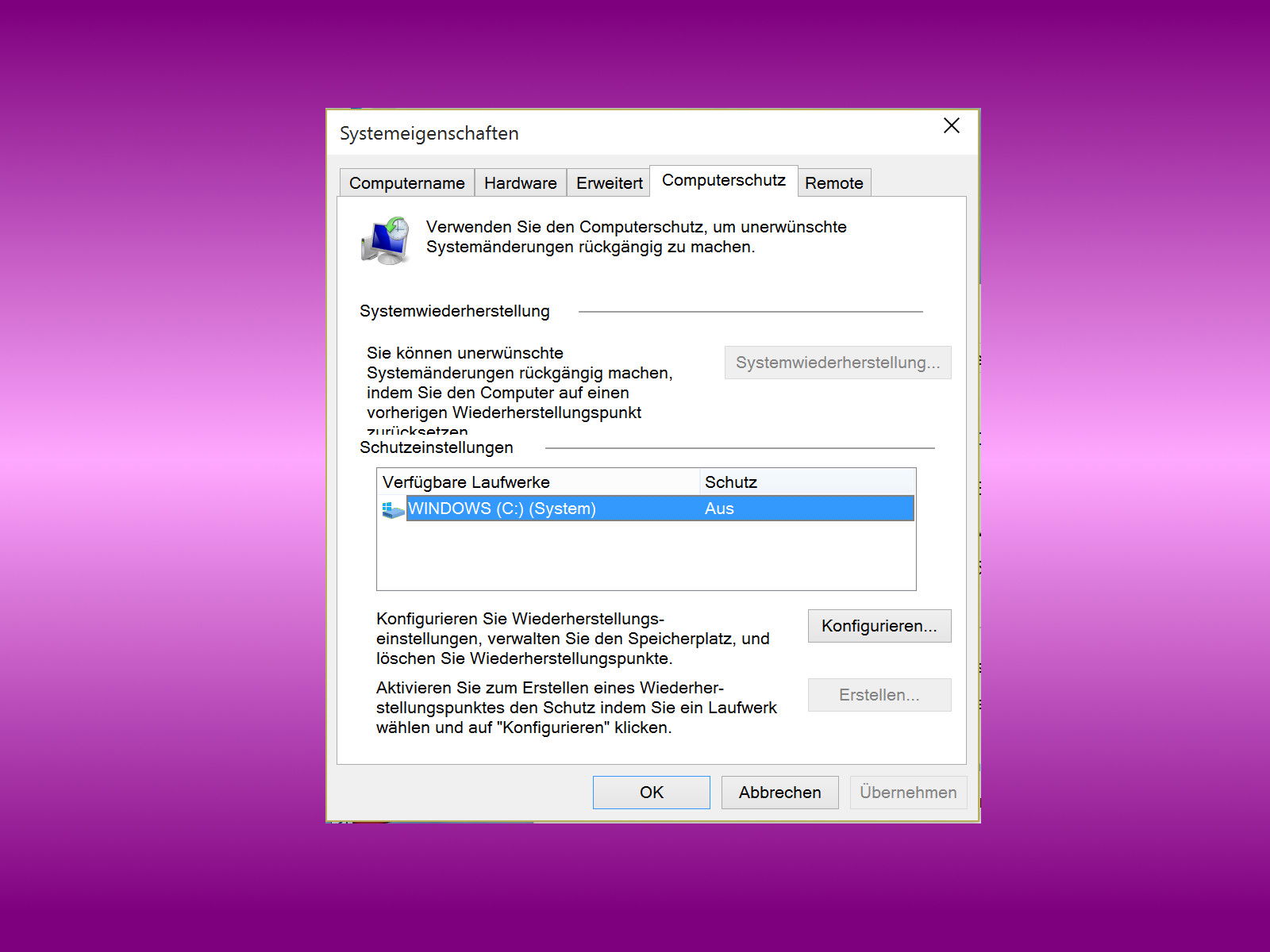
18.06.2015 | Tipps
Windows hat eingebauten Schutz gegen ungewollte Änderungen an Dateien auf der Festplatte. Das bedeutet: Verursacht ein Softwareupdate Abstürze, kann Windows auf einen früheren Zeitpunkt zurückgesetzt werden. Solche Wiederherstellungspunkte werden automatisch erzeugt, wenn man ein neues Programm, Spiel oder einen Treiber installiert.

17.06.2015 | Windows
Der beste Weg, die Lieblings-iOS-Apps auf dem Laptop oder PC zu benutzen, ist mit einem Simulator. Den besten Weg, den wir gefunden haben, ist iPadian: ein freie, iPad-Simulator, der auf Adobe AIR basiert.
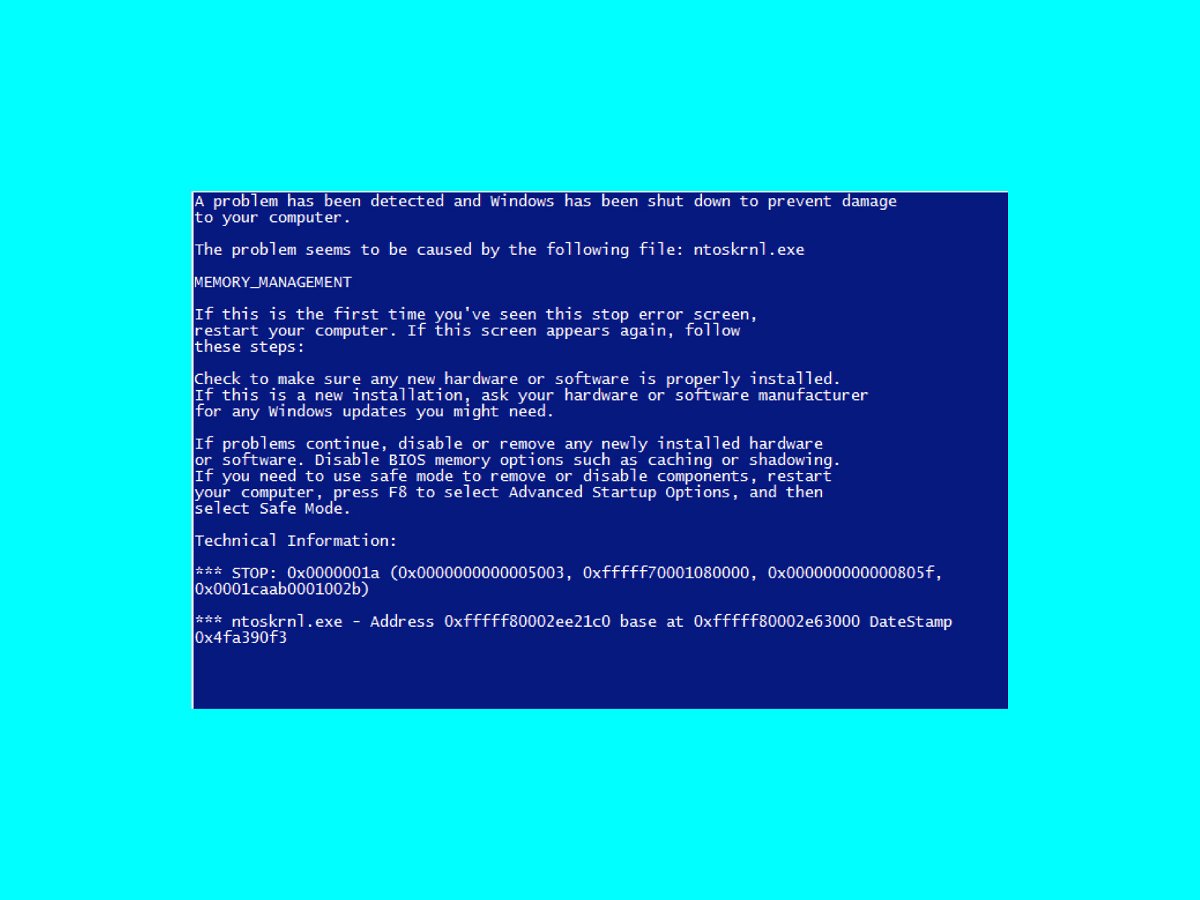
17.06.2015 | Windows
Bei einem Blue Screen of Death können verschiedene Fehlermeldungen angezeigt werden. Hier geht es um den NT-Kernel namens ntoskrnl.exe. Solche Fehler sind kein gutes Zeichen, vor allem, wenn man immer wieder einen BSOD bekommt.

17.06.2015 | Tipps
Musik spielt eine wichtige Rolle sowohl in Kinofilmen als auch im Fernsehen. Sie ist so wichtig, dass es dafür bei den Oscars eine eigene Kategorie gibt. TuneFind ist ein Crowdsourcing-Webdienst, der Songs auflistet, die in einem Film vorkam. Die Lieder erscheinen zusammen mit einer Zusammenfassung der Szene, wo sie vorkommen.

17.06.2015 | Windows
Wer die Fehlermeldung „0xc00007b, Die Anwendung konnte nicht korrekt gestartet werden“ erhält, kommt das meist von einem Spiel oder Programm, das Probleme hat. Oft liegt das am Upgrade von 32-Bit auf 64-Bit. Was kann man zur Behebung des Problems tun?
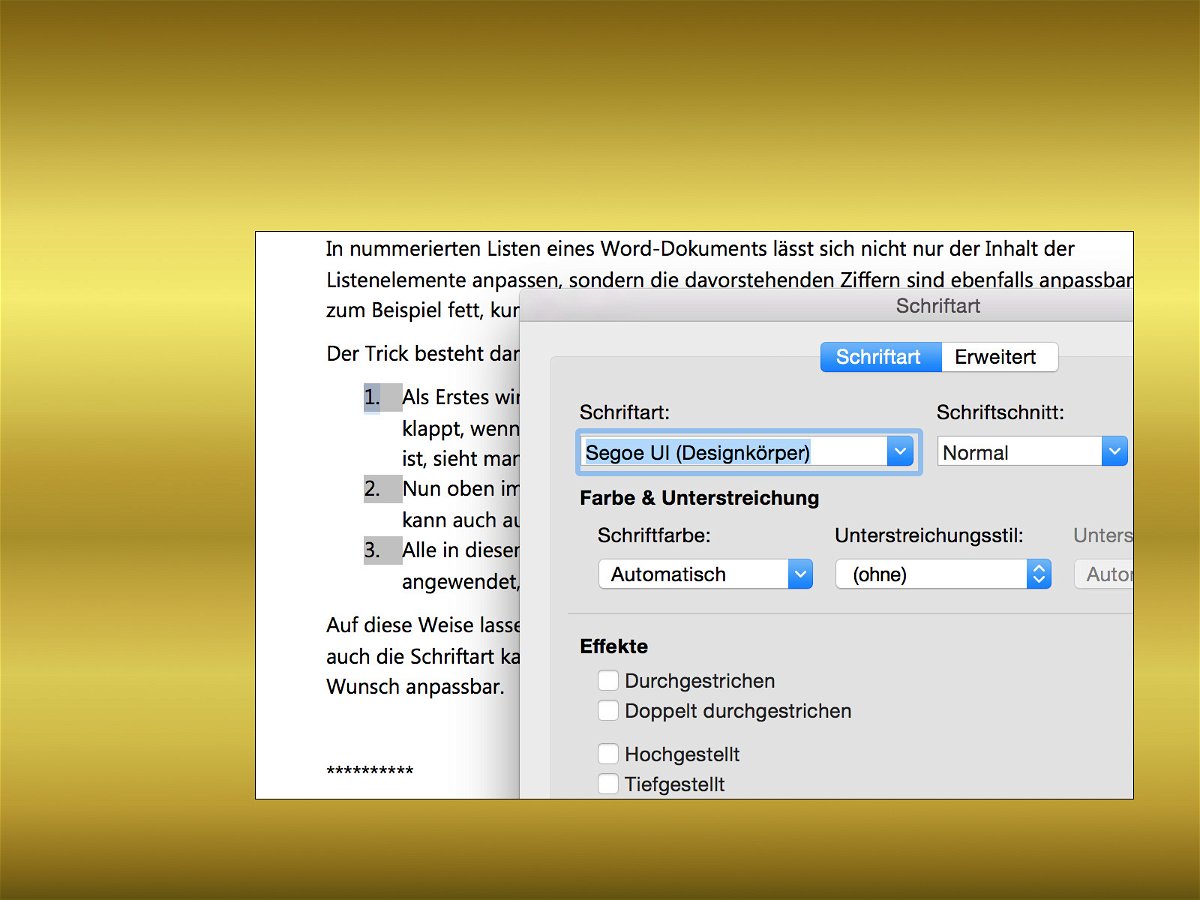
17.06.2015 | Office
In nummerierten Listen eines Word-Dokuments lässt sich nicht nur der Inhalt der Listenelemente anpassen, sondern die davorstehenden Ziffern sind ebenfalls anpassbar – zum Beispiel fett, kursiv oder unterstrichen. Wie geht man dazu vor?
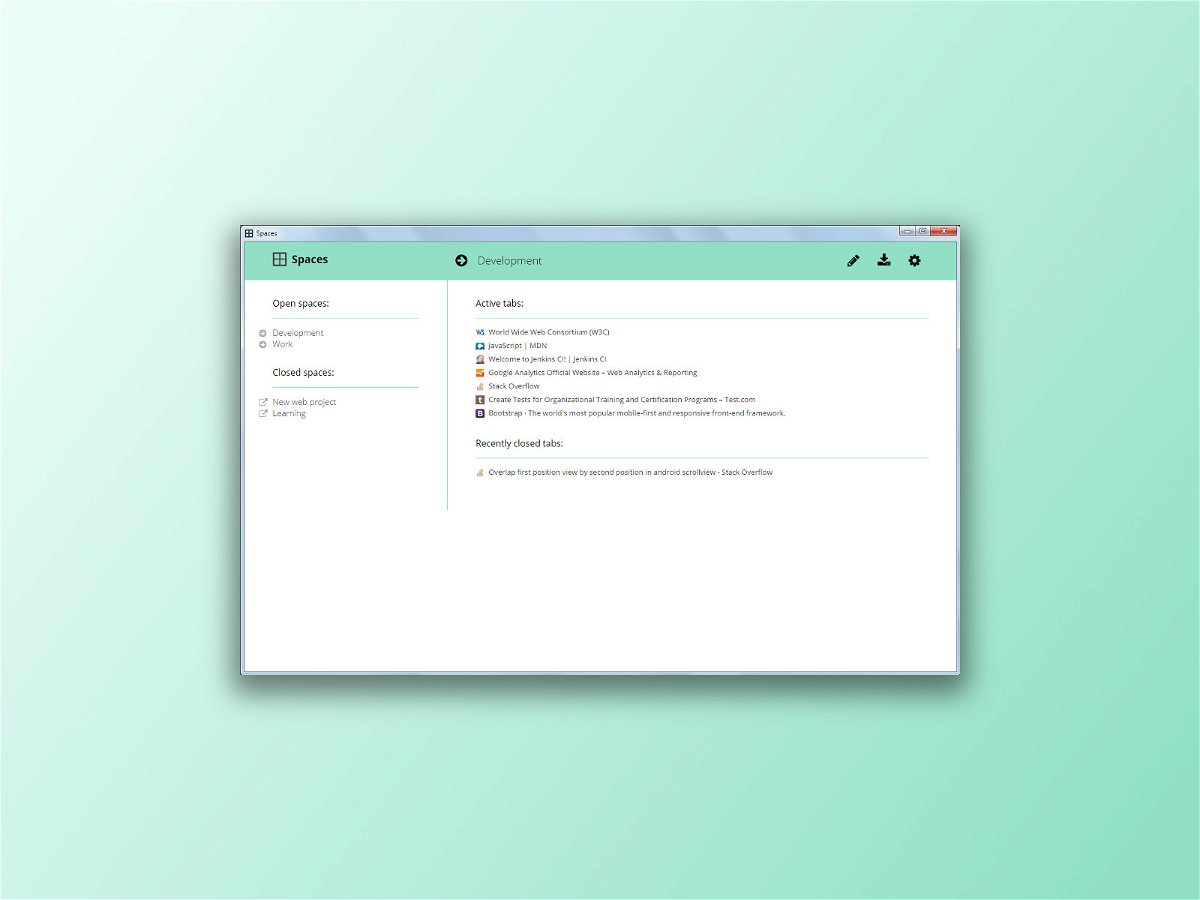
17.06.2015 | Internet
Tabs zusammen zu gruppieren ist keine neuartige Idee. Die meisten gruppieren ihre Website-Tabs automatisch in verschiedene Fenster, je nach Thema. Spaces ist eine Chrome-Erweiterung, mit der man geöffnete Tabs in Bereiche gruppieren kann.