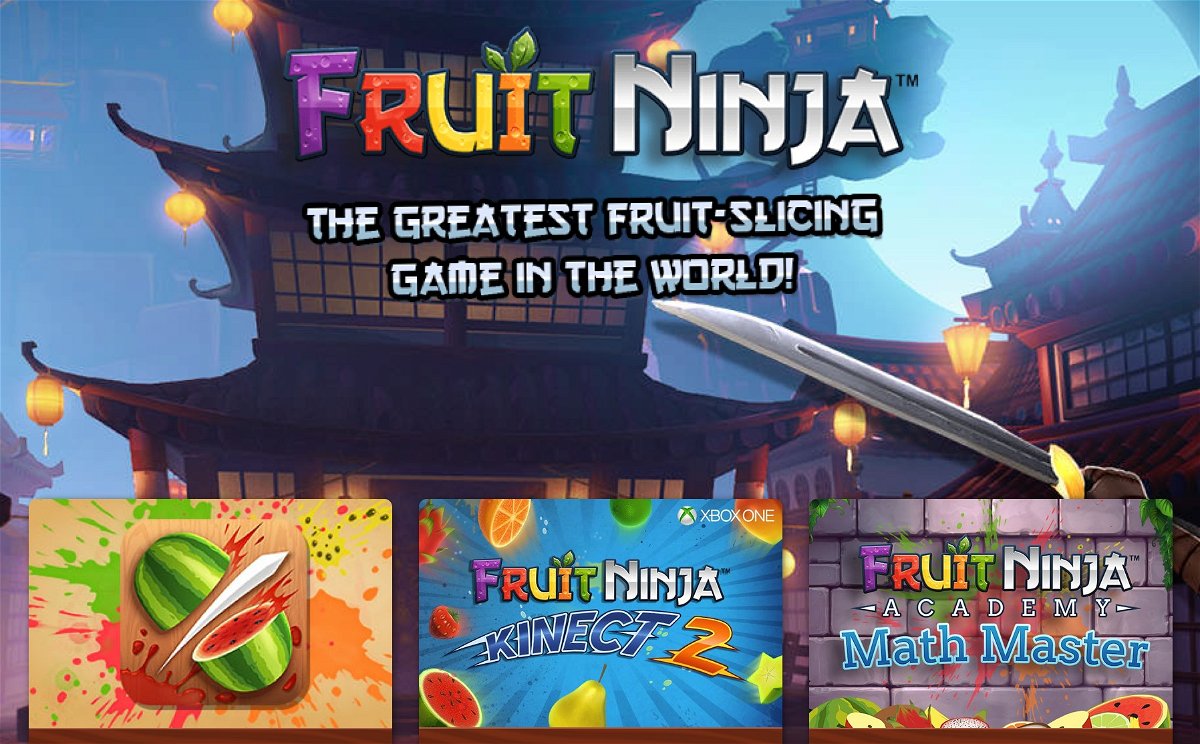
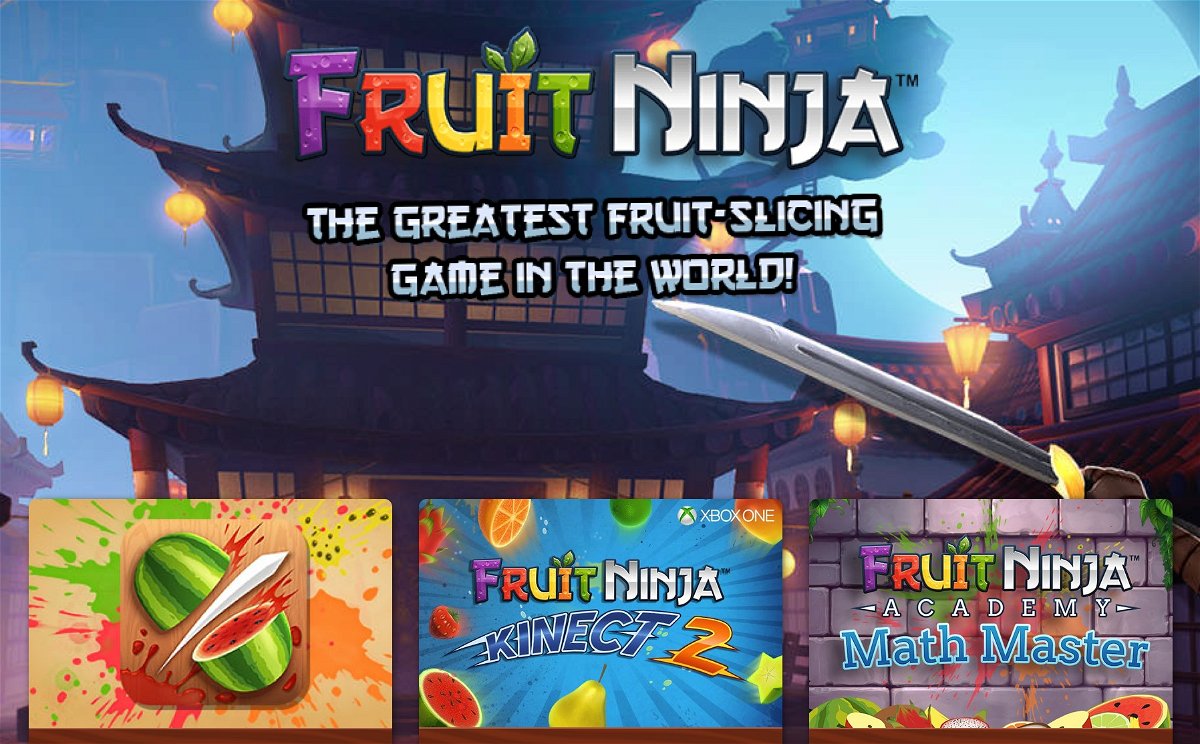
Windows 10 im Tablet-Modus: App-Symbole trotzdem anzeigen
Ein PC, der im Handumdrehen zu einem Tablet wird: Das kann sich sehen lassen. Einfach nur die Tastatur abstöpseln, und schon schaltet Windows 10 in den Tabletmodus, der für die Bedienung per Finger optimiert ist. Dabei blendet das System aber alle laufenden Programme in der Taskleiste aus. Wie kann man sie trotzdem anzeigen?
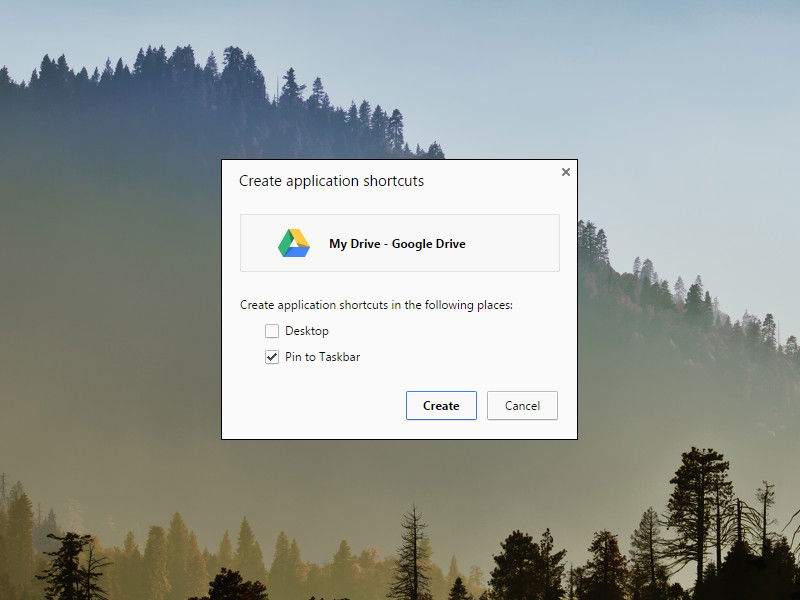
Web-Apps an die Taskleiste anheften, wie Desktop-Software
Web-Apps sind zu einem wichtigen Teil unserer Arbeitswelt geworden – ob es sich um das Schreiben einer E-Mail in Gmail oder um das Bearbeiten einer Tabelle in Excel Online handelt. Alles in der Cloud ist praktisch, aber lästig: Denn immer muss der Browser geöffnet werden. Es sei denn, man pinnt seine Web-Apps direkt an die Taskleiste von Windows an.

Handy verloren oder geklaut?
Smartphones sind praktisch – aber sehr teuer, klein, leicht und handlich, was sie zum idealen Objekt für Diebstähle macht. Wer jedoch nicht sofort nach einem Diebstahl (oder auch einem selbstverschuldeten Verlust) richtig handelt, hat nur kleine Chancen, das...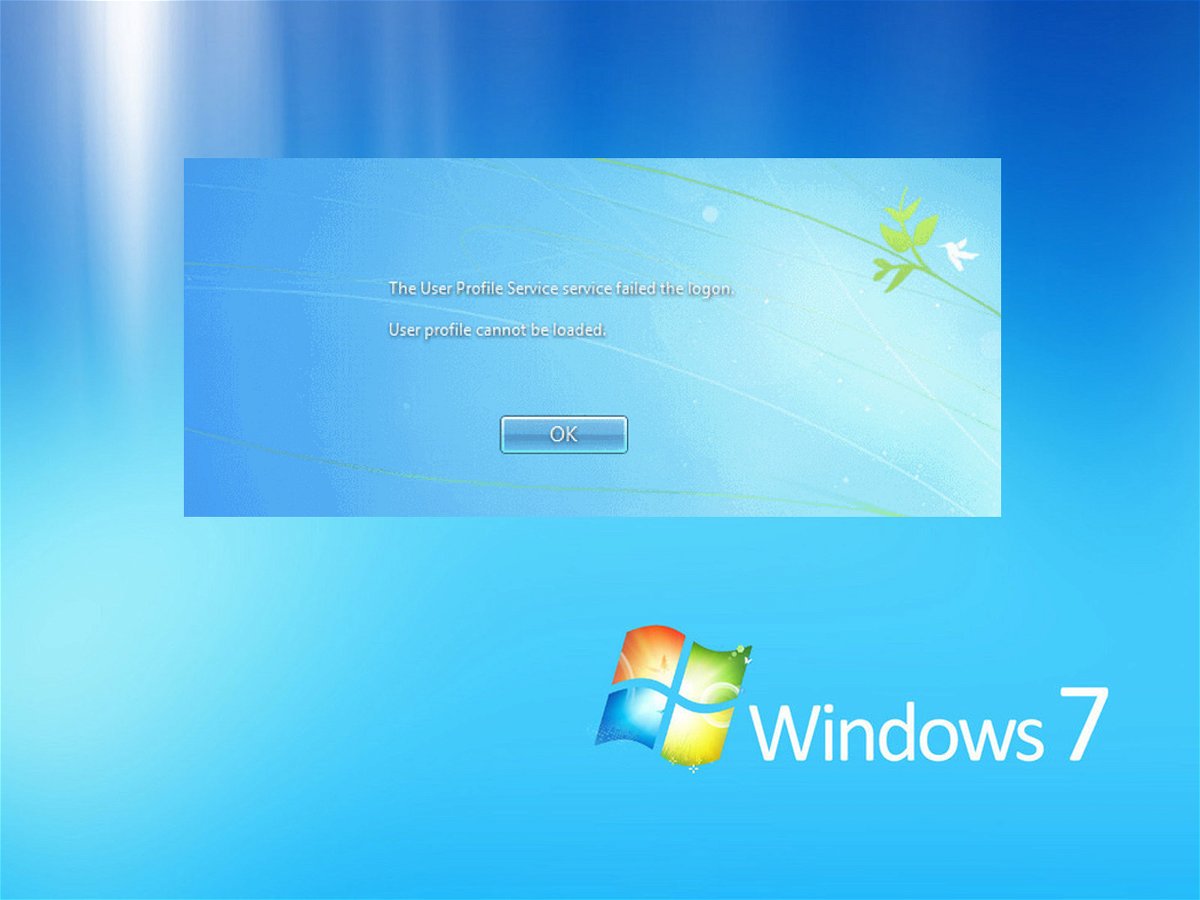
Windows-Benutzer-Profil erneuern, um Fehler zu reparieren
Korrupte Benutzer-Profile sind ein frustrierendes und häufiges Problem bei Windows. Es gibt verschiedene Probleme und Ansätze dafür – je nachdem, welche Fehler angezeigt werden. Wie wird ein beschädigtes Profil erneuert und die Daten des Benutzers auf das neue übertragen?
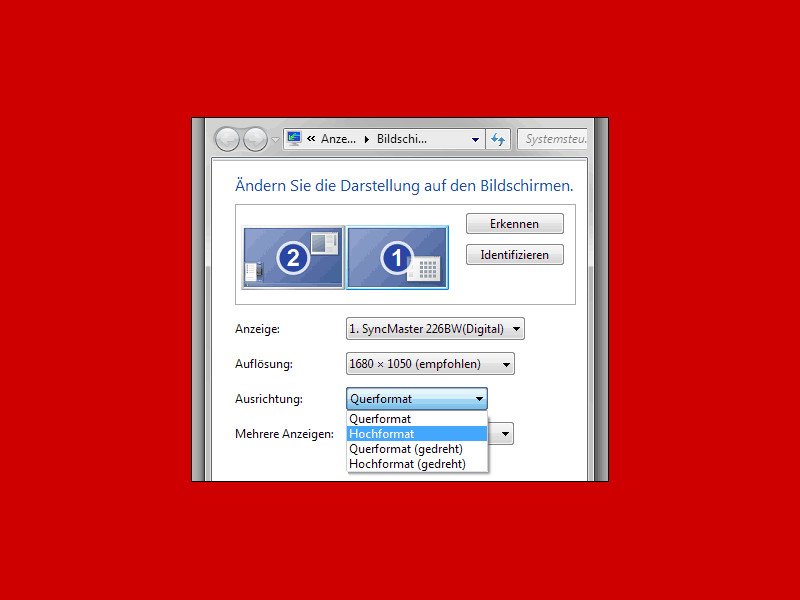
PC-Bildschirm um 90 Grad drehen in Windows 7 und 8
Warum sollte man die Anzeige auf dem Monitor um 90° drehen? Vielleicht hat man einen dieser tollen Bildschirme, die sich hochkant stellen lassen. So passt nämlich eine ganze A4-Seite auf einmal auf den Schirm. Wie lässt sich die Anzeige des Desktops entsprechend justieren?

Drei Fragen Xara-Sicherheits-Leck
Forscher an den Universitäten von Georgia, Indiana und Peking haben gemeinsam eine gravierende Sicherheitslücke entdeckt, die Xara getauft wurde. Wenn Angreifer das Sicherheitsleck ausnutzen, können sie auf sensible Daten zugreifen, die im Gerät gespeichert sind...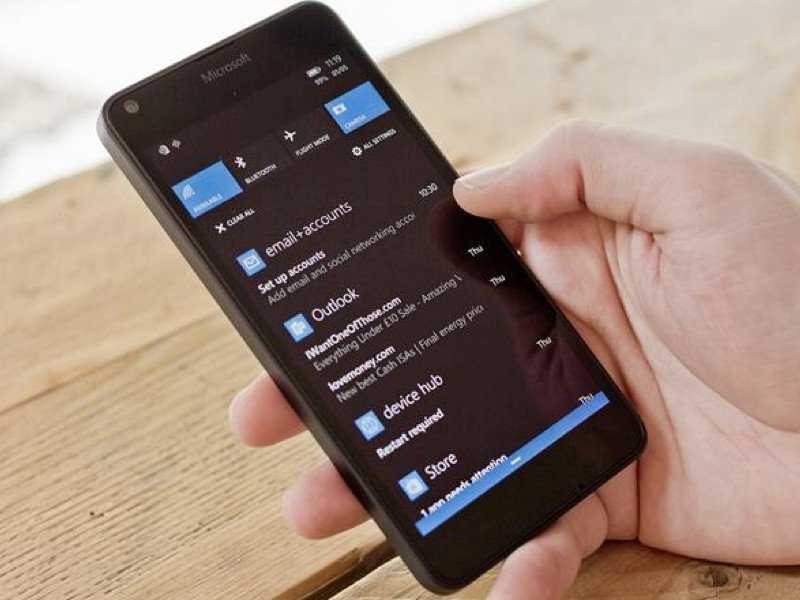
Google-Dienste mit Windows Phone 8 synchronisieren
Ein entscheidender Kritikpunkt von Windows Phone ist der Mangel an Google-Apps. Wenn man von Android zu Windows Phone wechselt oder die Schlichtheit von Googles Apps mag, dann gibt es Möglichkeiten, um auf Windows Phone dran zu kommen.



