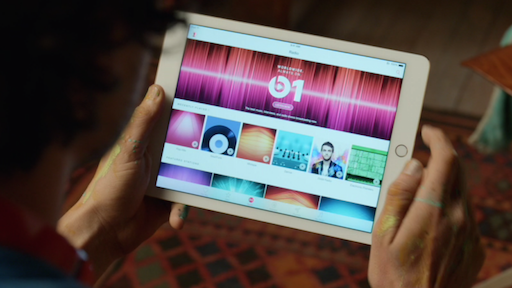
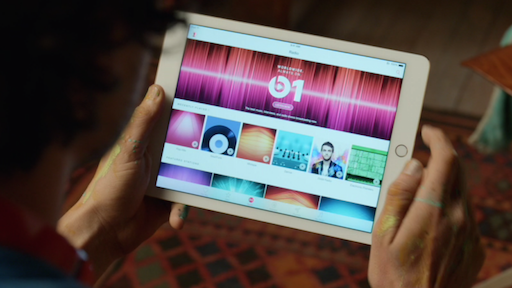
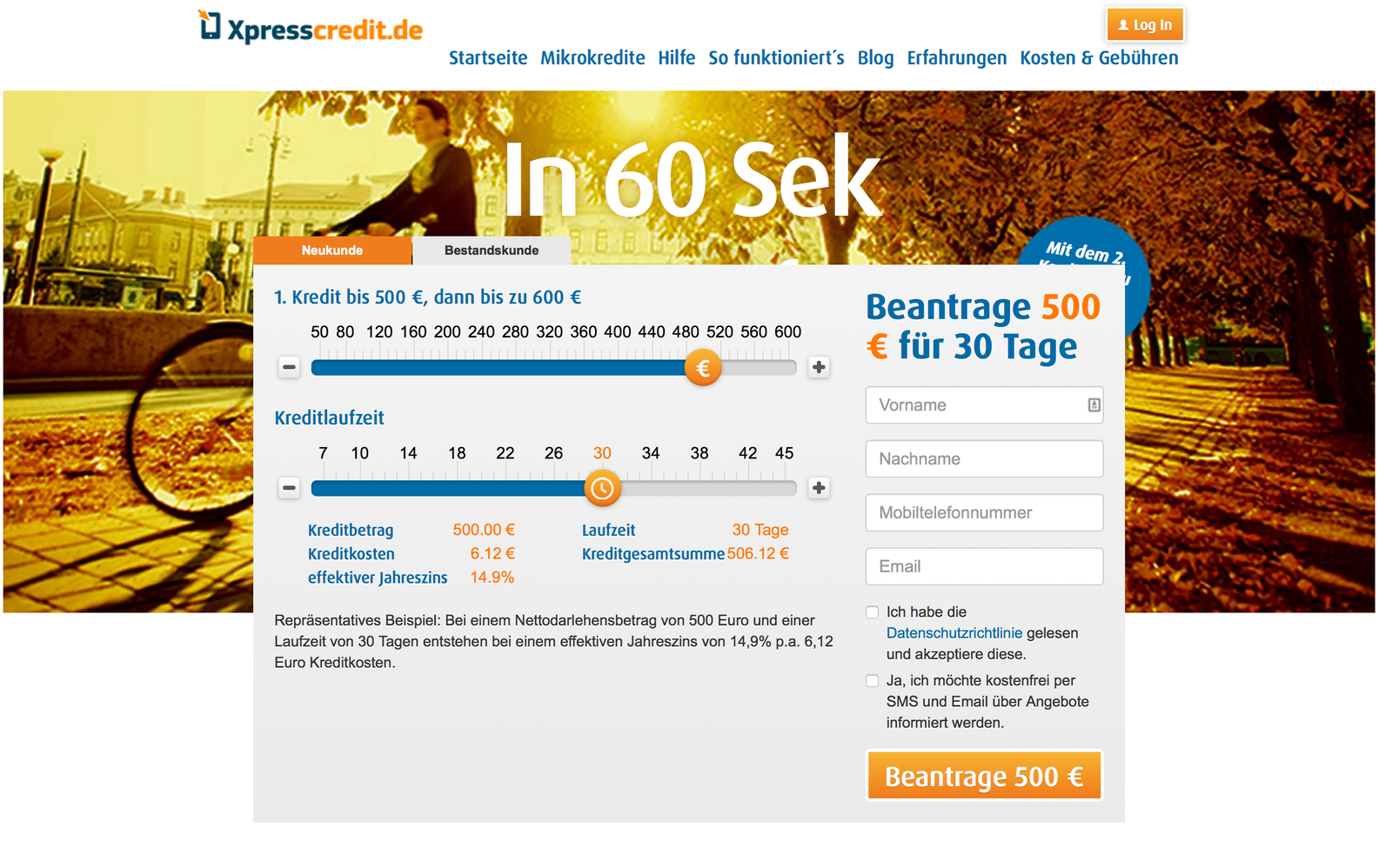
Mikro-Kredite für kurze Zeit
Was es nicht alles gibt: Wer für kurze Zeit, damit sind 30 bis 45 Tage gemeint, einen kleinen Kredit braucht, kann entweder sein Girokonto überziehen – oder einen Mikrokredit in Anspruch nehmen. In Zeiten des Internet lassen sich solche Kredite tatsächlich auch...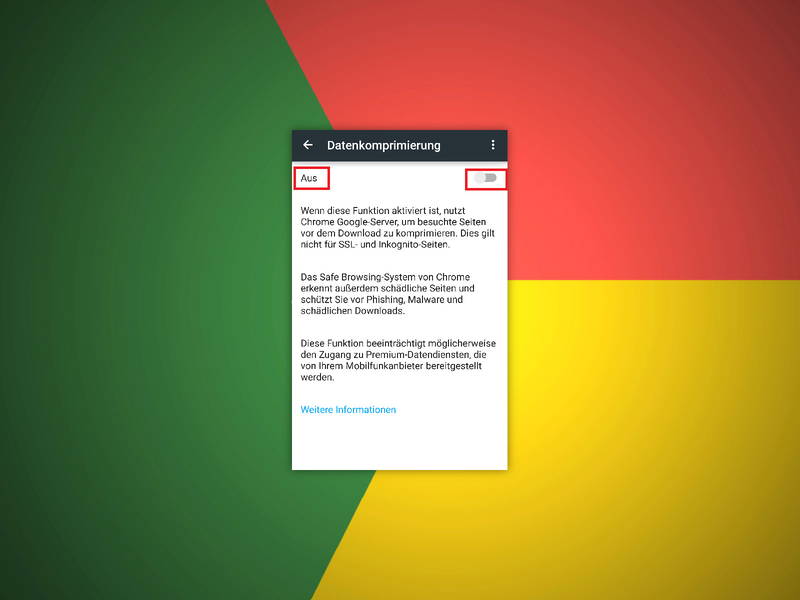
Chrome für Android: Daten komprimiert übertragen
Der mobile Chrome-Browser enthält eine praktische Funktion, mit der sich Datenvolumen sparen lässt: Die Datenkomprimierung. Damit werden beim Surfen die herunterzuladenden Daten verkleinert, sodass man Traffic spart. Und nebenbei laden manche Seiten auch schneller.
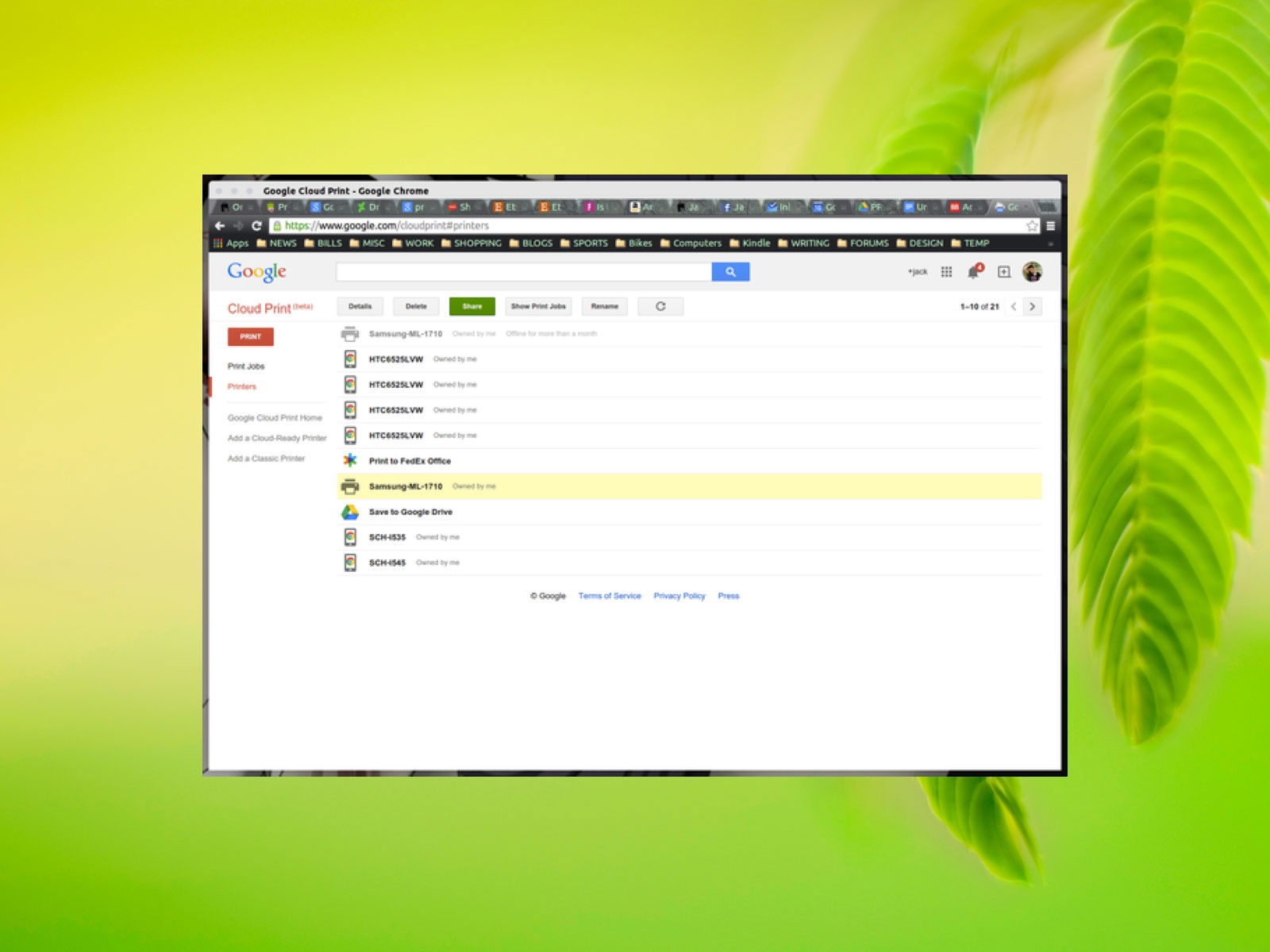
Google Cloud Print-Drucker freigeben
Nutzer können Drucker von Chromebook- oder Android-Geräten ähnlich für andere freigeben, wie das mit Google-Drive-Dokumenten möglich ist. Dabei muss der Drucker kein offizieller Cloud-Print-Drucker sein.
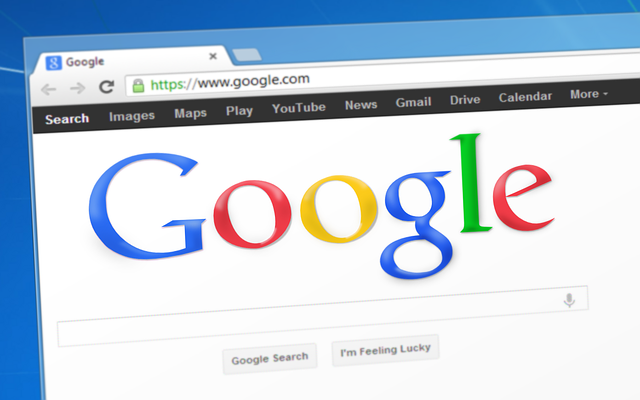
Google Trends jetzt auch live
Wer wüsste besser als Mama Google, wo der Schuh drückt? Schließlich tippen wir wie wild Suchanfragen ins den kleinen Abfrageschlitz ein – und verraten Google damit indirekt, was uns gerade interessiert, wohin uns unsere Neugierde führt, was uns bewegt. Das...
Qixxit: Der beste Weg von A nach B
Ein neuer Routenplaner berechnet die optimale Reiseroute von A nach B, ohne sich auf ein bestimmtes Verkehrsmittel festzulegen. Ob öffentliche Verkehrsmittel, per Auto, Fahrrad oder zu Fuß: Es gibt Dutzende Möglichkeiten, von einem Ort zum anderen zu gelangen. Oft...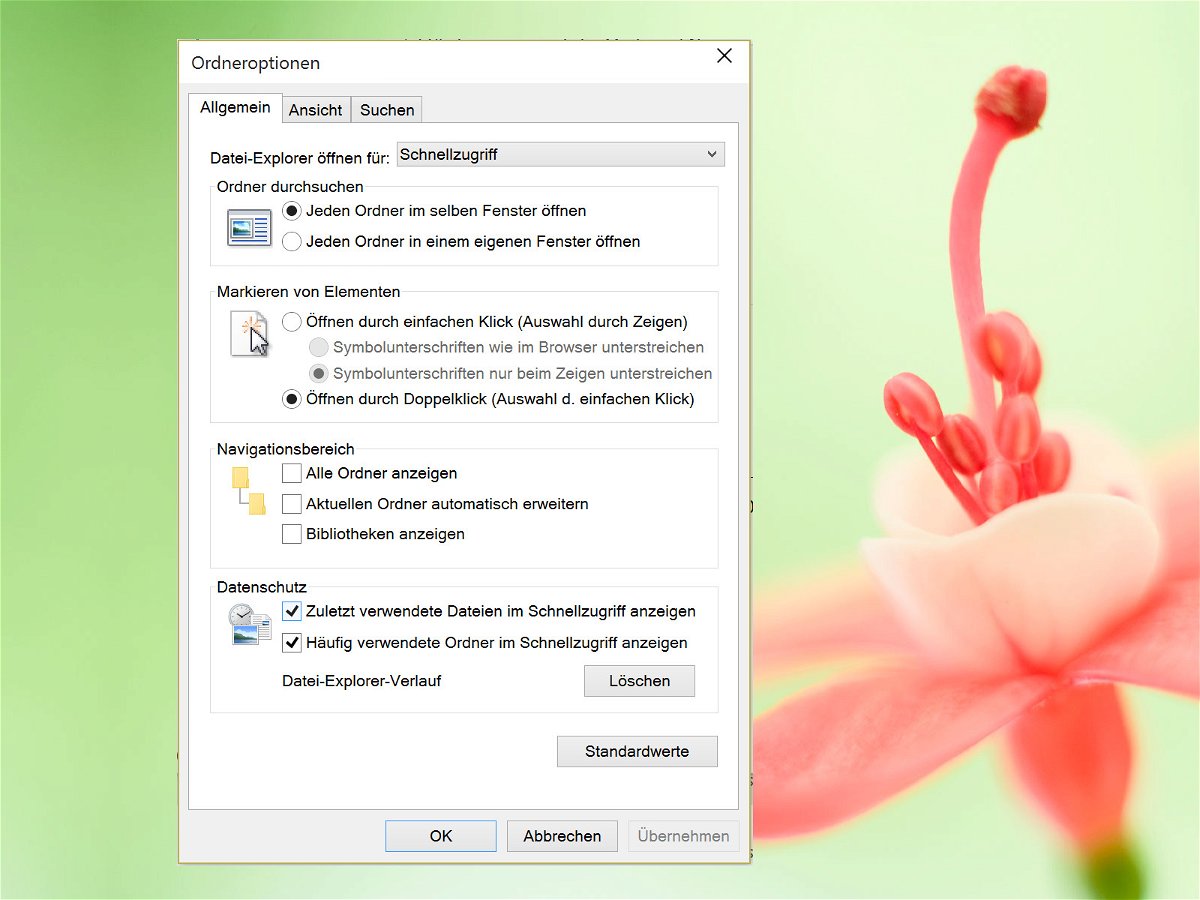
Schnell-Zugriff in Windows 10 aufräumen
In Windows 10 hat Microsoft die Favoriten im Datei-Explorer durch den neuen Schnellzugriff ersetzt. Der hebt automatisch zuletzt und häufig verwendete Dateien und Ordner hervor. Wem dieses Verhalten auf den Geist geht, der ändert eine Einstellung.
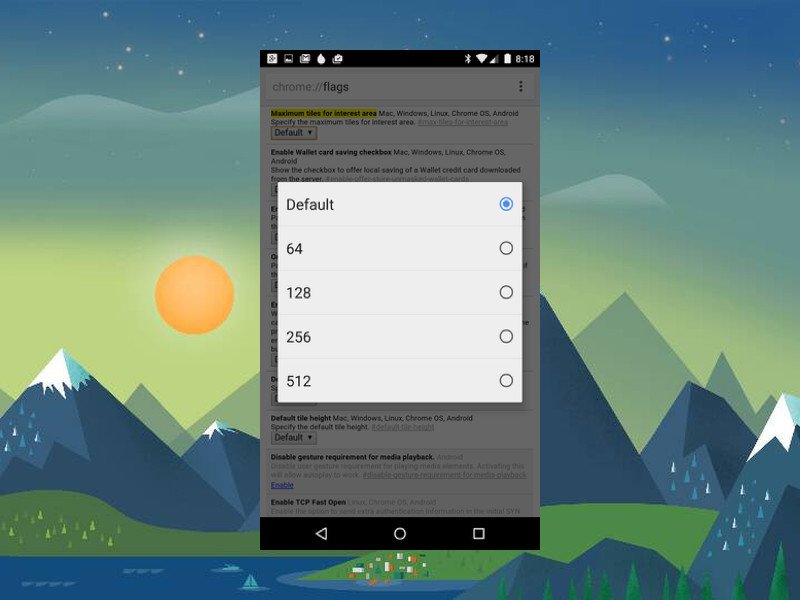
Chrome-Browser auf Android schneller machen
Einige Webseiten sind komplexer gestaltet als andere – und brauchen deswegen mehr Arbeitsspeicher. Das kann im Chrome-Browser zu Schwierigkeiten führen, denn standardmäßig bekommt die App nur 128MB Speicher zugewiesen. Auf neueren Geräten kann man das getrost erhöhen.



