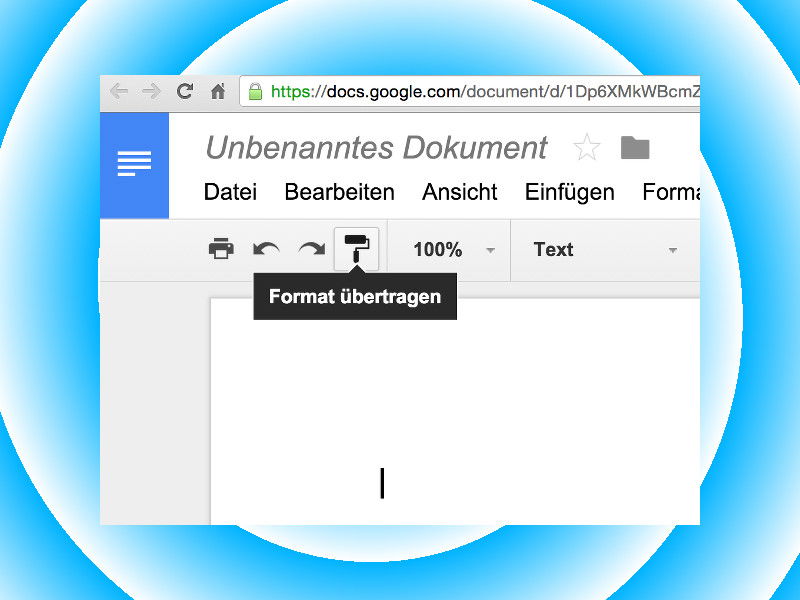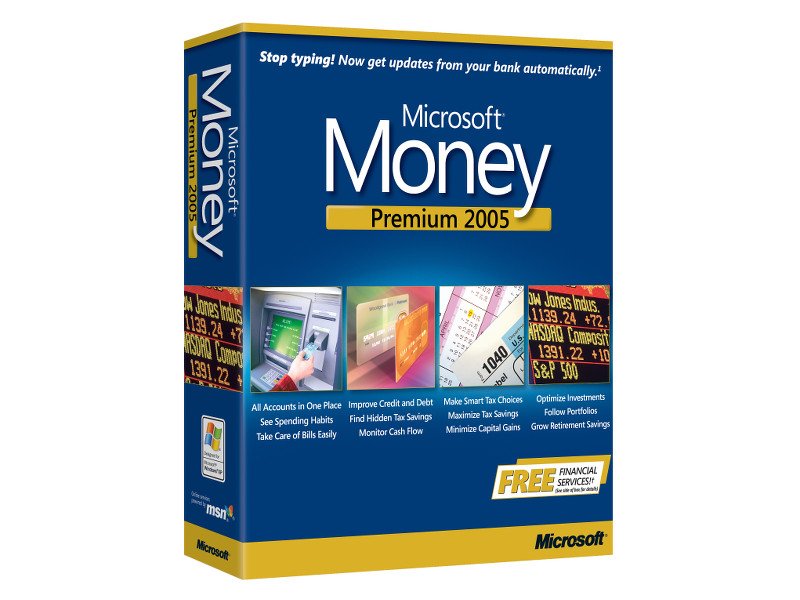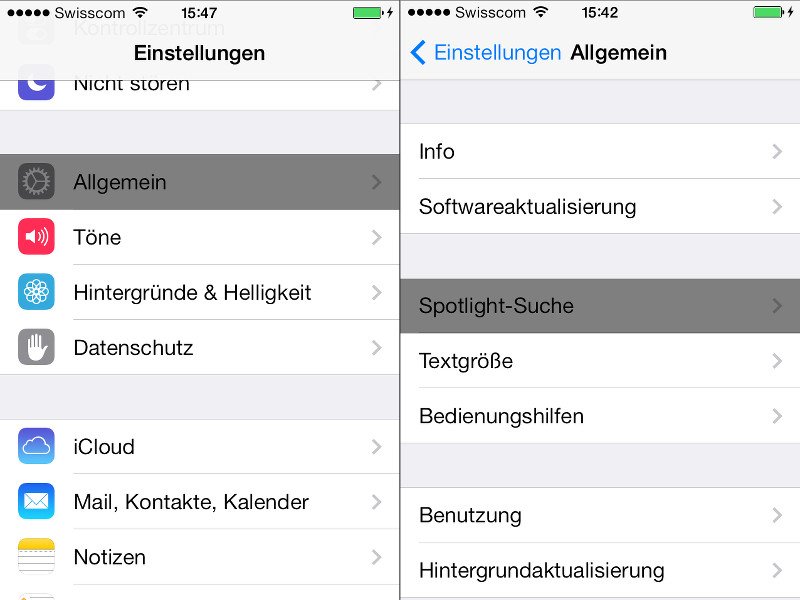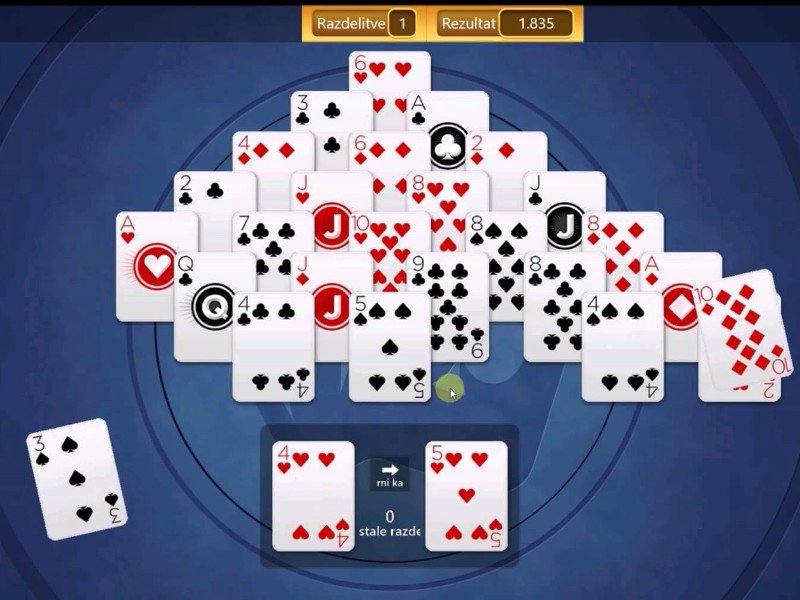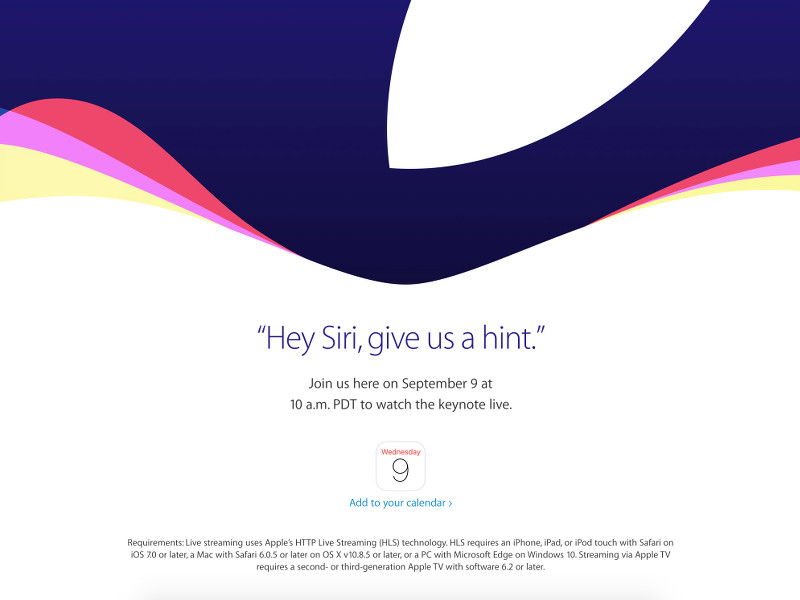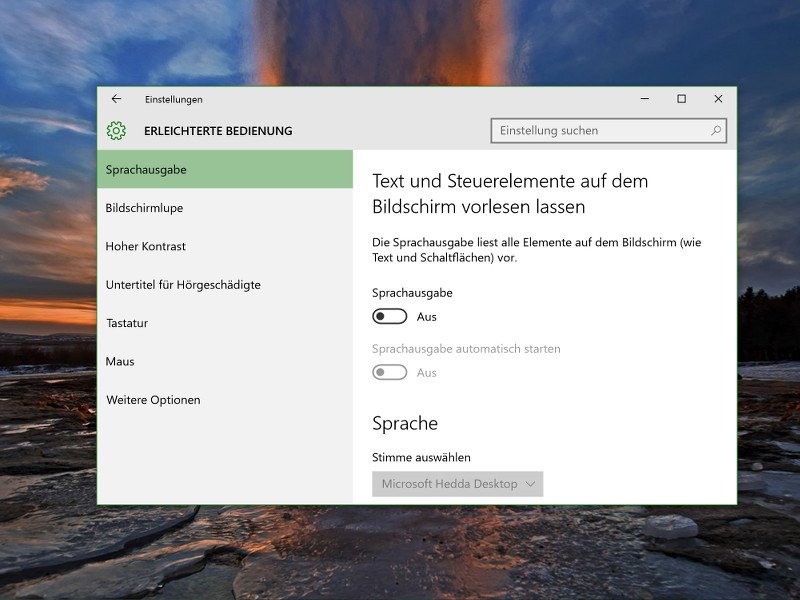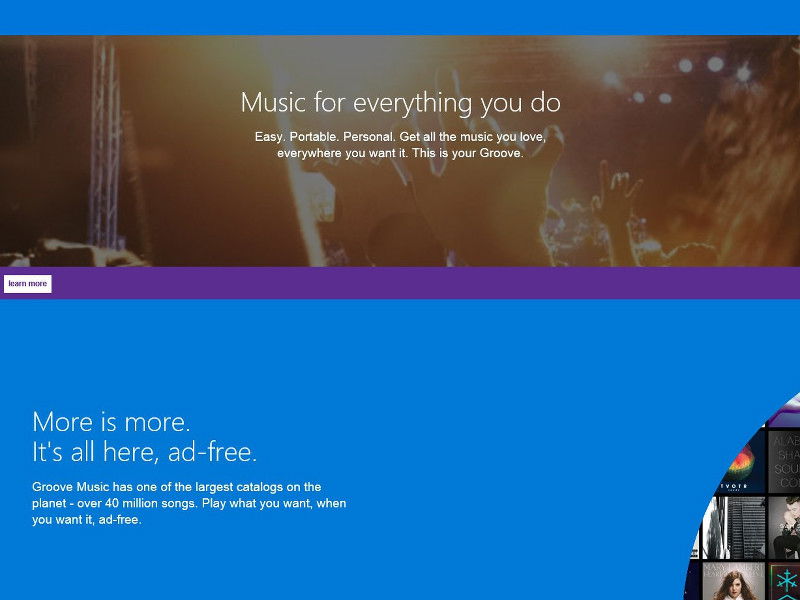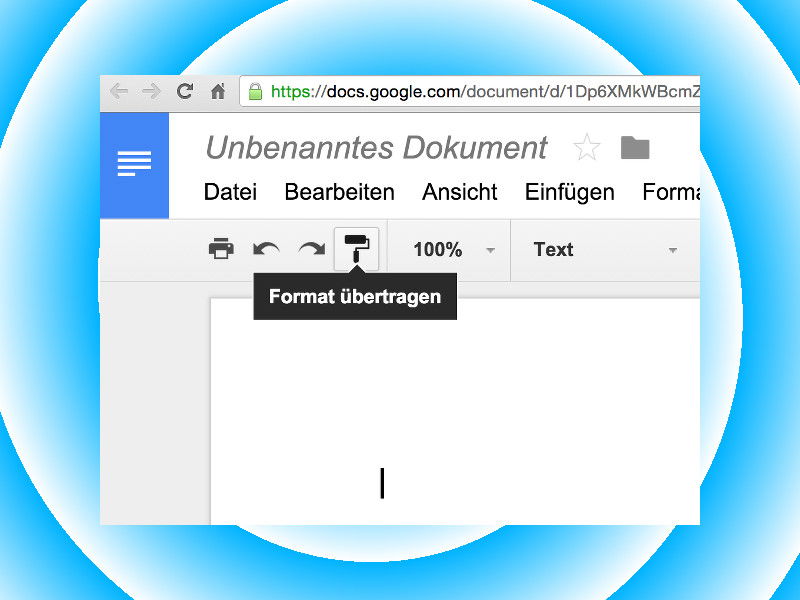
10.09.2015 | Office
Um mehrere Text-Abschnitte einheitlich zu formatieren, kann man das Format einfach per Pinsel übertragen. Dieses praktische Werkzeug gibt es nicht nur in Microsoft Word und OpenOffice Writer, sondern auch in Google Docs.
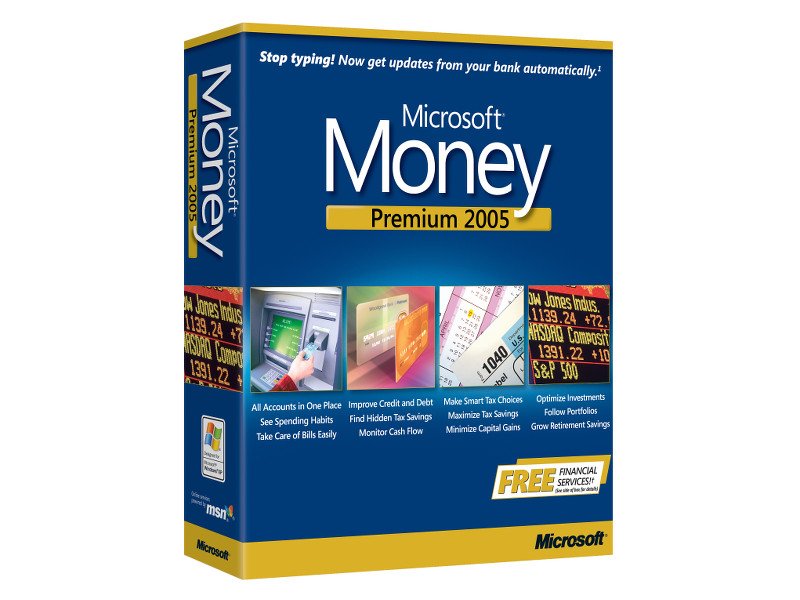
10.09.2015 | Windows
Quicken und Lexware sind nicht die einzigen Buchhaltungs-Programme, die es gibt. Kaum mehr bekannt, aber immer noch gerne eingesetzt: Microsoft Money. Im Fall von Windows 10 verweigert das Programm allerdings den Dienst mit dem Fehler „Microsoft Money benötigt Internet Explorer 6, bitte installieren.“ Dabei ist doch IE11 bereits vorhanden…
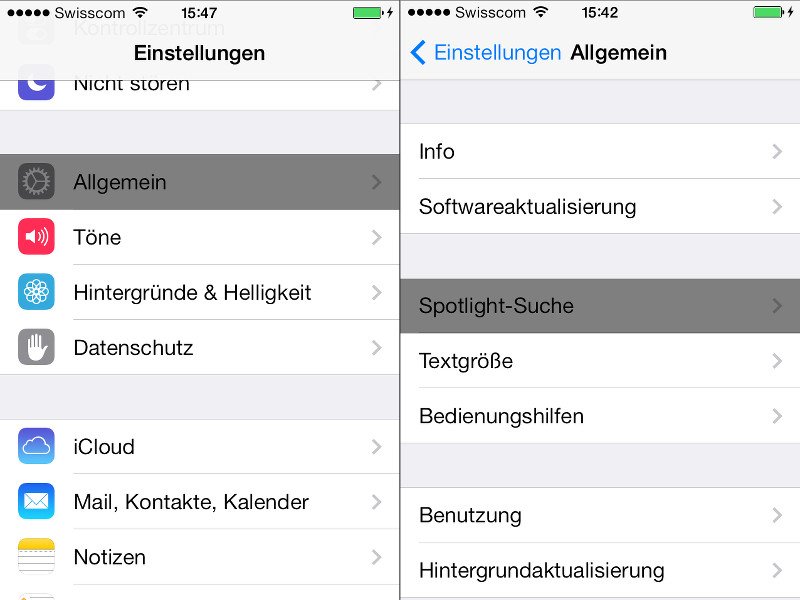
09.09.2015 | iOS
Früher hatte die Spotlight-Suche auf dem iPhone ihre eigene Seite. Mit iOS 9 hat sie diese eigene Seite wieder zurückerhalten. Außerdem ist Spotlight jetzt viel mächtiger geworden: Die Ergebnisse schließen nun auch Resultate aus Apps mit ein.
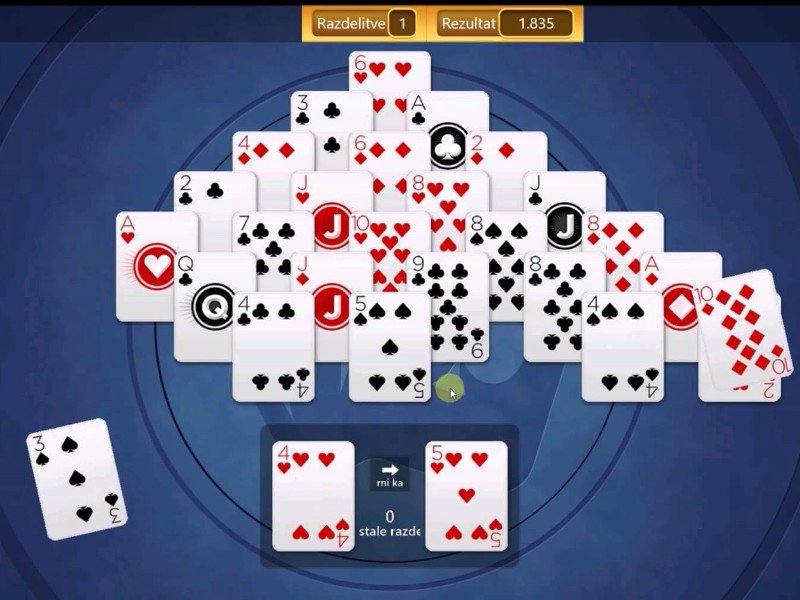
09.09.2015 | Windows
Nach der Installation oder dem Upgrade auf Windows 10 vermissen viele Nutzer ihre Lieblings-Spiele – etwa FreeCell oder Mahjong. Dabei hat Microsoft diese Spiele nicht etwa vergessen, sondern sogar neu programmiert.
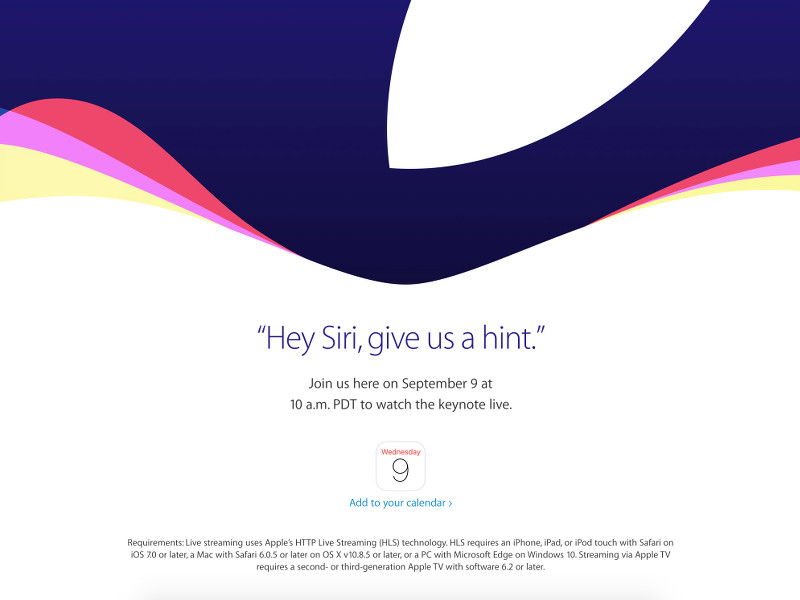
08.09.2015 | iOS
Zum ersten Mal seit Langem wird die iPhone-Präsentation am 9. September 2015 auch für Windows-Nutzer zu empfangen. Das klappt mit dem Microsoft-Edge-Browser, denn das Programm unterstützt das gleiche HTTP-Livestream-Protokoll wie QuickTime und Safari.
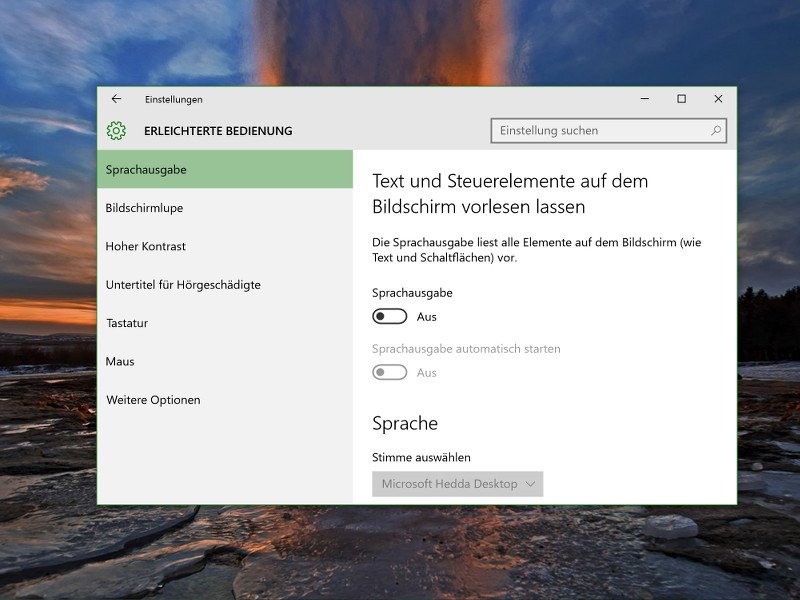
08.09.2015 | Windows
Auch in Windows 10 sind Eingabehilfen enthalten, mit denen Nutzer mit eingeschränkter Wahrnehmung den Computer einfacher bedienen können. Dazu zählen beispielsweise die Bildschirmlupe sowie eine Sprachausgabe.

08.09.2015 | Windows
Wenn man in Windows 10 mit der rechten Maustaste auf eine App in der Taskleiste klickt, dauert das einen Augenblick, bis überhaupt die Sprungliste erscheint. Das geht auch schneller – wenn man eine Einstellung ändert.
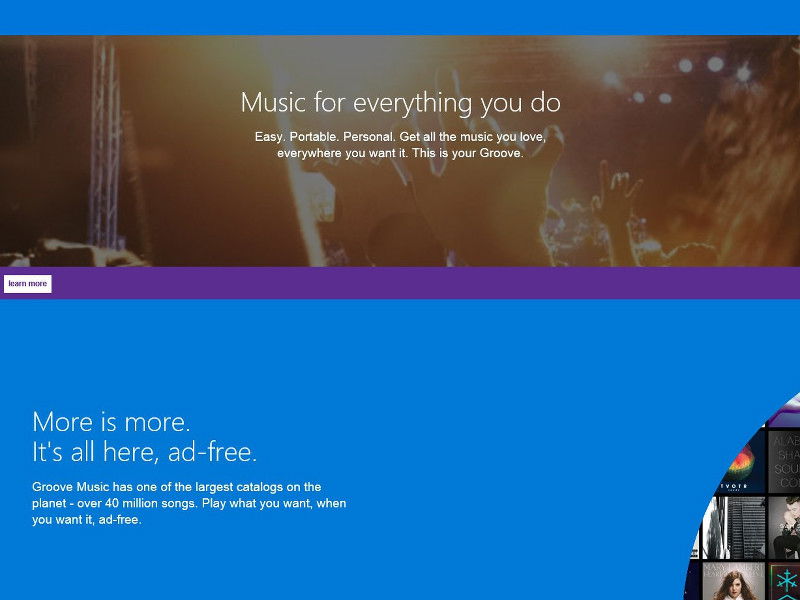
08.09.2015 | Windows
Mit Windows 10 gibt’s eine Musik-App, mit der man seiner Lieblings-Musik abspielen und organisieren kann. Da es sich um eine universelle App handelt, funktionieren einige Tricks, die mit klassischen Desktop-Programmen nicht klappen. Zum Beispiel kann häufig angehörte Musik ans Startmenü angeheftet werden.