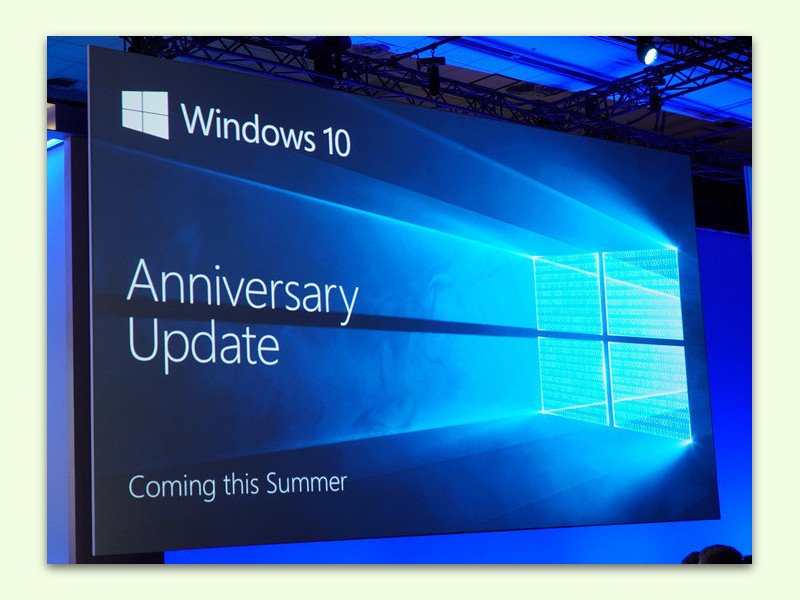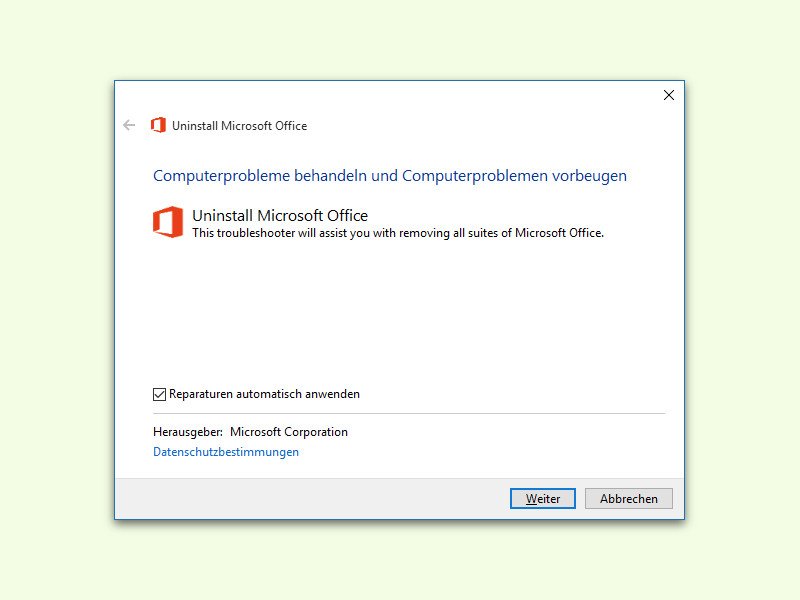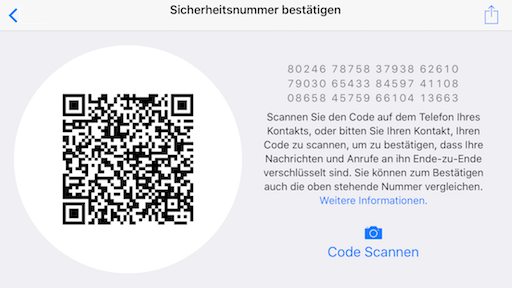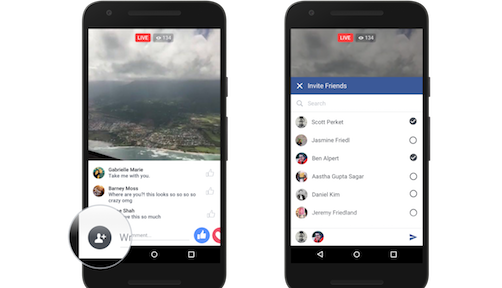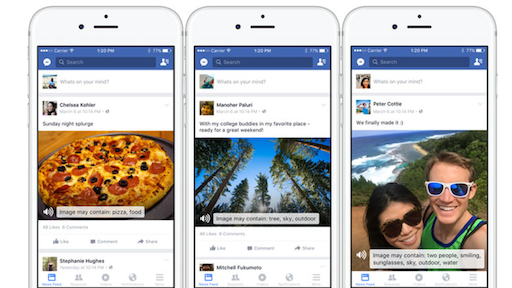07.04.2016 | Office
Viele Benutzer verschieben alle bearbeiteten eMails aus dem Posteingang in einen Archiv-Ordner. Mit Outlook ist das eine Sache von einem Klick. Jetzt klappt die Ein-Klick-Archivierung auch in der Mac-Version von Microsoft Outlook.
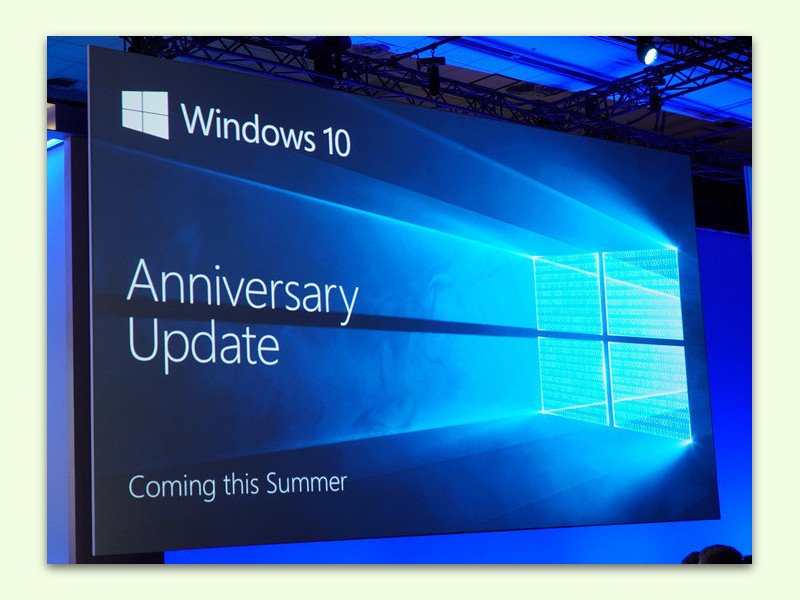
07.04.2016 | Windows
Ab sofort steht der erste Test für die neue Windows 10-Version für Insider bereit. Wer sie installiert, bekommt Zugriff auf neue Funktionen und kann sich einen ersten Eindruck von dem Update verschaffen, das im Sommer fertiggestellt wird.
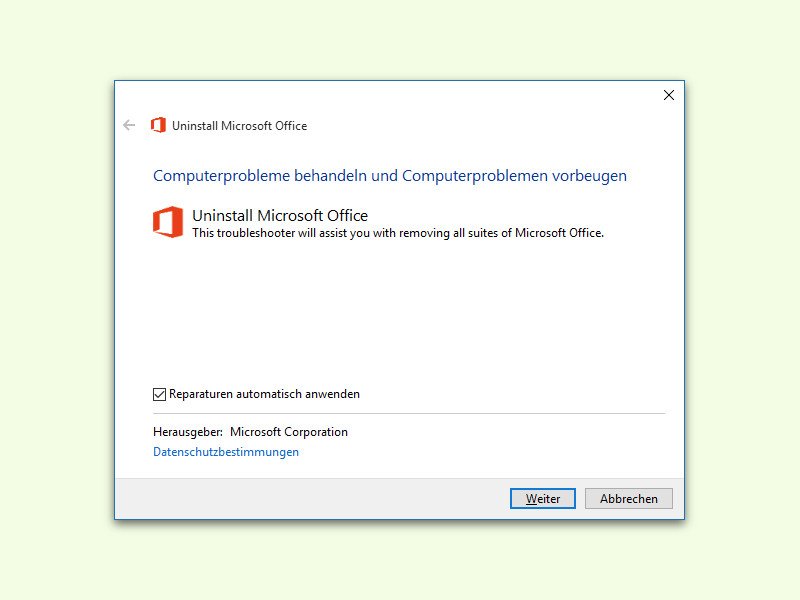
07.04.2016 | Office
Wer Microsoft Outlook zum Lesen und Schreiben von Nachrichten, Kontakten usw. nutzt, speichert die zugehörigen Daten nicht alle einzeln auf der Festplatte. Outlook nutzt eine Container-Datei im PST-Format. Wenn diese beschädigt ist, startet das Programm unter Umständen nicht. Die Datei kann aber automatisch repariert werden.