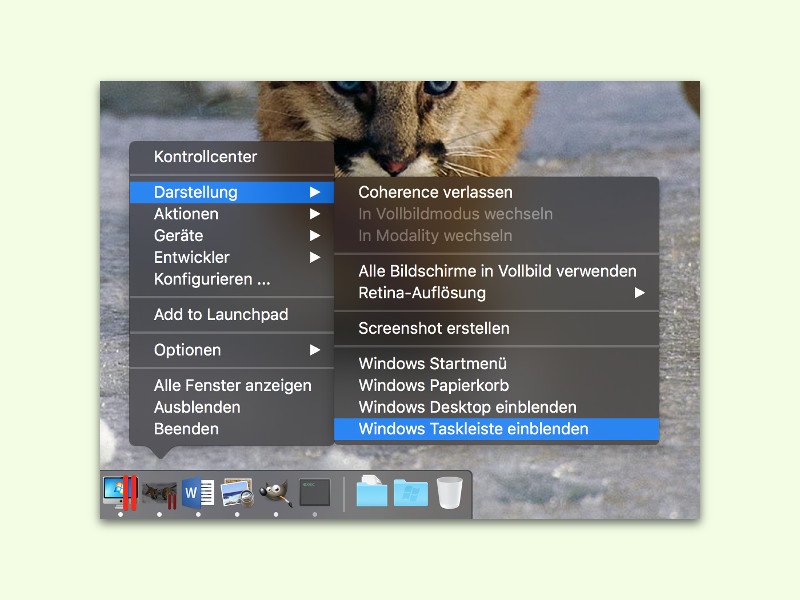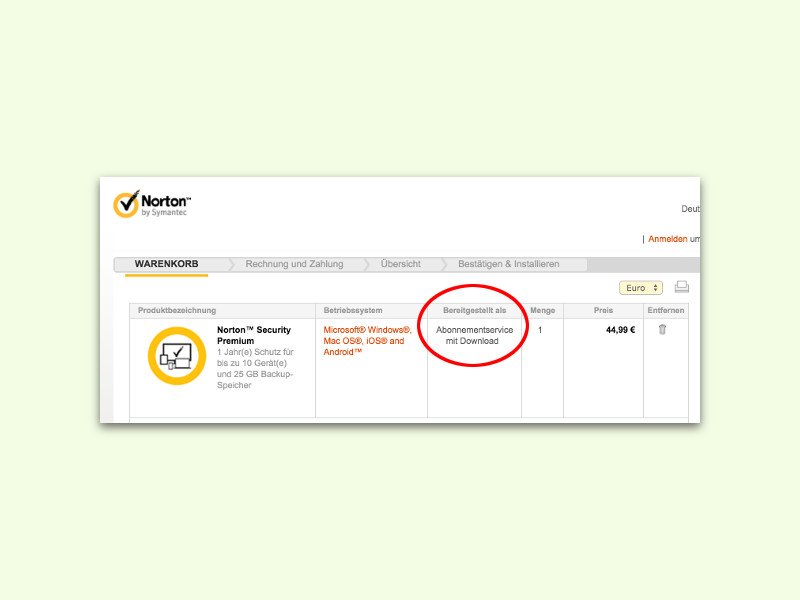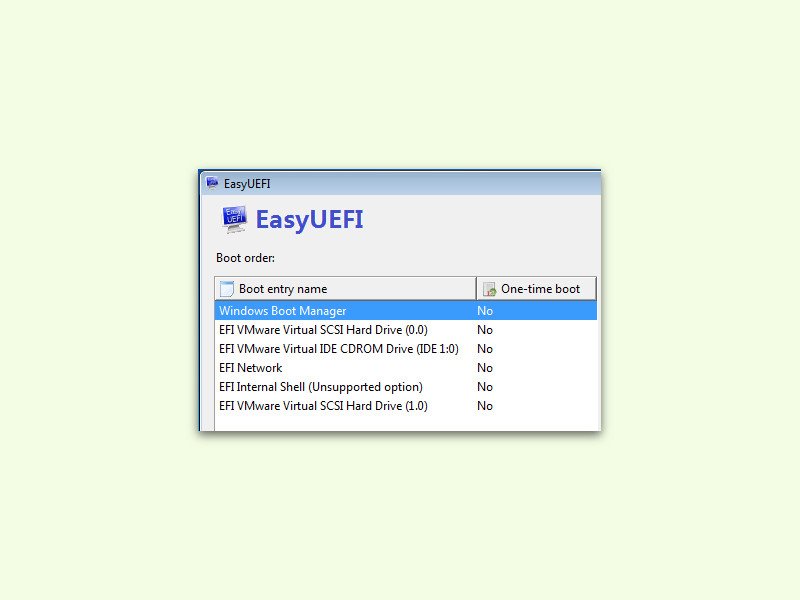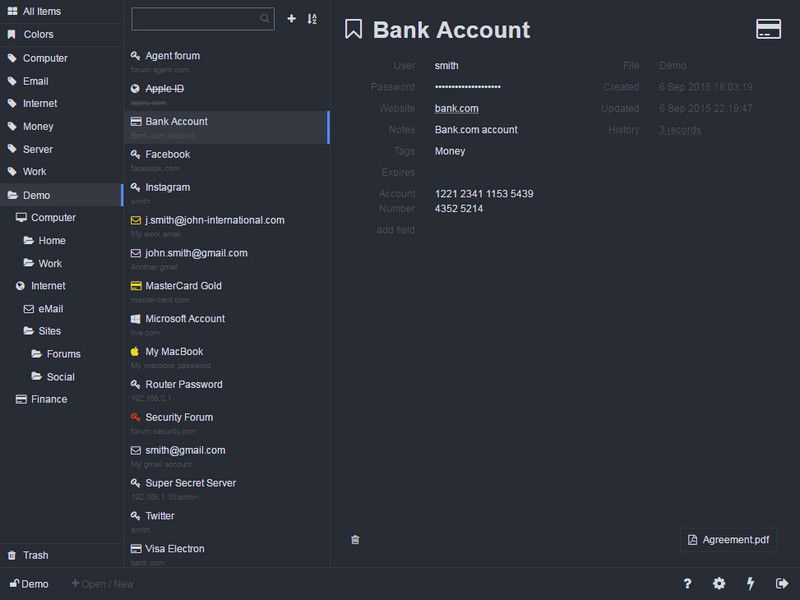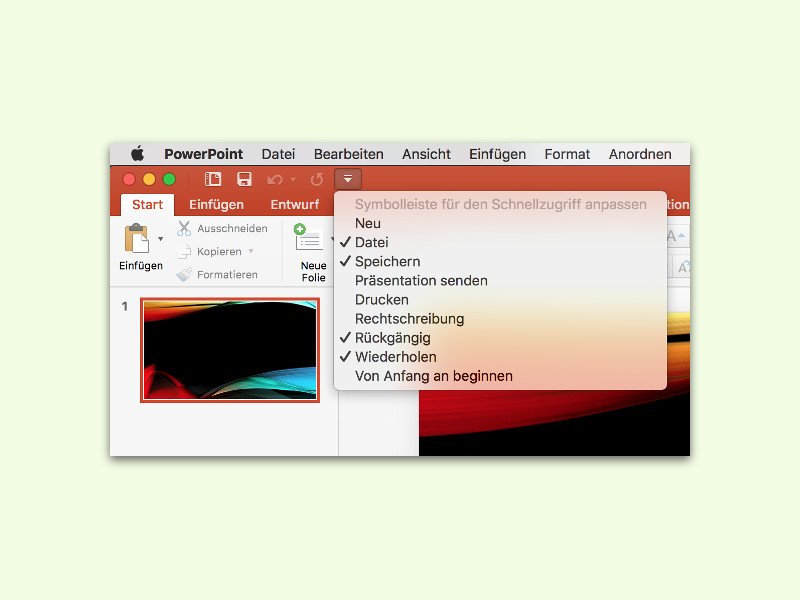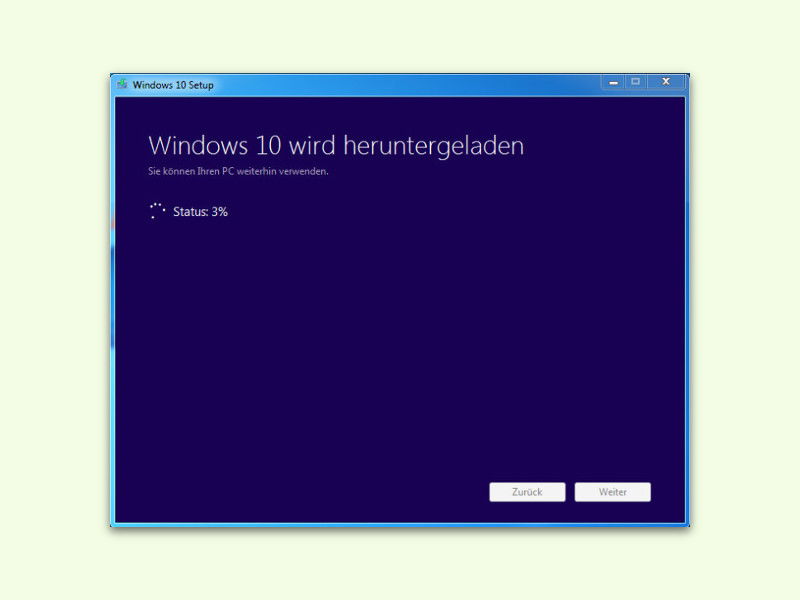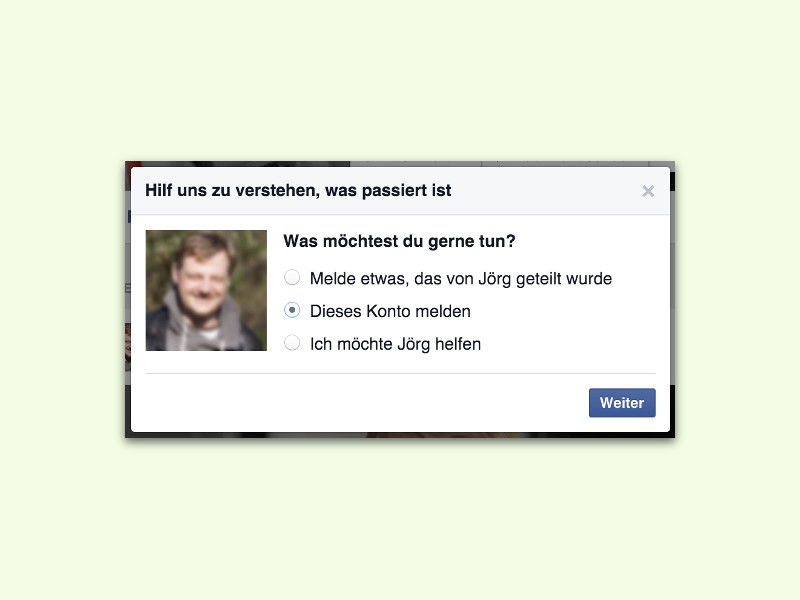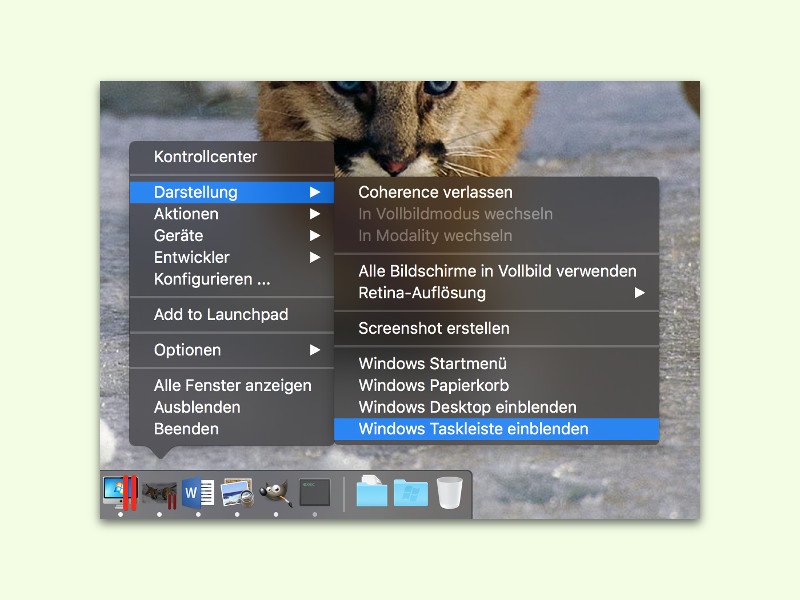
23.02.2016 | macOS
Eines der besten Programme zum Ausführen von Windows auf einem Mac ist Parallels Desktop. Hier lassen sich sogar Fenster von Windows und OS X neben- und übereinander anzeigen. Dabei bleibt die Windows-Taskleiste normalerweise unsichtbar. Wer sie braucht, ändert eine Option.
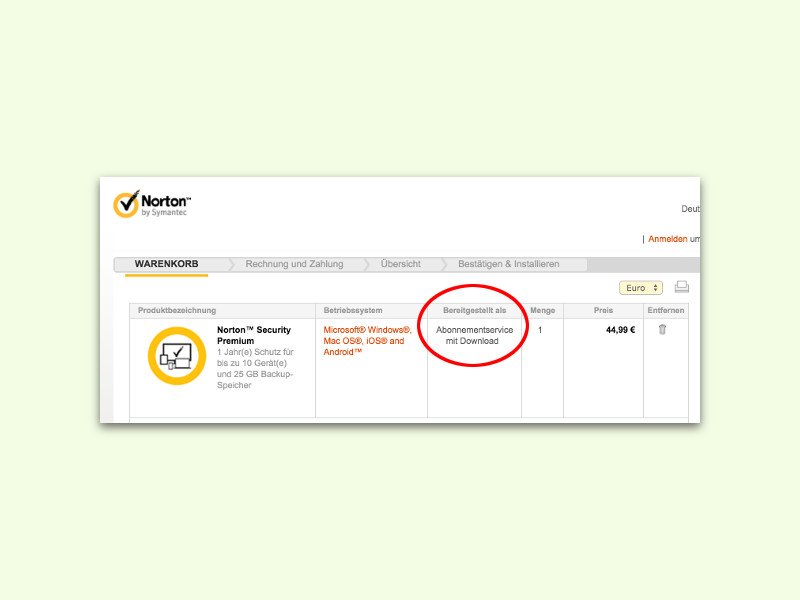
23.02.2016 | Tipps
Wer sich um die Sicherheit seines Computers bemüht, sollte einen Virenschutz installieren. Die Hersteller bieten ihre Security-Software oft auch im eigenen Onlineshop an. Doch hier lohnt es sich, zweimal hinzusehen.
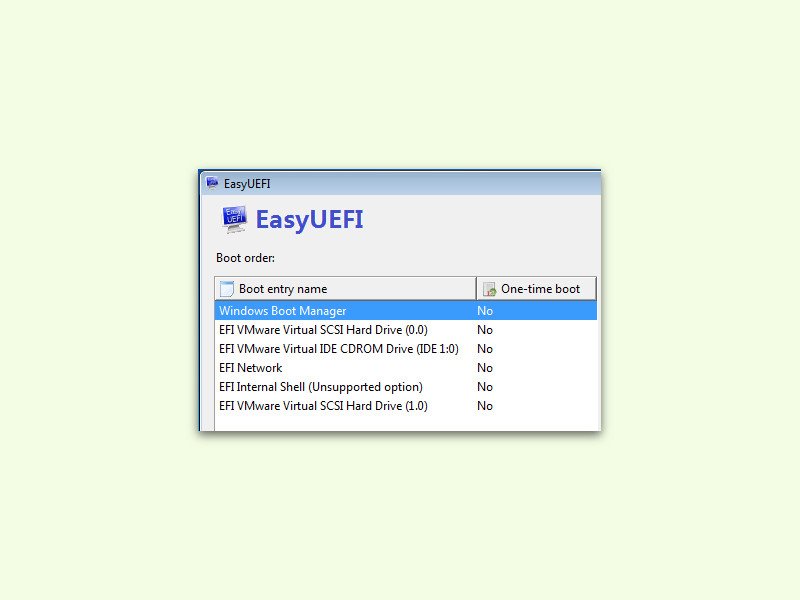
23.02.2016 | Windows
Moderne Computer starten nicht mehr mit dem BIOS, sondern mit dessen Nachfolger UEFI. Das Problem: Die zugehörigen Einstellungen sind normalerweise tief im System versteckt. Es sei denn, man bearbeitet sie mit einem kostenlosen Hilfs-Programm.
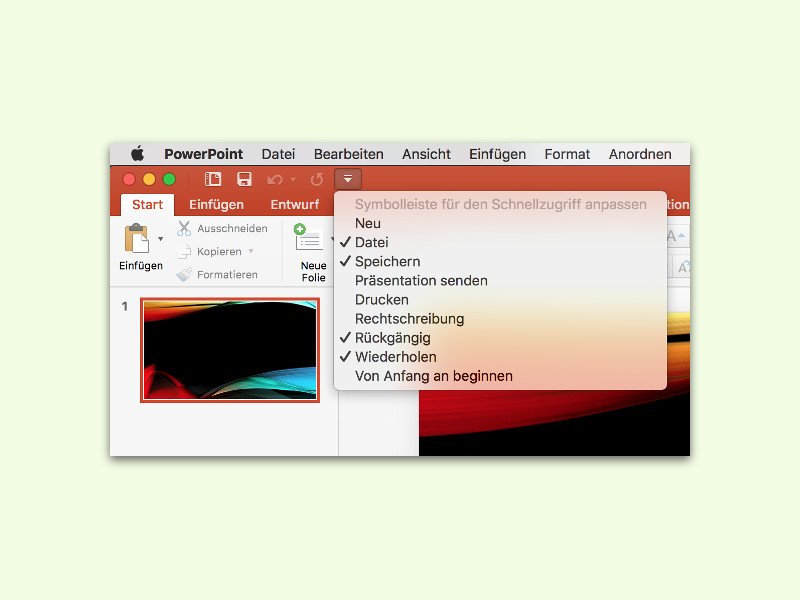
21.02.2016 | Office
In der oberen linken Ecke zeigen Word, Excel und Co. Buttons für häufig genutzte Funktionen an, auch am Mac. Ab sofort kann der Nutzer selbst festlegen, welche Icons hier zu sehen sind.
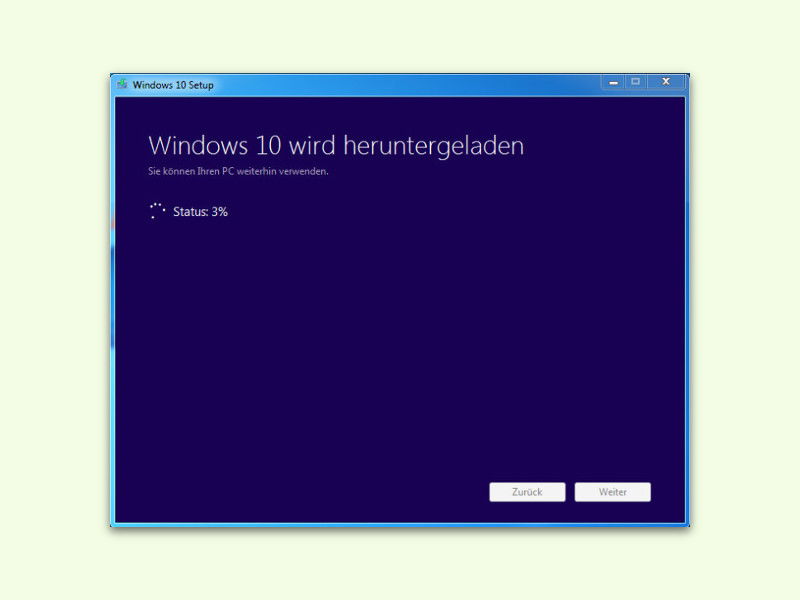
21.02.2016 | Windows
Das Windows-10-Upgrade von November 2015 bringt Verbesserungen und Bugfixes. Allerdings steht es nicht für jeden Computer sofort zur Verfügung. Wer sein System auf den neuesten Stand bringen will, kann den PC manuell aktualisieren.
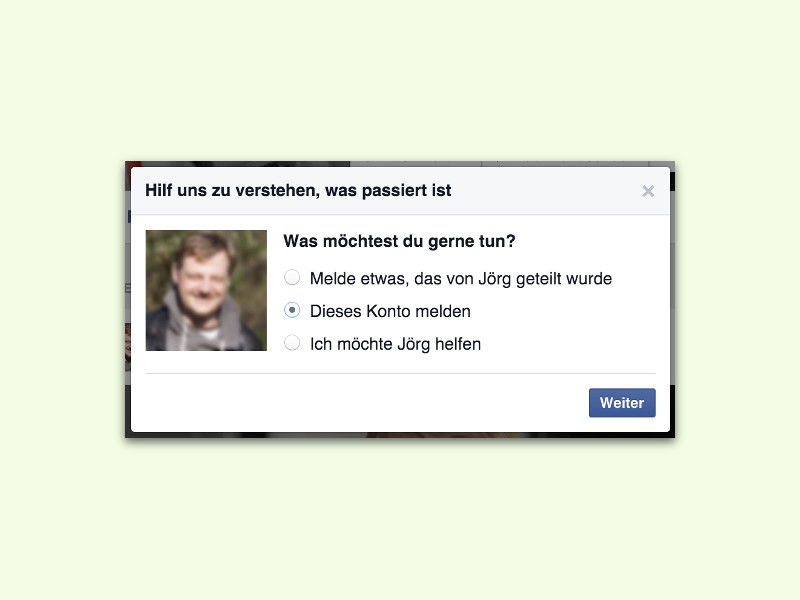
20.02.2016 | Social Networks
Begegnet man im sozialen Netzwerk Facebook einem Account, der auf den Namen einer Firma oder Person läuft, aber jemand ganz anders steckt dahinter, handelt es sich um Betrug. In diesem Fall ist es sinnvoll, das falsche Konto zu melden, damit es gesperrt werden kann.