Alle möglichen Apps und Programme teilen Euch etwas mit. Damit Ihr das auch mitbekommt, müsst Ihr die Benachrichtigungen richtig konfigurieren!
Benachrichtigungen: Der Nachrichtenzähler
Benachrichtigungen kommen und gehen. Wie ein Wecker, der ja auch nicht endlos klingelt, sollen sie auch nur kurzfristig stören. Trotzdem sollt Ihr ja wissen, dass eine Benachrichtigung angekommen ist, auch wenn Ihr sie verpasst habt. Dafür habt Ihr unten rechts in der Taskleiste eine kleine Fläche, die die Zahl der ungelesenen Benachrichtigungen anzeigt. Wie bei iOS oder Android, bei denen dieser Zähler ja an den App-Symbolen sitzt.

Klickt auf diesen Zähler, und Windows öffnet das Benachrichtigungs- oder Info-Center. In dem findet Ihr dann alle Benachrichtigungen, die Ihr noch nicht geöffnet habt: Klickt diese an, dann gelangt Ihr zu der App, die die Benachrichtigung erzeugt hat: Das E-Mail-Programm, den Newsfeed, Facebook, etc.
Benachrichtigungen: Richtig konfiguriert
Die Möglichkeiten, Benachrichtigungen auf Eure Anforderungen zu konfigurieren, findet Ihr unter Einstellungen > System > Benachrichtigungen in Windows 10 und 11. Dort könnt Ihr die Benachrichtigungen generell ein- oder ausschalten. Das ist aber meist nicht die optimale Lösung:
- Unter Nicht stören könnt Ihr temporär festlegen, dass Ihr nicht gestört werden wollt.
- Aktiviert dann unter Prioritätsbenachrichtigungen festlegen, welche Apps trotzdem Benachrichtigungen anzeigen dürfen, wenn Ihr eigentlich nicht gestört werden wollt.
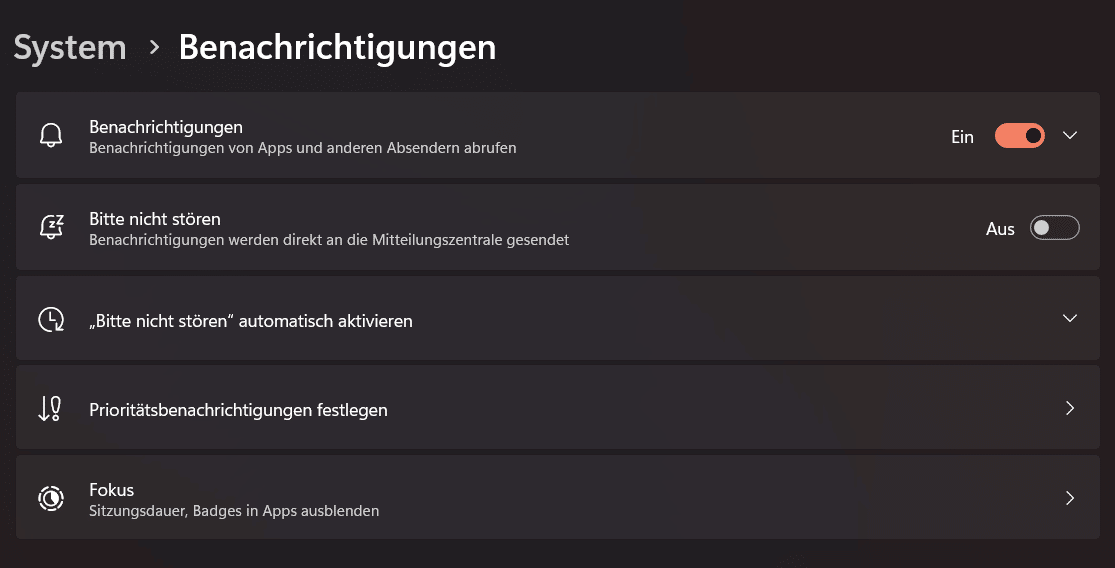
Manchmal sollen nur bestimmte Benachrichtigungen angezeigt werden:
Benachrichtigungsarten für Apps einzeln regeln
In der Praxis ist es allerdings meist so, dass Ihr gar nicht von allen Programmen und Apps eine Benachrichtigung bekommen wollt. Dann erlaubt Euch Windows 11 es, für jede App einzeln zu entscheiden, ob und welche Benachrichtigungen sie anzeigen kann:
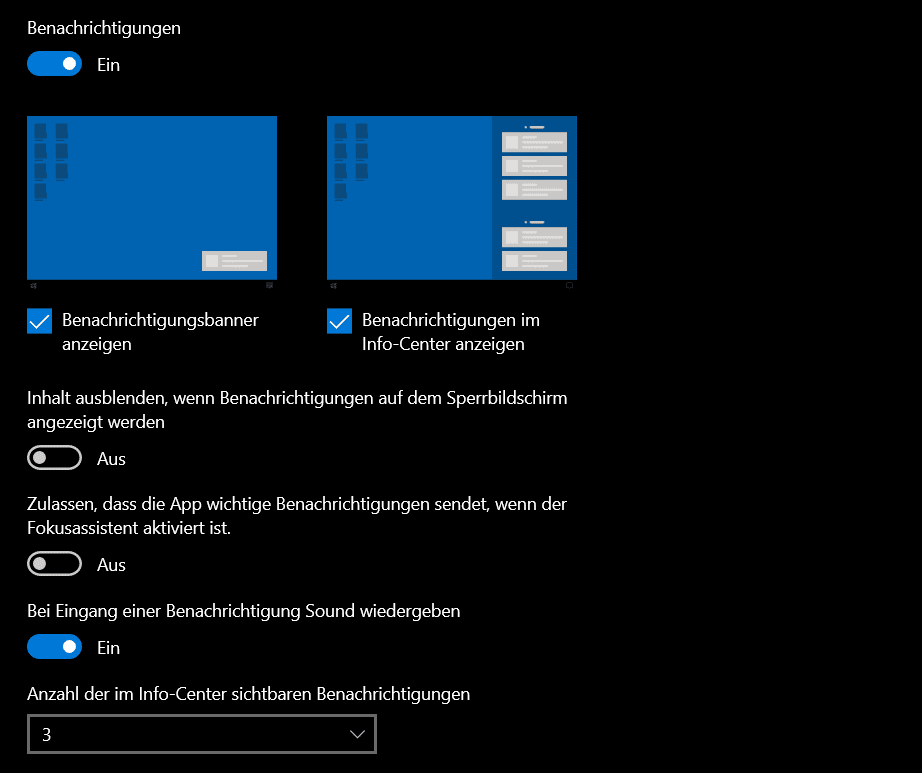
- Im unteren Teil des Benachrichtigungsdialogs findet Ihr die Option Benachrichtigungen von Apps und anderen Absendern abrufen.
- Mit dem Schalter neben dem Eintrag könnt Ihr die Benachrichtigungen der App komplett deaktivieren.
- Klickt mit der Maus auf den Pfeil nach rechts neben der App, dann könnte Ihr Details der Benachrichtigungen einstellen.
- Sowohl die Benachrichtigungs-Banner (die kurzzeitig auf dem Bildschirm eingeblendet werden) als auch die Benachrichtigungen im Benachrichtigungscenter könnt Ihr separat ein- und ausschalten.
- Hier findet Ihr auch noch einmal die Möglichkeit, die App vom „Nicht Stören“-Modus auszunehmen.
- Die Priorität kann interessant sein, wenn Ihr viele Benachrichtigungen bekommt. JE höher Ihr diese für die App vergebt, desto weiter oben werden die Benachrichtigungen in der Liste im Benachrichtigungscenter angezeigt. Das ist sonst nach dem Eingang der Benachrichtigung sortiert.





