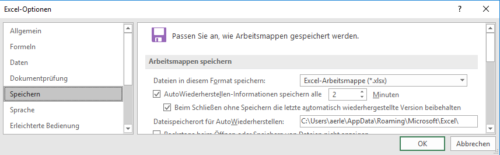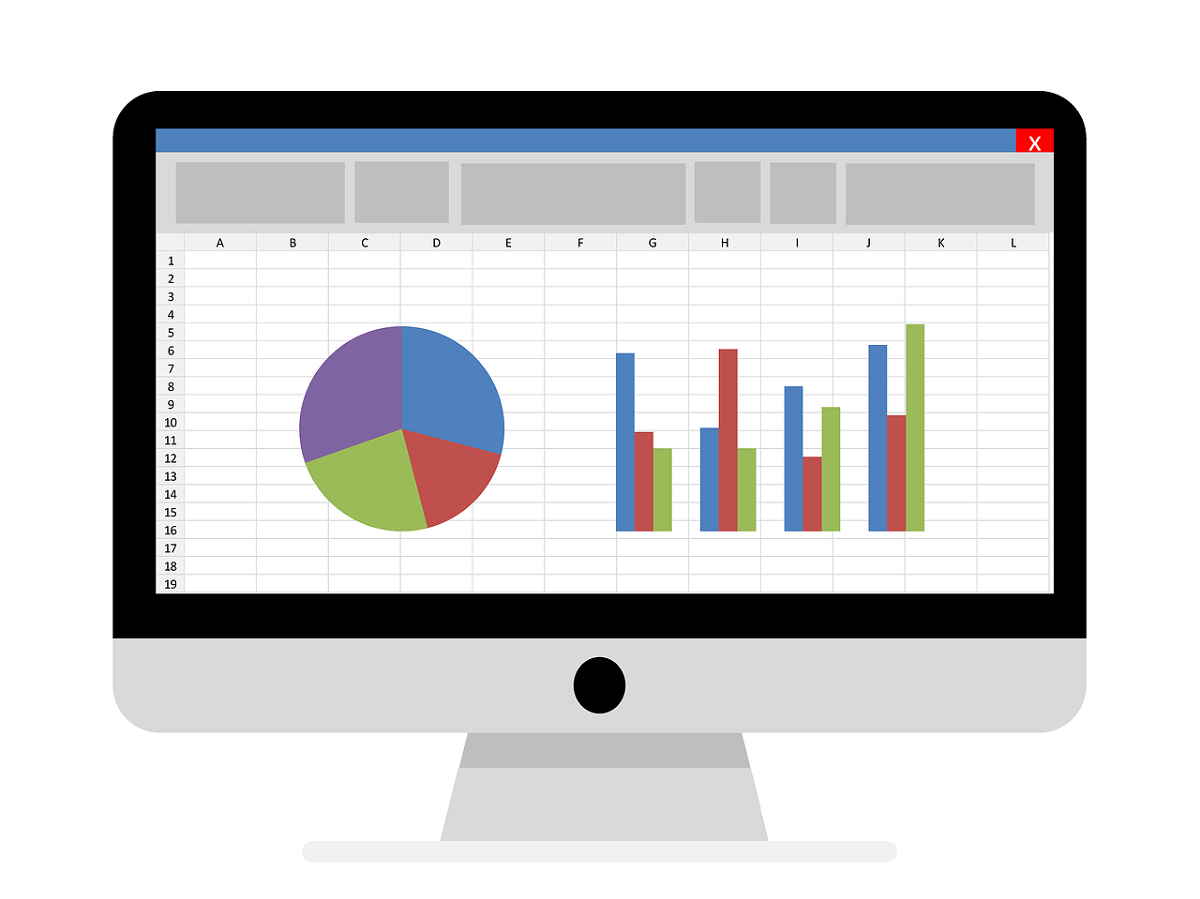Was kann ich tun, wenn sich eine Microsoft-Excel-Datei mit wichtigen Daten nicht mehr öffnen lässt? Ist es irgendwie möglich, in einem solchen Fall doch noch an die wichtigen Daten zu kommen, die plötzlich nicht mehr zugänglich sind? Die gute Nachricht: Ja, es gibt durchaus einige Möglichkeiten – und Rettungsanker.
Nützliche Tipps zur Verwendung von Microsoft Excel
Wenn sich eine Excel-Arbeitsdatei mit wichtigen Daten plötzlich nicht mehr öffnen lässt: Wie groß ist die Wahrscheinlichkeit einer erfolgreichen Wiederherstellung dieser Daten und was müssen Sie dafür tun?
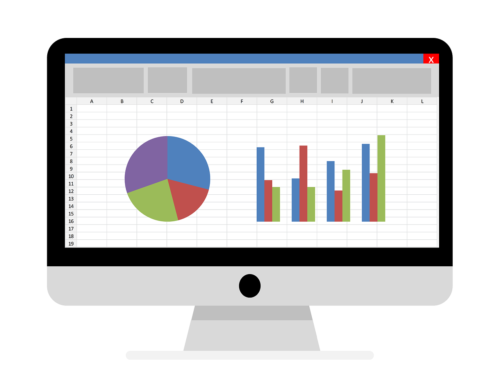
Leider passiert es vergleichsweise häufig, dass Microsoft Excel Daten verliert. Es gibt verschiedene Lösungsansätze. Erst nachdem Sie alle Optionen ausprobiert haben, können Sie feststellen, ob es möglich ist, eine beschädigte Excel-Datei wiederherzustellen.
Möglichkeiten der Wiederherstellung einer beschädigten Excel-Datei:
- Integrierte Microsoft Excel-Funktion verwenden
- Datei mit OpenOffice öffnen
- Einen Online-Dienst nutzen
- Mit einem Drittanbieter-Tool wiederherstellen
Da sollte doch auch eine Methode dabei sein, die in Ihrem Fall hilft.

1. Integrierte Microsoft Excel-Funktion
In den neuesten Versionen von Microsoft Excel wurde die Möglichkeit hinzugefügt, eine Datei wiederherzustellen. In älteren Versionen war diese Funktion entweder gar nicht vorhanden oder hat nur eher bescheiden funktioniert. Mittlerweile hilft diese Funktion bei beschädigten Dateien immerhin in 10-20% der Fälle.
- Wählen Sie den Menüpunkt Datei
- Wählen Sie Öffnen
- Wählen Sie die beschädigte Datei auf der Festplatte aus
- Klicken Sie auf den Pfeil neben der Schaltfläche Öffnen in der rechten unteren Ecke
- Wählen Sie den Punkt Öffnen und Wiederherstellen im Dropdown-Menü
Das alles ist ganz einfach und erfordert keine speziellen Kenntnisse. Für viele Benutzer ist diese Funktion völlig ausreichend, um eine beschädigte Excel-Datei erfolgreich wiederherzustellen. Wenn diese Methode die Datei nicht wiederherstellen konnte, kann OpenOffice.org helfen.
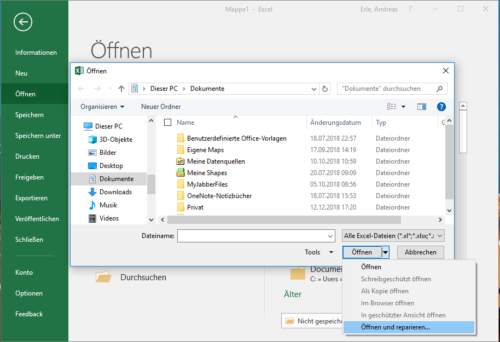
2. Datei mit OpenOffice öffnen
Microsoft Office-Dateien ab Office 2007 haben ein gemeinsames Format mit OpenOffice. Sie können also das Softwarepaket von OpenOffice.org herunterladen, installieren und versuchen, die Datei mit diesem Softwarepaket wiederherzustellen.
Achtung: Die Datei, die mit OpenOffice wiederhergestellt wird, muss die Erweiterung XLSX haben – das ist die Version für Excel 2007-Dateien und höher.
3. Einen Online-Dienst nutzen
Wenn die Optionen 1 und 2 nicht geholfen haben, die Datei wiederherzustellen, sind spezielle Dienste oder Programme nötig, die extra für die Wiederherstellung von Daten aus beschädigten Excel-Dateien entwickelt wurden.
Es gibt mehrere verfügbare Online-Dienste zum Wiederherstellen beschädigter Excel-Dateien. Der bequemste und günstigste (nur 5$ pro Datei) ist hier verfügbar:
https://onlinefilerepair.com/de/excel-repair-online.html
Laden Sie die Datei einfach beim Dienst hoch und warten Sie auf das Ergebnis. Laut Statistik der Entwickler dieses Dienstes können in 40% der Fälle die Daten aus der beschädigten Excel-Datei in der einen oder anderen Form wiederhergestellt werden.
Der Dienst ist praktisch, da er auf allen Betriebssystemen (Windows, MacOS, iOS, Android usw.) und auf allen Geräten (Computer, Tablet, Telefon usw.) funktioniert.
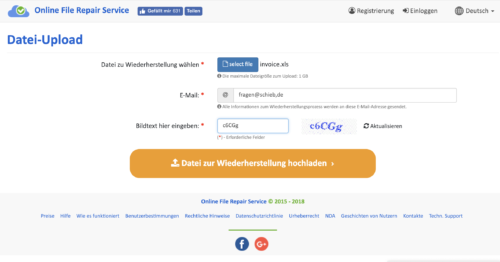
4. Mit einem Drittanbieter-Tool wiederherstellen
Wenn Sie viele beschädigte Excel-Dateien haben oder diese Dateien aufgrund ihrer Vertraulichkeit nicht an Dritte übertragen können, verwenden Sie spezielle Tools von Drittanbietern (nicht von Microsoft).
Ein Beispiel für ein solches Tool ist Recovery Toolbox for Excel: https://excel.recoverytoolbox.com/de/
Das Tool wird seit Anfang der 2000er Jahre entwickelt und vertrieben, verfügt über eine mehrsprachige Benutzeroberfläche (einschließlich Deutsch) und stellt alle Arten von Excel-Dateien aller Versionen wieder her, beginnend mit dem heute wenig verbreiteten Excel 97.
Achtung: Das Tool funktioniert nur auf Computern mit Windows.
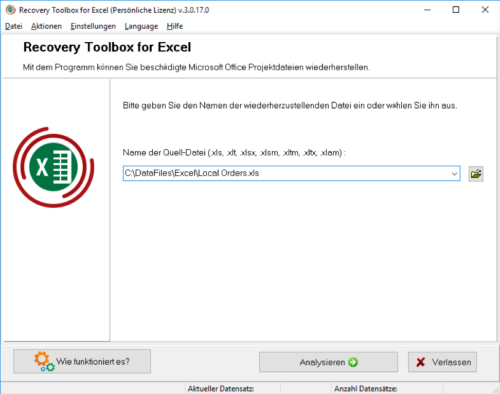
Nützliche Tipps zur Verwendung von Microsoft Excel
Aktivieren Sie die automatische Speicherfunktion, wenn Sie mit Microsoft Excel arbeiten. Damit vermeiden Sie Fälle, bei denen eine Fehlfunktion des Computers zum Verlust von mehreren Arbeitsstunden führt: