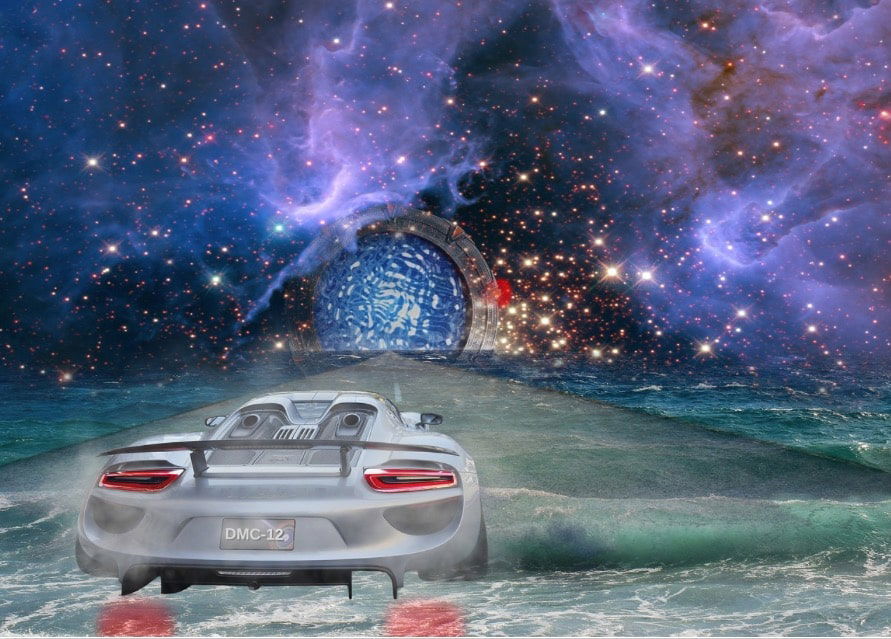
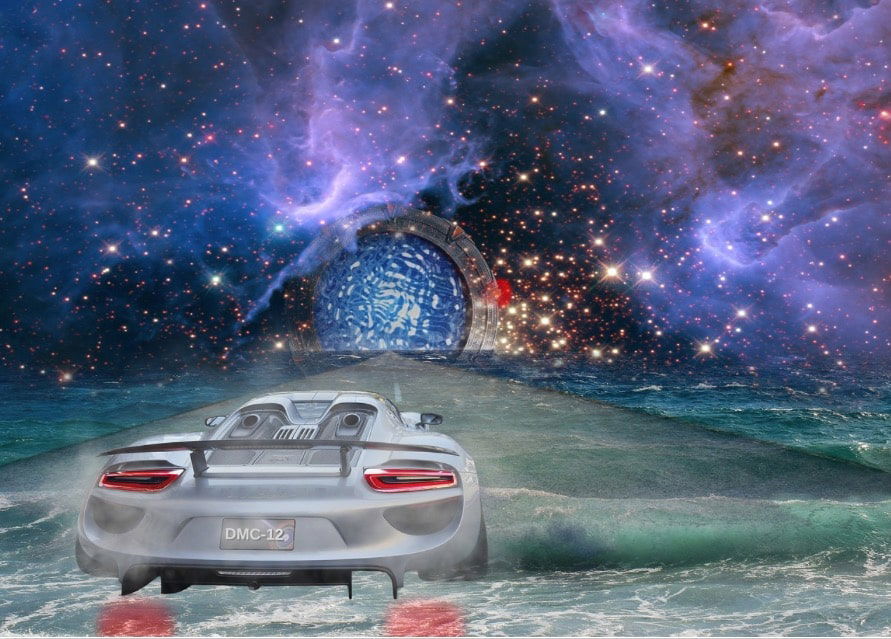

Wenn der Browser Seiten langsam lädt
Ihr habt eine schnelle Internet-Leitung, aber Seiten laden in Zeitlupe? Das kann mehrere Ursachen haben! Die Werbung verspricht Euch, dass Ihr eine 250MBit-Leitung habt. Genug Bandbreite also, dass der komplette Datenverkehr im Internet rasend schnell sein sollte....
Wenn das iPhone sich immer wieder ausschaltet
Es gibt kein Perpetuum Mobile, aber manches iPhone verhält sich wie eines: Es startet immer und immer wieder neu. Wir zeigen Euch, was Ihr tun könnt! Normalerweise läuft ein iPhone stabil und lässt sich höchstens von schlecht programmierten Apps aus der Ruhe bringen....
Fritz!Box-Defekt? Tausch ohne Verluste durchführen
Unser Leben ohne Internet: Undenkbar. Keine Situation, in die ihr euch freiwillig begebt. Wenn aber der Router defekt ist, dann tritt genau die Situation ein. Bei Standard-Routern wie den Fritz!Boxen könnt ihr den Wechsel aber mit wenig Aufwand erledigen! Router oder...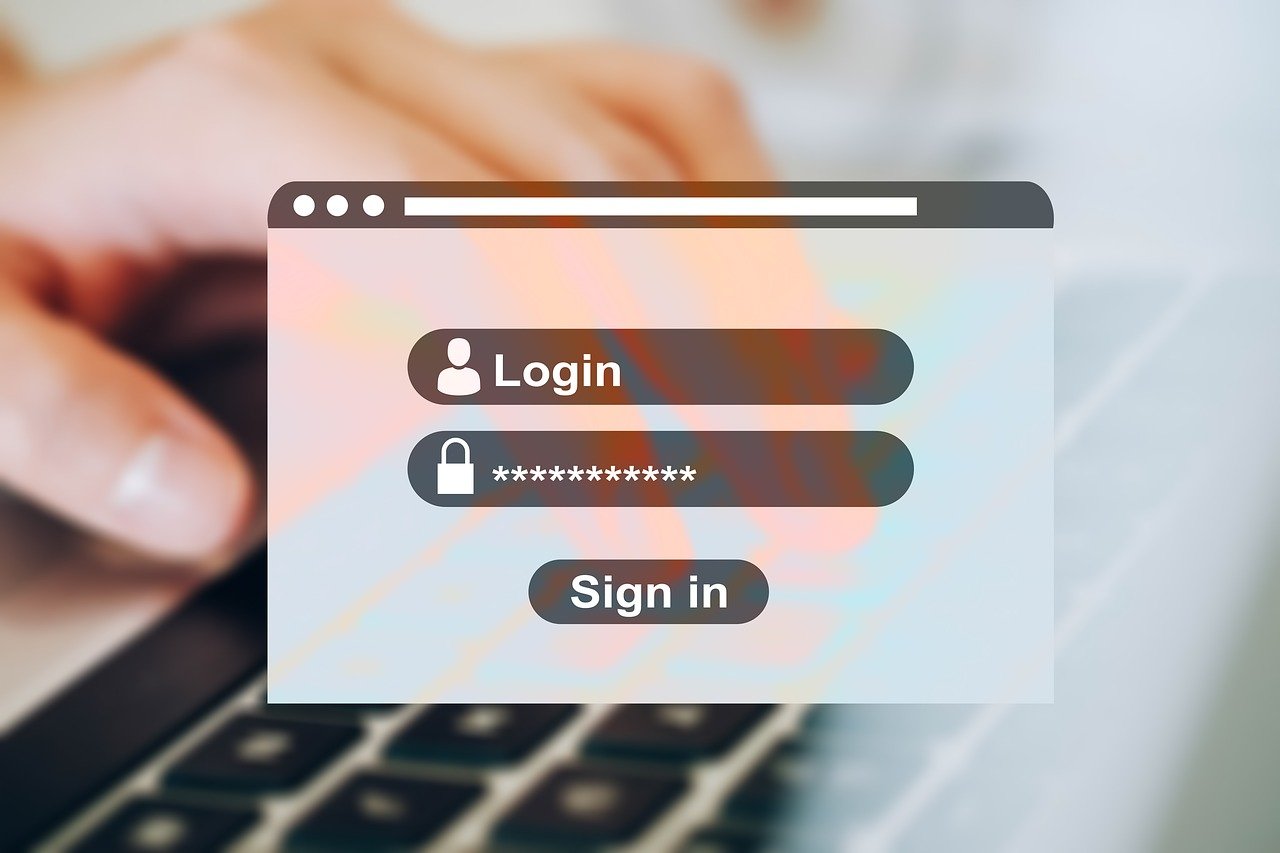
Windows 11 und die temporären Accounts
Seid Ihr plötzlich mit einem temporären Konto in Windows angemeldet? Keine Sorge, das lässt sich schnell beheben! Viele der persönlichen Dinge in Windows 11 sind an den Benutzeraccount gekoppelt: Die Bibliotheken, Dateien, Einstellungen, Designs werden nur dann...
Dokumentwiederherstellung bei Office nutzen
Ihr sitzt mit dem Notebook im Garten, der Akku verabschiedet sich ohne Warnung und die aktuelle Datei ist nicht gespeichert. Drama? Nicht unbedingt! Die Office-Programme haben aus langer Erfahrung mit den Dingen, die Benutzern ungewollt zustoßen können, einige...
Wie migriert man von Exchange Postfächern direkt zu Microsoft Office 365?
Die Zeit bleibt nicht stehen: Heute wollen viele mit dem modernen und beliebten Office 365 von Microsoft arbeiten. Ein Wechsel ist im Grunde auch einfach – allerdings ist auch eine Migration von lokal installierten Exchange-Servern zu Office 365 erforderlich....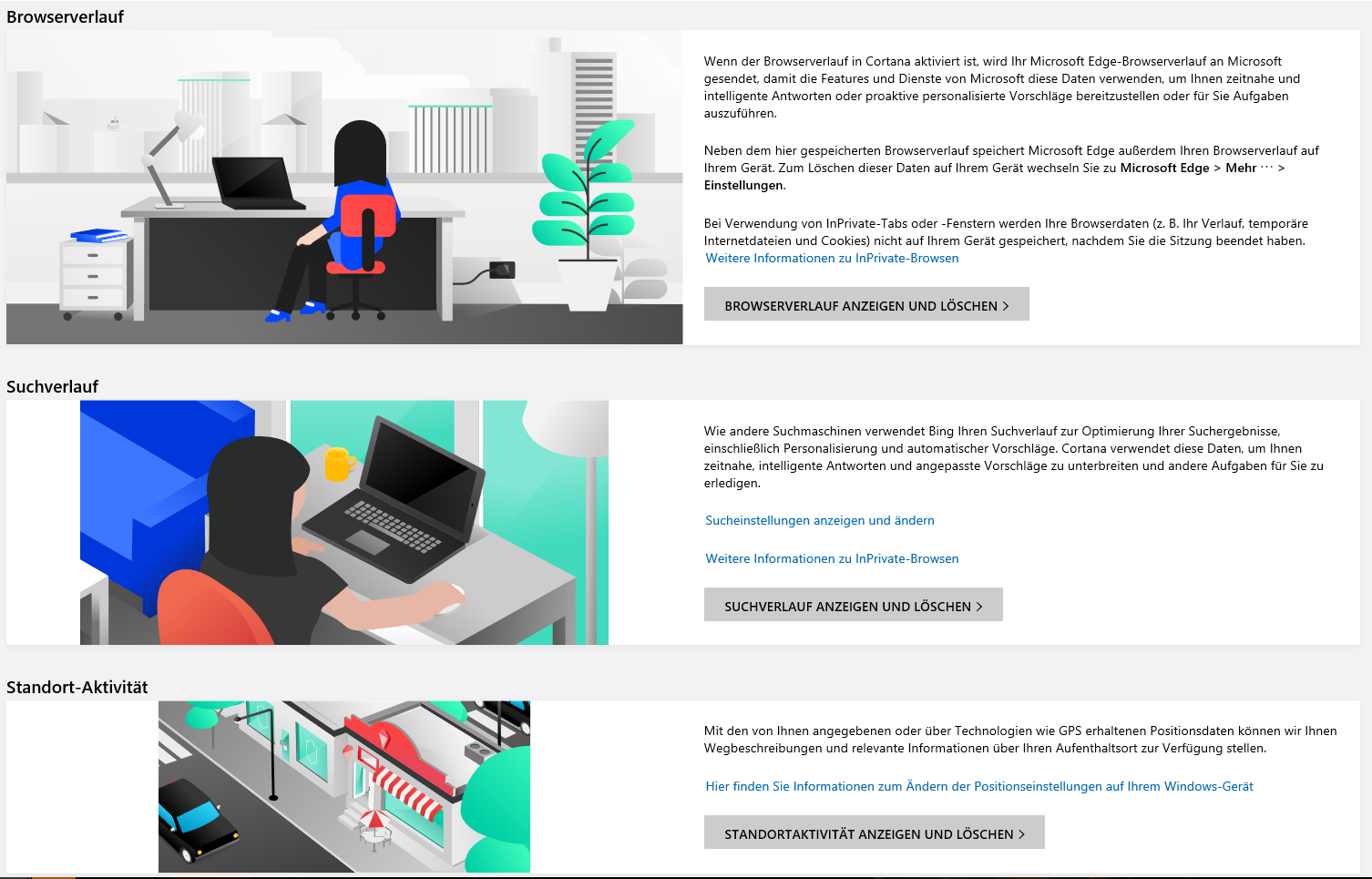
Löschen der Internetspuren
In den meisten Fällen haben Sie sich an Ihrem PC nicht im privaten Surfmodus im Internet bewegt. Wenn Sie nun den PC weitergeben wollen oder nicht an Ihrem eigenen PC gesurft haben, dann sollten Sie die gespeicherten Dateien löschen. Auch nach der Nutzung eines PCs in...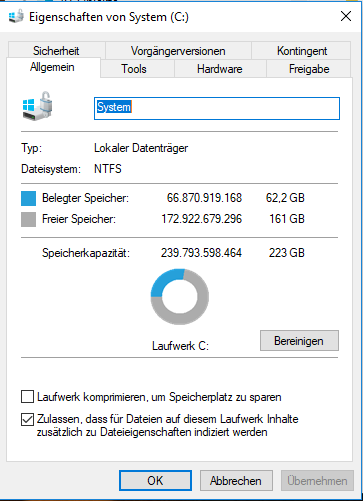
Die Datenträgerbereinigung: Müll, mach Platz!
Windows 10 legt neben Ihren „normalen“ Dateien eine Menge an Daten auf der Festplatte ab: Temporäre Dateien, Überbleibsel von System-Updates, Fehlerbehebungsdateien. Logfiles und vieles mehr. Diese Dateien sind für eine gewisse Zeit nötig, irgendwann aber...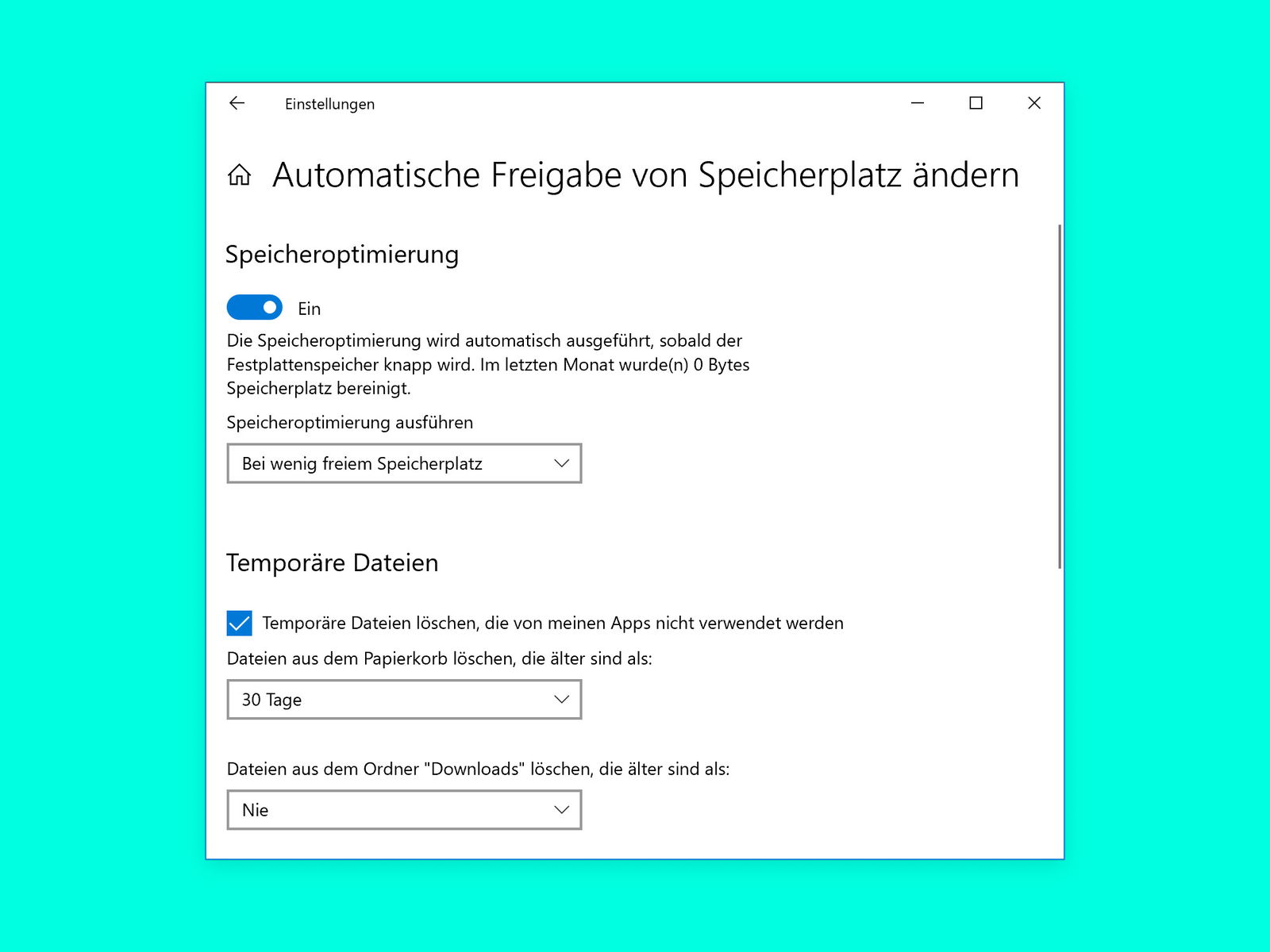
Speicher-Optimierung einschalten und konfigurieren
Windows 10 hat die schlechte Angewohnheit, alte temporäre Dateien herumliegen zu lassen, die nur Speicherplatz auf der Festplatte belegen. Eine Funktion in Windows 10 namens Storage Sense hilft, dieses Problem zu lösen, indem temporäre Dateien und Inhalte aus dem Papierkorb automatisch gelöscht werden. Sie ist nicht standardmäßig aktiviert, lässt sich aber mit wenigen Schritten einrichten.



