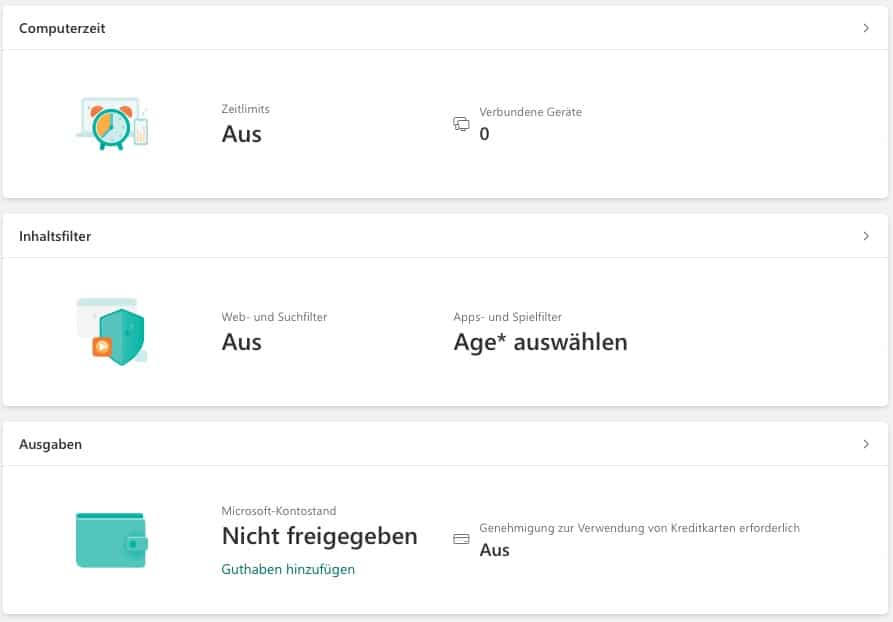Windows ist das Standard-Betriebssystem, das auf den meisten im Handel vertriebenen PCs vorinstalliert ist. Auch für Kinder und Jugendliche bleibt also keine Alternative. Wem dies Sorge bereitet, der sollte sich die Familieneinstellungen anschauen.
Die Familie – auch unter Windows
Familie ist allgemein ein wichtiges Gut. Das kennt Ihr aus dem normalen Leben, und warum sollte es am PC anders sein? Oft ist es so, dass ihr in der Familie eine Person habt, die IT-affiner ist als die anderen. Die euch regelmäßig damit nervt, dass ihr ja Dinge anders machen könntet, Sicherheitsrisiken eingeht und vieles mehr. Ärgert euch nicht, sondern macht einfach den einfach zum Familienmanager. Das macht vor allem Sinn, wenn ihr einen Jugendlichen oder ein Kind an einen PC lassen wollt.
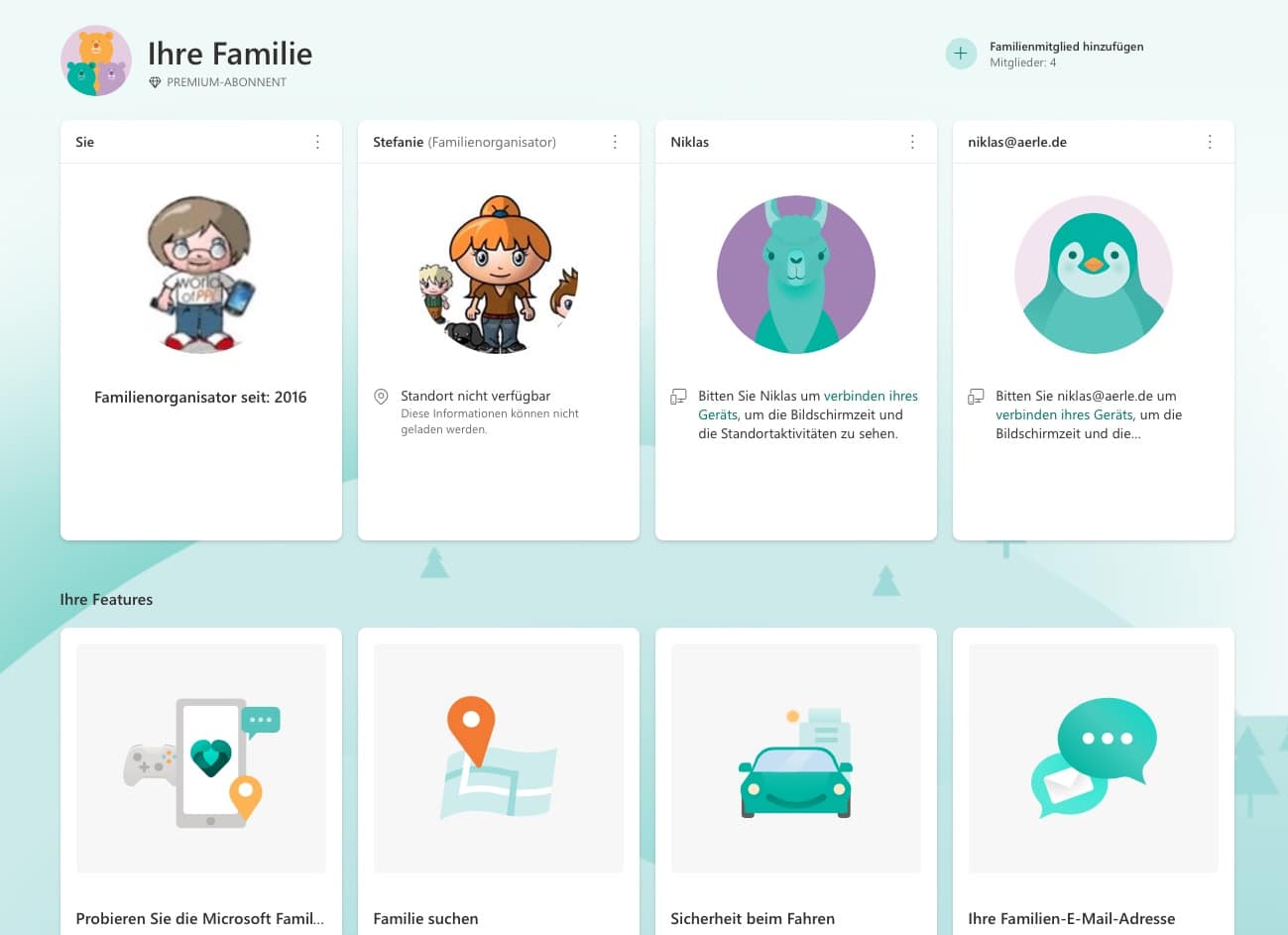
Die Voraussetzung: Alle zugehörigen Microsoft-Konten müssen bereits angelegt sein, dann erst können sie in das Familienkonstrukt aufgenommen werden.
Festlegen der Rechte der Kinder/Jugendlichen
Der Ausgangspunkt für alle Familieneinstellungen ist das Family-Portal, das ihr unter diesem Link erreicht. Meldet euch mit dem Microsoft Account des Familienverwalters an, dieser bekommt dann automatisch die Administratorenrolle zugewiesen.
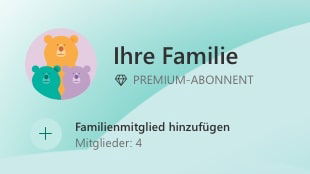
- Klickt auf das Plus neben Familienmitglied hinzufügen, um ein bestehendes Kontos hinzuzufügen.
- Gebt die E-Mail-Adresse des hinzuzufügenden Kontos ein, dann wählt aus, ob dieses Konto ein (verwaltetes) Mitglied sein soll oder ein weiterer Administrator.
- Folgt den Anweisungen auf dem Bildschirm.
Um nun die Berechtigungen und Kontrollmöglichkeiten einzurichten, klickt auf die drei Punkte oben rechts in der Kachel des zu verwaltenden Kontos, dann
- Klickt auf Zustimmung verwalten. Diese Option ist eigentlich nur für das Entfernen der Zustimmung des Elternteils zu dem Kinderkonto an sich, darunter verbergen sich aber auch die anderen Optionen.
- Klickt auf Jugendschutz anzeigen. Wichtig ist hier, dass mindestens ein Gerät (PC oder Notebook) mit dem Microsoft-Account angemeldet ist).
- Unter Computerzeit könnt ihr einstellen, wie lange der PC am Tag benutzt werden darf.
- Unter Inhaltsfilter könnt ihr festlegen, welche Inhalte aus welchen Kategorien verwendet werden dürfen. Das funktioniert mit Microsoft Edge, der ja der Standardbrowser in Windows ist.
- Unter Ausgaben gebt ihr ein Limit fest für die monatlichen Ausgaben im Windows Store und anderen Microsoft zugeordneten kostenpflichtigen Quellen an.