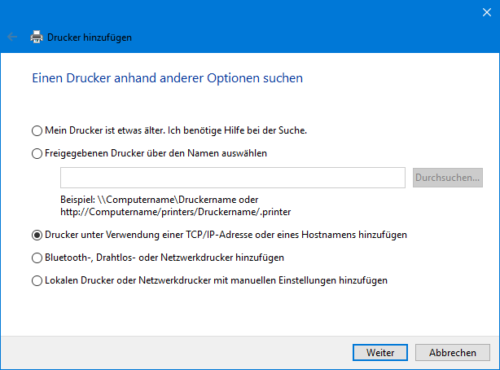Die Zeiten, in denen Sie nur ein „Datenverarbeitungsgerät“ in Ihrem Haushalt hatten, sind schon lange vorbei. Desktop, Notebook, Tablet, manchmal dank der Familie gleich mehrere der vorgenannten Geräte. Da macht ein mit einem Kabel angeschlossener Drucker wenig Sinn, denn der passt nur an ein Gerät. Die Lösung: Ein WLAN-Drucker, der kabellos anschließbar ist und von mehreren Geräten genutzt werden kann.
Vor der Verwendung des Gerätes ohne ein Kabel steht erst einmal die Konfiguration und die Einbindung in das WLAN, in dem auch die anderen Geräte sich befinden. Hier befolgen Sie am einfachsten die Anweisungen des Herstellers. Danach ist die Konfiguration normalerweise schnell erledigt. Klicken Sie auf Alle Einstellungen, Geräte, Drucker & Scanner. Wenn Sie dann auf Drucker oder Scanner hinzufügen klicken, startet Windows 10 die Suche nach Druckern und Scannern in der Umgegend.
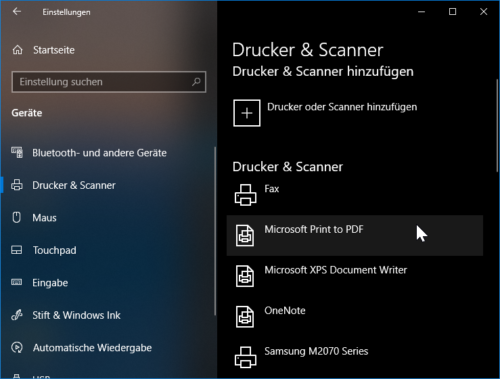
Findet Windows einen Drucker, dann zeigt es den Namen an, um den Drukcer dann zu verbinden, klicken Sie auf Gerät hinzufügen.

In vielen Fällen kennt Windows automatisch auch die zugehörige Software, die der Hersteller für den jeweiligen Drucker anbietet. Ist das der Fall, dann können Sie diese installieren, wenn Sie auf App installieren klicken.
Manuelle Einrichtung möglich
Wenn Ihr Drucker sich ziert und sich mittels der automatischen Einrichtung nicht verbinden lässt, dann ist das kein Grund, zu verzweifeln. Unter Der gewünschte Drucker ist nicht aufgelistet können Sie zur manuellen Konfiguration springen. Dort können Sie den Drucker über seine IP-Adresse oder den Freigabenamen hinzufügen.