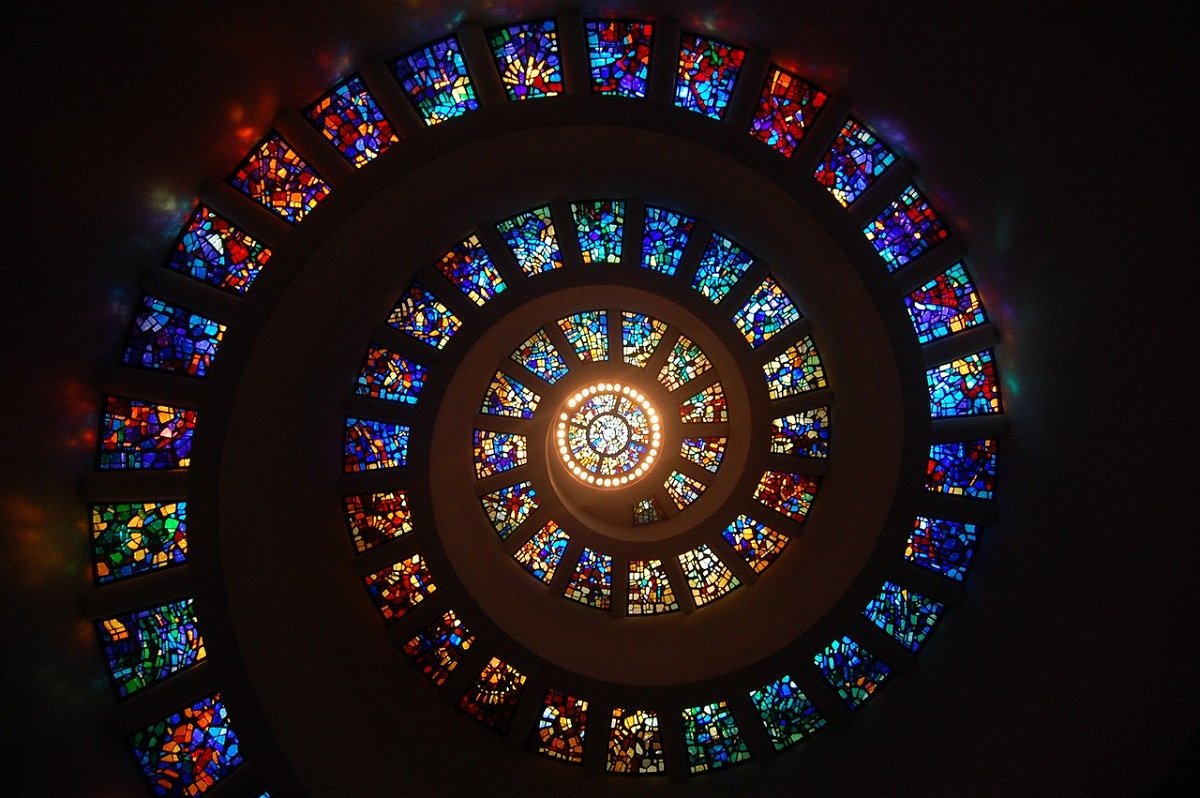Das Öffnen einer PDF-Datei unterscheidet sich nicht von dem Öffnen anderer Dateien. Aus dem Explorer oder einer E-Mail führen Sie einfach einen Doppelklick auf die Datei aus, und schon wird sie im Standardprogramm Ihrer Wahl geöffnet. Der wahre Zauber liegt darin, aus beliebigen Daten selbst eine PDF-Datei zu erzeugen. Das geht bereits mit Windows-Bordmitteln und wenig Aufwand.
PDF-Druckertreiber in Windows
Windows 10 hat die Möglichkeit, aus jedem Programm und aus jeder App die Inhalte, die sich ausdrucken lassen, als PDF-Datei zu speichern. Dazu nutzt Microsoft das Verfahren, das auch viele App-Anbieter verwenden: Sie tun so, als wollten Sie die Inhalte drucken, indem Sie auf Datei > Drucken klicken. Statt Ihres normalen Hardwaredruckers wählen Sie dann Microsoft Print to PDF aus. Im Gegensatz zu Drittanbieter-Apps sind die Einstellmöglichkeiten rudimentär: Legen Sie fest, ob die Seiten im Hoch- oder im Querformat in die PDF-Datei geschrieben werden sollen. Klicken Sie dann auf OK. Im nächsten Schritt legen Sie den Namen und den Speicherort der Datei fest. Windows erzeugt nun die PDF-Datei und speichert sie auf der Festplatte.
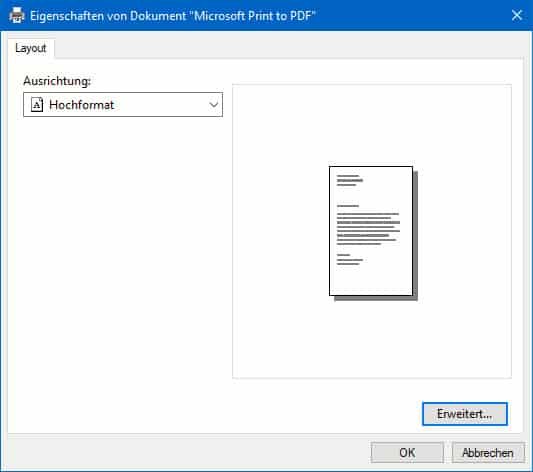
PDF-Dateien bearbeiten in Edge
Wenn Sie Edge als Programm zum Öffnen von PDFs verwenden, dann haben Sie darin gleich eine Vielzahl von Möglichkeiten, Anmerkungen zu machen und Stellen zu markieren.
Öffnen Sie die PDF-Datei, dann zeigt Ihnen Edge unter der Adresszeile eine Leiste mit Werkzeugen an.
Unter Zeichnen finden Sie verschiedene Stifte, mit denen Sie in die PDF-Datei schreiben oder Teile einkreisen/markieren können. Wenn Ihr Endgerät einen Stift hat, dann können Sie diesen dazu nutzen. Sonst tut es auch der Mauszeiger oder bei einem Touchscreen auf Ihr Finger.
In vielen Fällen wollen Sie sich beim Durchlesen der Datei Stellen markieren, dazu haben Sie in Edge in der Werkzeugleiste unter Hervorheben verschiedene Textmarker zur Verfügung.
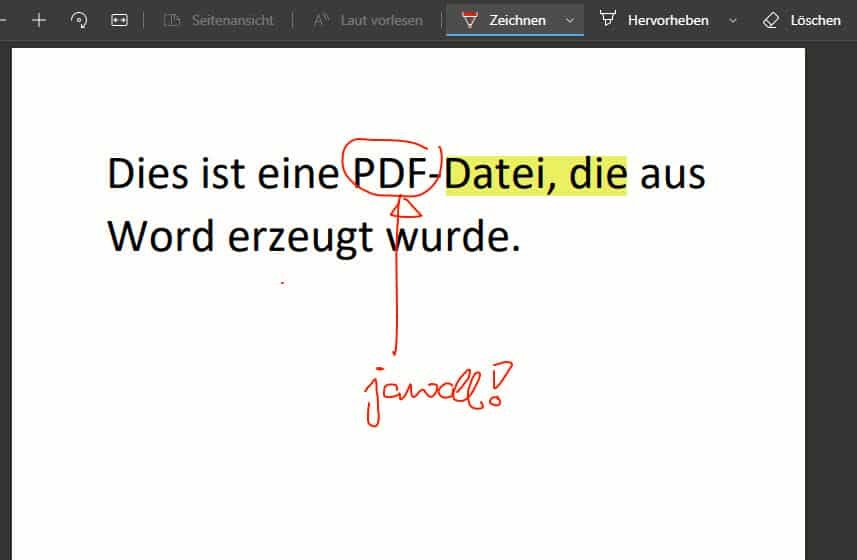
Was auf den ersten Blick fehlt ist die Möglichkeit der Kommentare. Beim Durchlesen einer PDF-Datei fallen Ihnen Dinge auf, die korrigiert werden müssen. Die zugehörigen Anmerkungen mit Maus und Zeichenstift einzupflegen ist mühsam und wenig effektiv. Die Kommentarfunktion von Edge finden Sie nicht in der Symbolleiste, sondern ein wenig versteckter:
Markieren Sie mit der Maus das Wort oder den Abschnitt, den Sie kommentieren wollen, wie Sie es von Ihrer Textverarbeitung gewöhnt sind. Dann klicken Sie mit der rechten Maustaste auf die Markierung und im sich öffnenden Kontextmenü auf Kommentar hinzufügen. Edge öffnet nun einen kleinen gelben Notizzettel, auf dem Sie Ihren Kommentar über die Tastatur eingeben können. An der Markierung finden Sie dann ein Kommentarsymbol in Form einer Sprechblase. Wenn Sie darauf klicken, dann öffnet der Kommentarzettel sich wieder in voller Größe.
Wollen Sie den Kommentar löschen? Dann öffnen Sie ihn erst, dann klicken Sie auf die drei Punkte oben rechts im Notizzettel. Klicken Sie dann auf Löschen.