

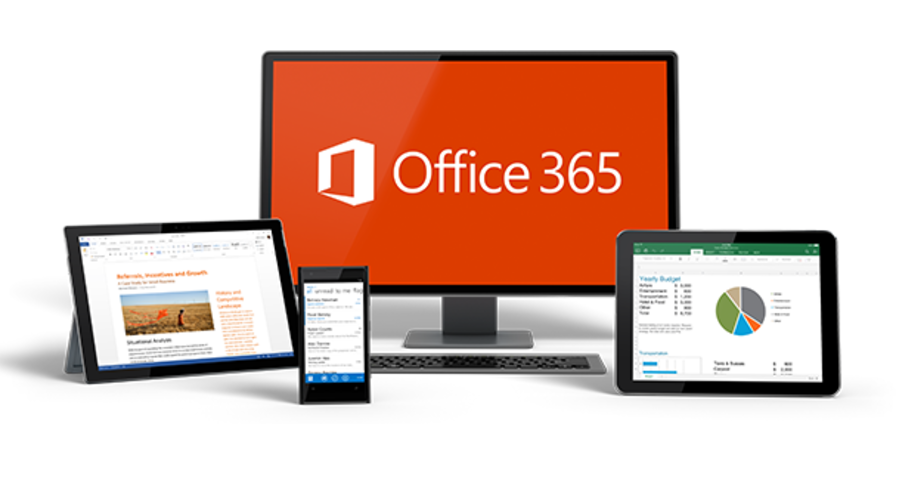
Verwalten von Add-Ins in Office 365
Microsoft Office ist eine Standardsoftware, die Standardfunktionen liefert. Nun liegt der Begriff „Standard“ natürlich sehr stark im Auge des Betrachters, und bestimmte Funktionen fehlen dem einen Anwender, die andere Anwender nicht benötigen. Das gleicht...
Tech Scam verhindern: „Hello, this is Microsoft“
Eine gerne gewählte Masche, Zugriff auf einen fremden Rechner oder die Daten darauf zu bekommen, ist der Anruf eines freundlichen Servicemitarbeiters. In oft gebrochenem Deutsch ist angeblich Microsoft aufgefallen, dass es einen Defekt oder Virenbefall auf Ihrem...
Teams-Status immer online halten
Microsoft Teams ist immer mehr zur Standardsoftware für die Zusammenarbeit geworden. Das bedeutet auch, dass Sie Teams die ganze Zeit offen haben. Das Programm hat dabei allerdings einen Automatismus, der nicht jedem Anwender genehm ist: Machen Sie eine bestimmte Zeit...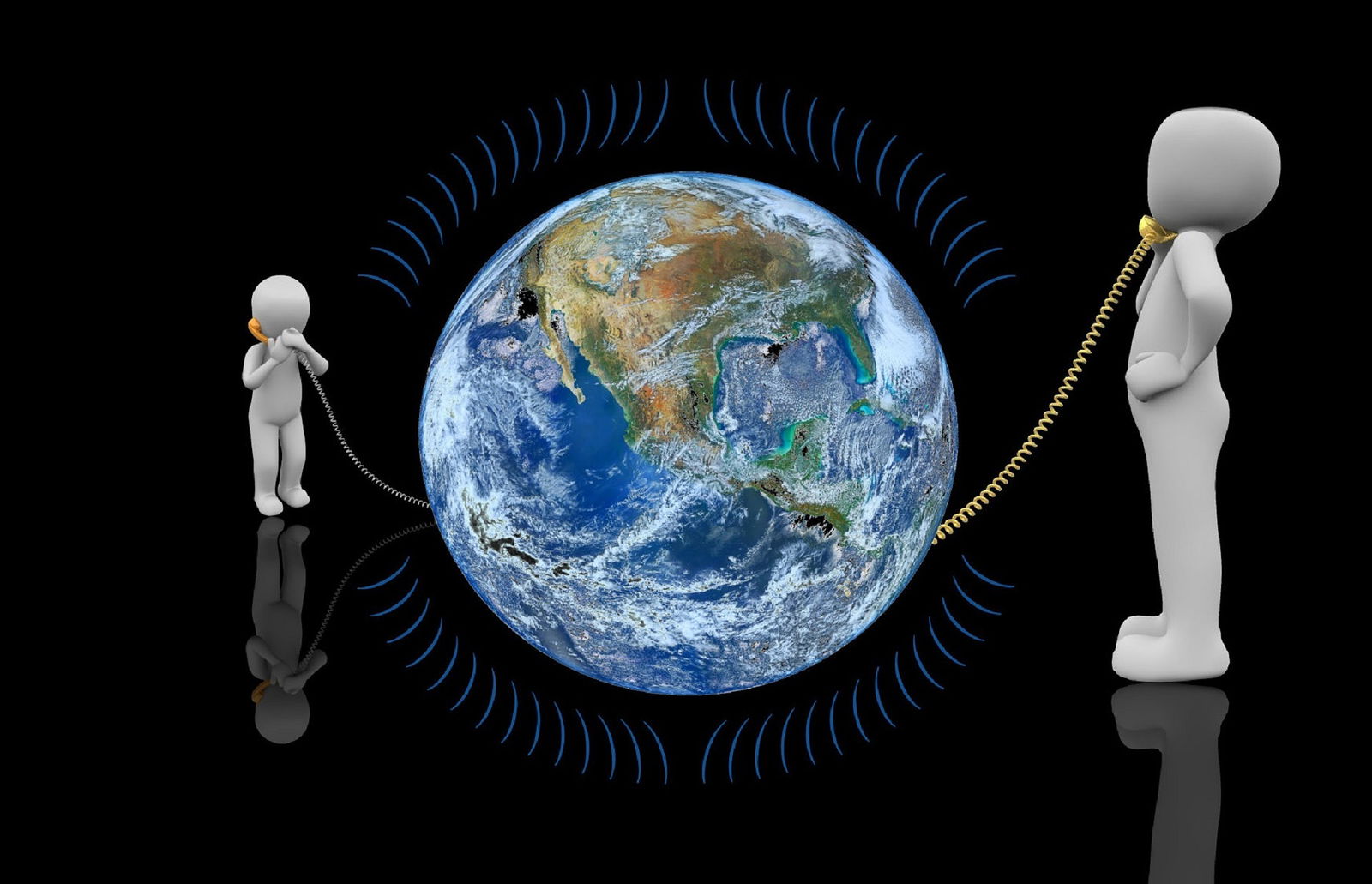
Einrichten eines VPN-Servers auf einem QNAP NAS
Netzwerkfestplatten sind mittlerweile weit mehr als ein Speicher. Dank eigenem Betriebssystem und App Store verbirgt sich hinter den Geräten ein nahezu vollwertiger Server. Neben vielen dateibezogenen Diensten kann ein NAS auch als VPN-Server fungieren. Das sichert...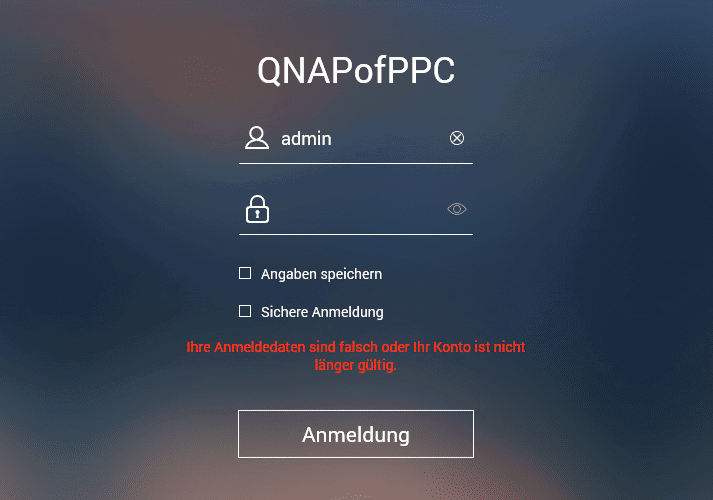
Wenn das Admin-Login bei einem NAS nicht mehr funktioniert
Wenn Sie ein NAS nutzen, dann werden Sie viele der Standard-Tätigkeiten über das Administrations-Konto des Laufwerkes vornehmen. Nur die tatsächliche Nutzung haben Sie an andere Konten ausgelagert. Wenn dann noch das NAS vom Internet aus erreichbar ist (damit Sie von...
Livescribe hinter einem Proxy mit Authentifizierung betreiben
Wenn Sie auf Papier schreiben wollen, aber die Daten direkt digital zur Verfügung haben wollen, dann ist der LiveScribe eine tolle Alternative. Vom Grundsatz her ist dieser ein etwas überdimensionierter Kuli, der einen eingebauten Speicher von 2 oder 4GB hat und auf...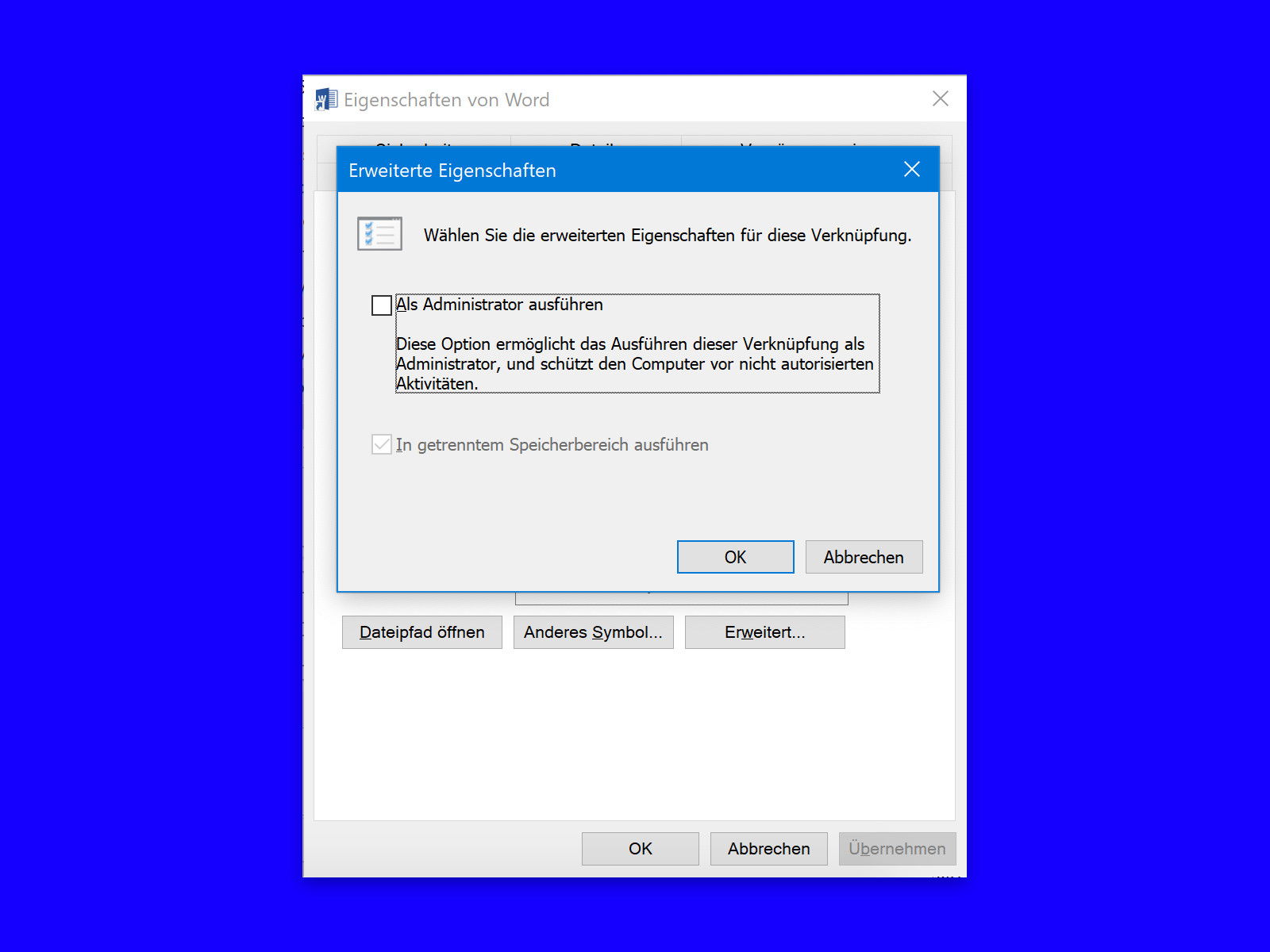
Windows 10-Apps immer als Admin
Unter Windows 10 werden System-Anwendungen in der Regel nicht mit erhöhten oder Administrator-Rechten ausgeführt. Manchmal ist es jedoch notwendig, bestimmte Systemanwendungen mit erhöhten Rechten auszuführen, um Dinge zu erledigen.
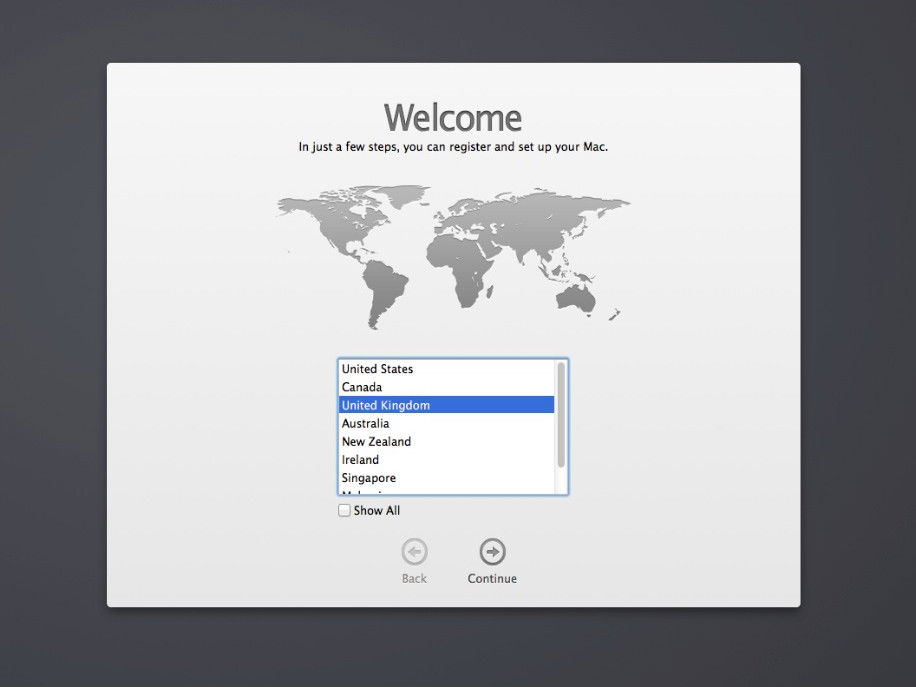
Mac: Admin-Passwort zurücksetzen
Wer sich am Mac ausgesperrt hat, kann sein Kennwort normalerweise über die eigene Apple-ID zurücksetzen. Klappt das nicht, gibt es oft noch eine zweite Möglichkeit, die etwas versteckt ist.
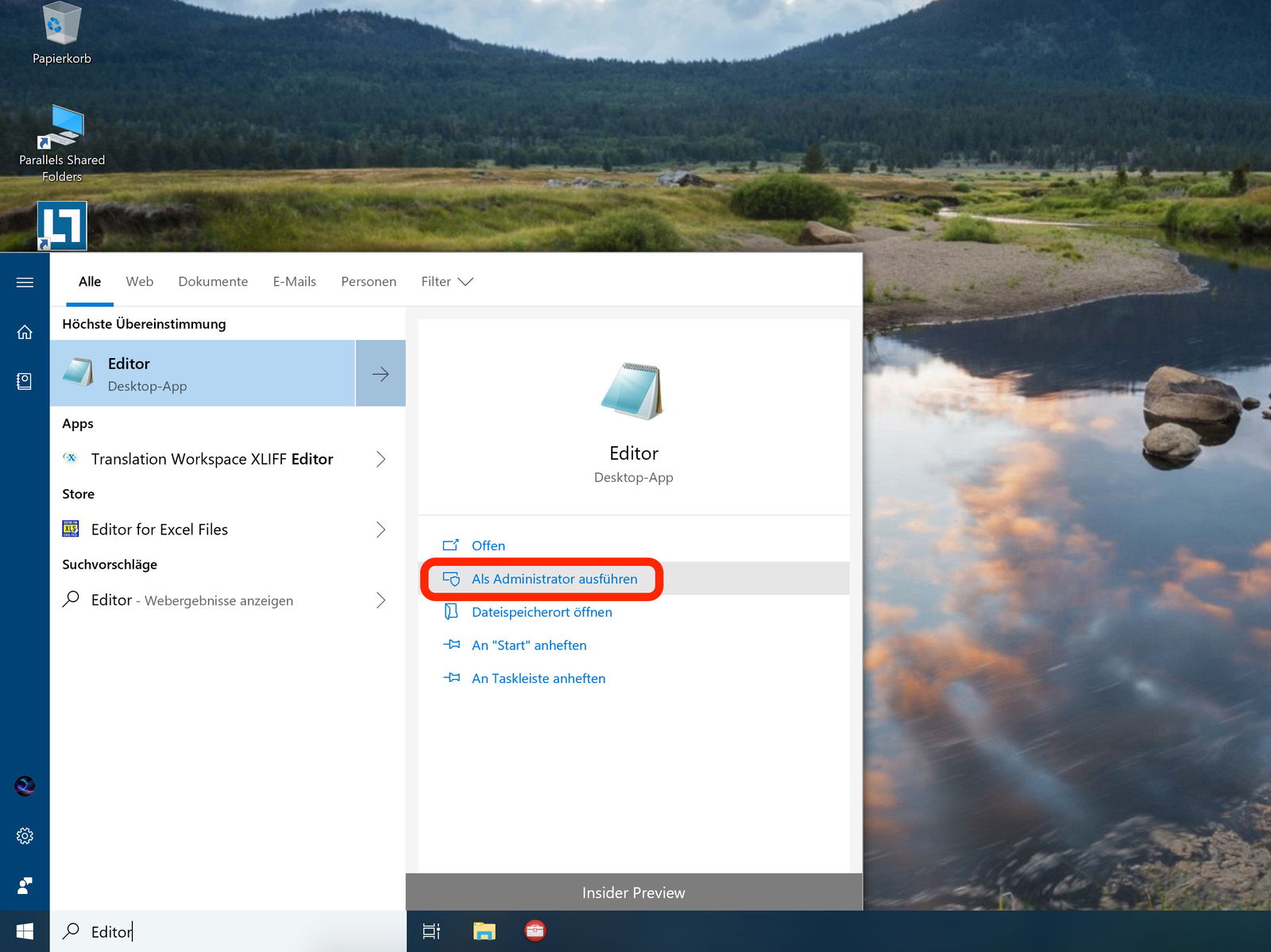
Admin werden
Beim Kopieren und Verschieben mancher Ordner und Dateien sind Admin-Rechte erforderlich. Man kann aber nicht einfach den Explorer als Administrator starten. Mit einem Trick gelingt die Ordner-Aktion trotzdem.



