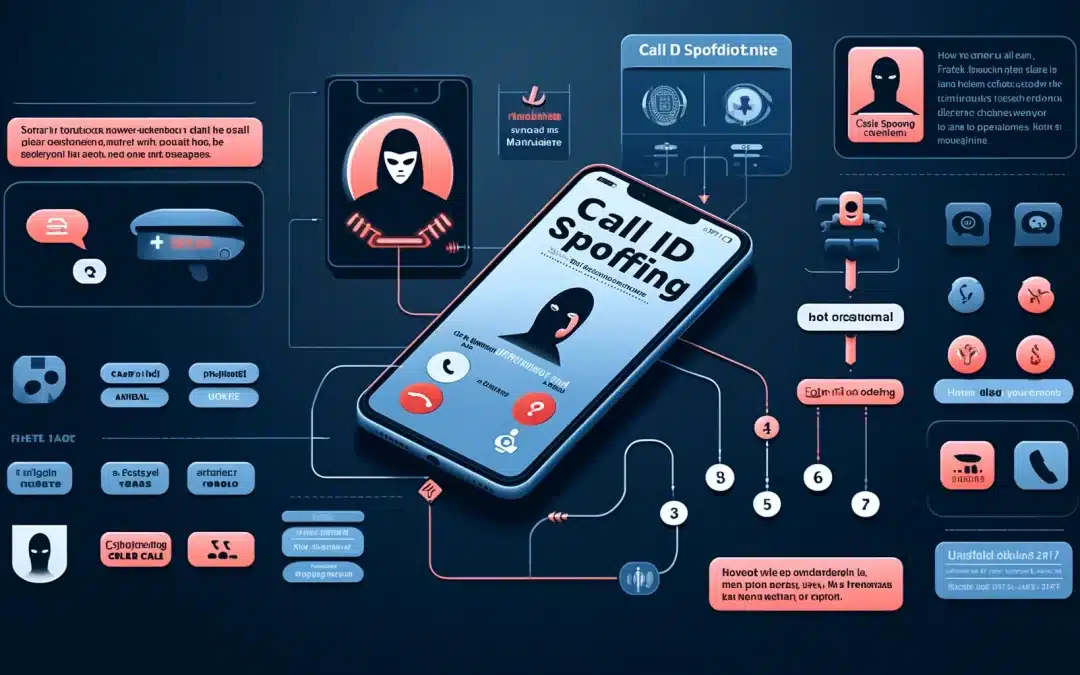
Call ID Spoofing: Wie Betrüger Ihre Telefonnummer fälschen und was Sie dagegen tun können
Die Rufnummer, die bei einem Anruf im Display des Handys oder Telefons erscheint, lässt sich manipulieren – und Betrüger nutzen das aus.
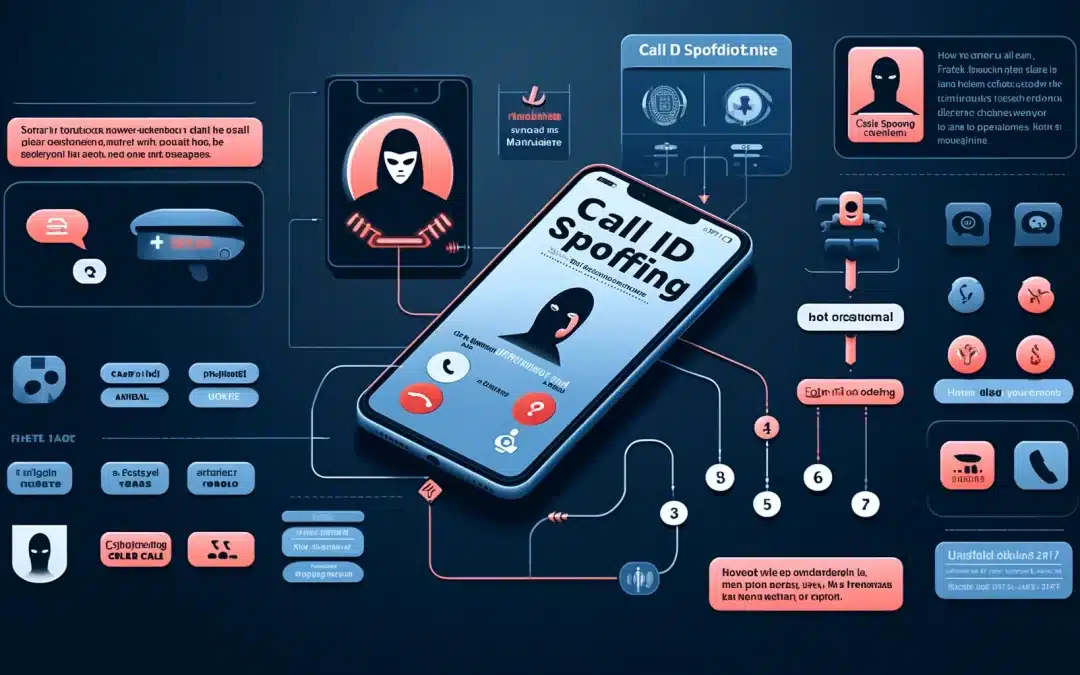
Die Rufnummer, die bei einem Anruf im Display des Handys oder Telefons erscheint, lässt sich manipulieren – und Betrüger nutzen das aus.

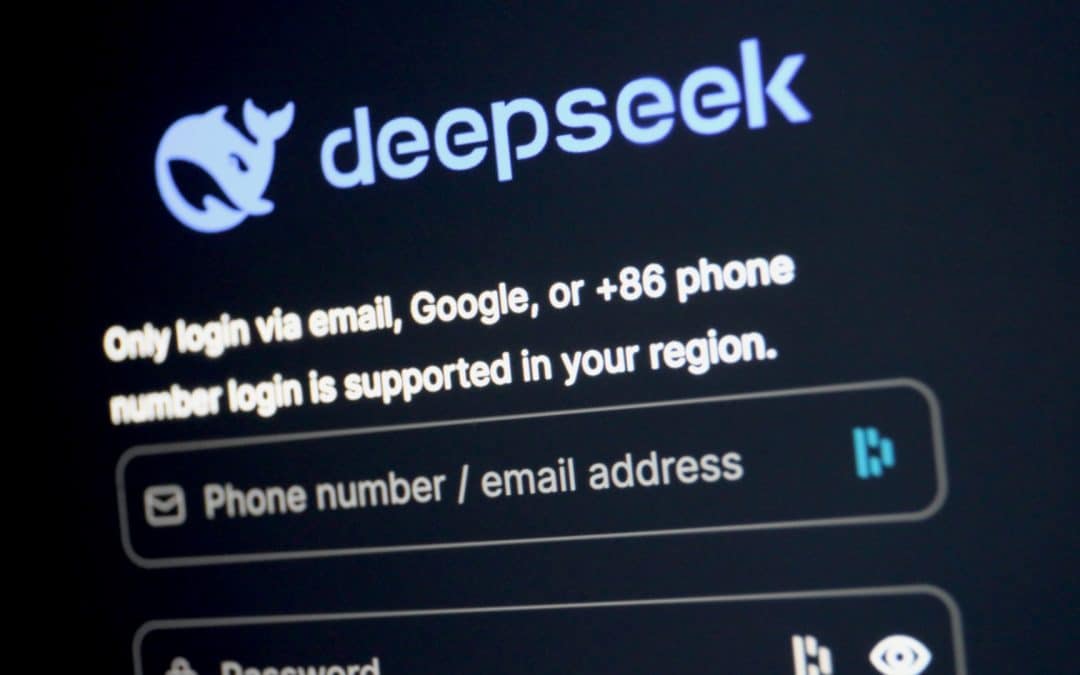
Die KI-Modelle eines kleinen chinesischen Anbieters sind kostengünstig und leistungsstark: DeepSeek entpuppt sich als ernsthafte Alternative zu bekannten Chatbots. Was die KI aus China kann – und was das für alle bedeutet.

Der Bundesgerichtshof (BGH) stärkt die Rechte der Opfer von Datendiebstahl bei Facebook: Über sechs Millionen Deutsche sind von einem großen „Data Leak“ betroffen – und haben nun einfacher Anspruch auf Schadenersatz.

Der europäische Chatbot Mistral überzeugt nicht nur durch seine Leistung und Fähigkeiten, sondern auch durch günstige Preise.

Derzeit kursieren vermehrt betrügerische SMS-Nachrichten: Ein Paket kann nicht zugestellt werden, Gebühren sind fällig, ein Abo läuft aus – doch dabei handelt es sich meist um dreiste Abzocke. Jeder sollte die Maschen kennen und sich optimal schützen.

Googeln oder Chatbot fragen? Die Frage stellt sich künftig häufiger – nicht unbedingt zur reinen Freude von Google.


Instagram führt „Teen“-Konten ein, die den Zugriff auf sensible Inhalte beschränken und Eltern mehr Kontrolle geben.
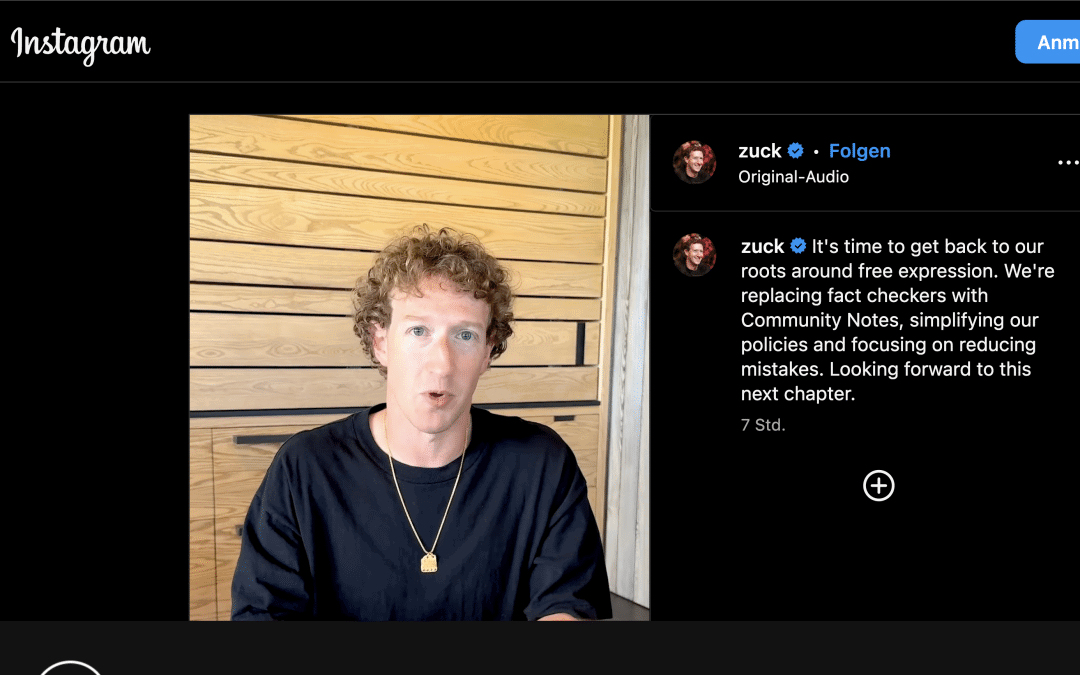
Mark Zuckerberg überrascht die Welt: Facebook, Instagram und Threads verabschieden sich von moderierter Kommunikation und Fact-Checking. Themen wie Gender, Migration und Politik werden unkontrolliert zugelassen – mit potenziell verheerenden Folgen. Doch was steckt hinter dieser Kehrtwende? Und was bedeutet das für Dich, für uns und für Europa?