

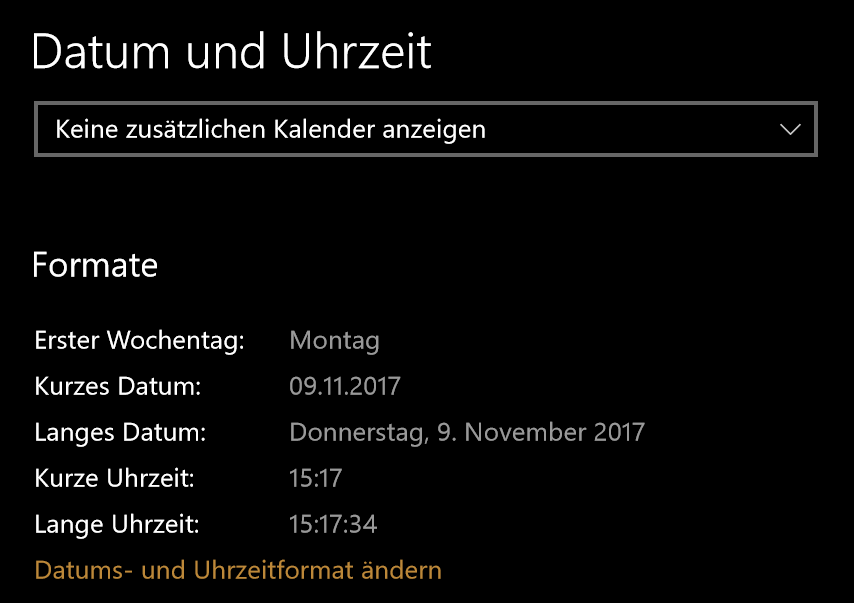
Festlegen des ersten Wochentags im Kalender
Land, Region, Sprache, teilweise gar persönliche Vorliebe bestimmen, ob eine Woche nun mit dem Sonntag oder dem Montag beginnt. Da sollte dann auch der Kalender die entsprechende Darstellung unterstützen, denn man gewöhnt sich daran, dass die linke Kalenderspalte...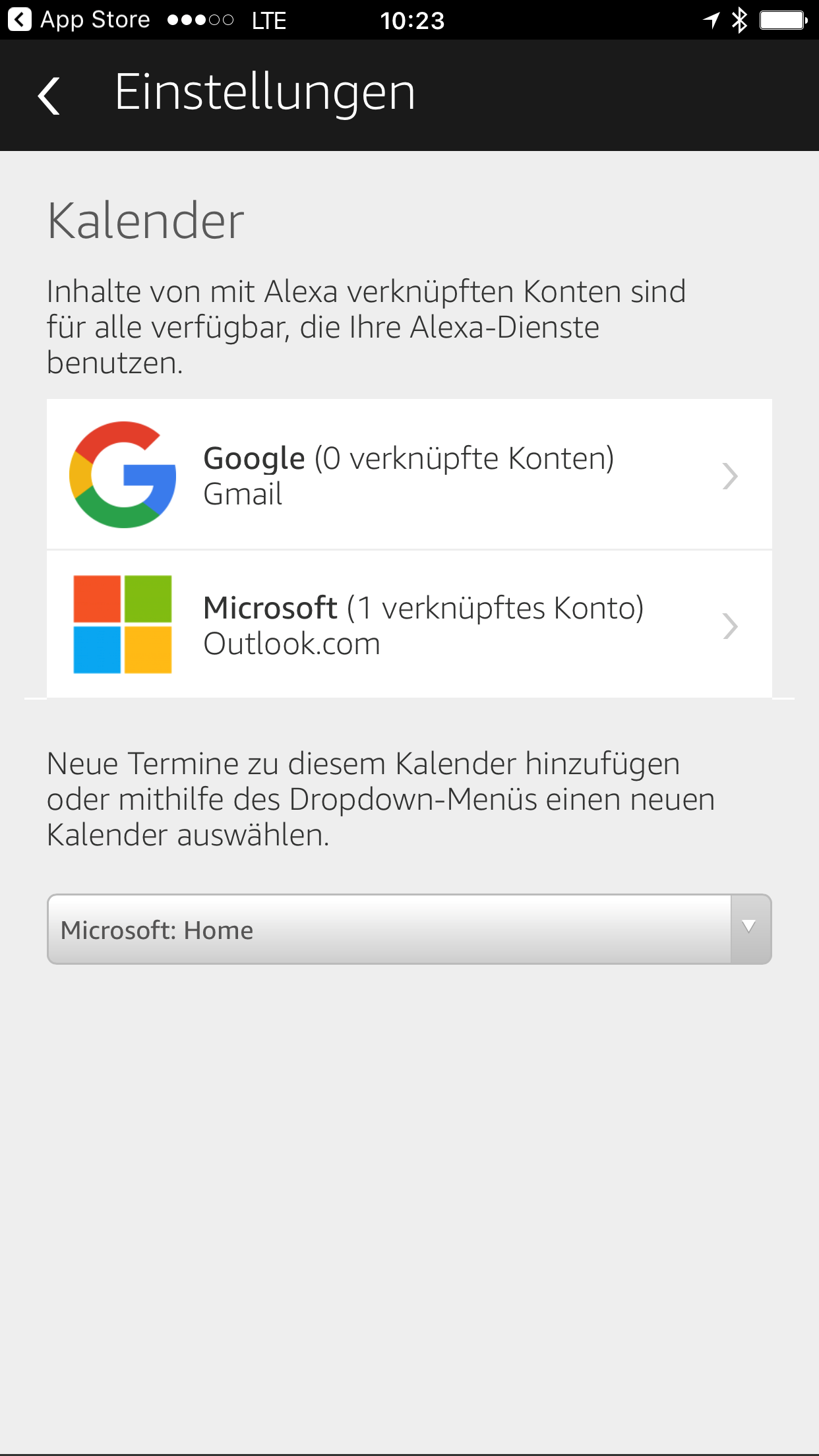
Alexa zur Verwaltung von Office 365- und Office.com-Kalendern nutzen
Sprachassistenten sind im wahrsten Worte in aller Munde, und wandern von den PCs und Smartphones mehr und mehr auch auf dedizierte Hardware. Ein Beispiel dafür sind Amazon´s Echo, Echo Dot, Show und Spot, die mit dem hauseigenen Sprachassistenten Alexa gesteuert...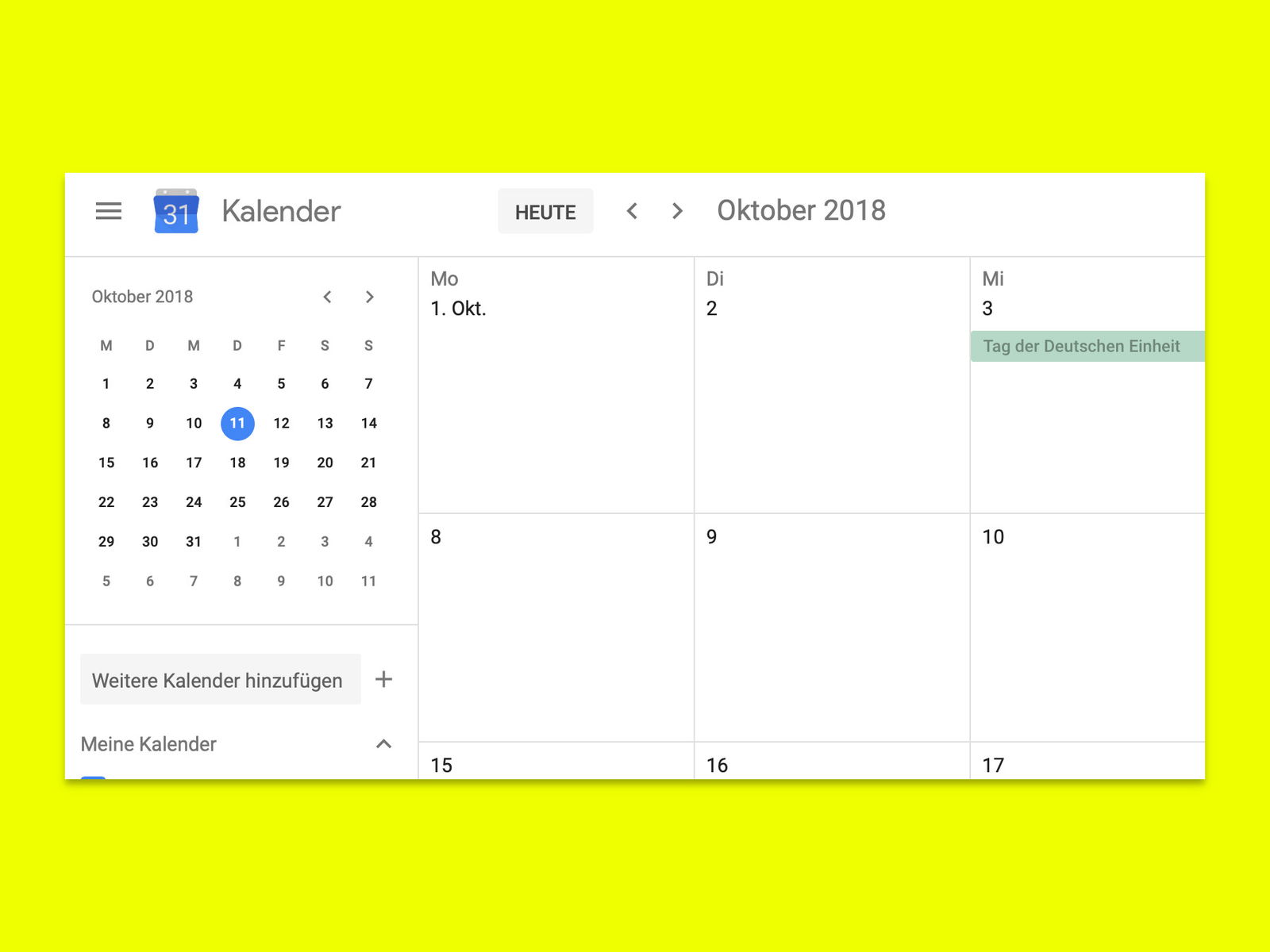
Abwesenheits-Modus bei Google-Kalender
Mit dem Abwesenheits-Modus im Google-Kalender werden die Personen benachrichtigt, wenn Sie nicht verfügbar sind, um auf Anfragen zu antworten oder Meetings anzunehmen. Hier ist ein Blick darauf, wie man diesen Modus einsetzt.

Google-Kalender in iOS
Im Kalender lassen sich online von der Gmail-Oberfläche aus Termine und andere Daten eintragen. Das klappt auch unterwegs vom iPhone aus. Denn iOS kann eine direkte Verbindung zum Google-Kalender herstellen.
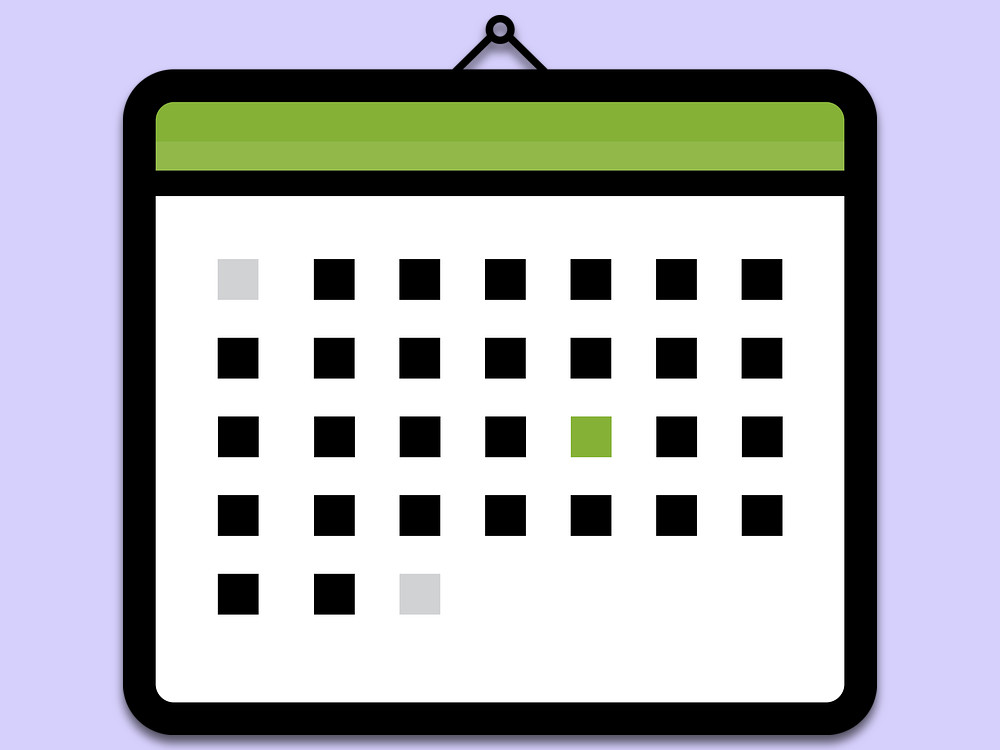
Excel kennt den Büro-Kalender
Wie lange eine Arbeit braucht, lässt sich oft nur schwer im Voraus einschätzen. Besonders dann nicht, wenn ein Monat noch jede Menge Feiertage enthält. Wer sich einen Überblick verschaffen will, fragt dazu am besten Excel.
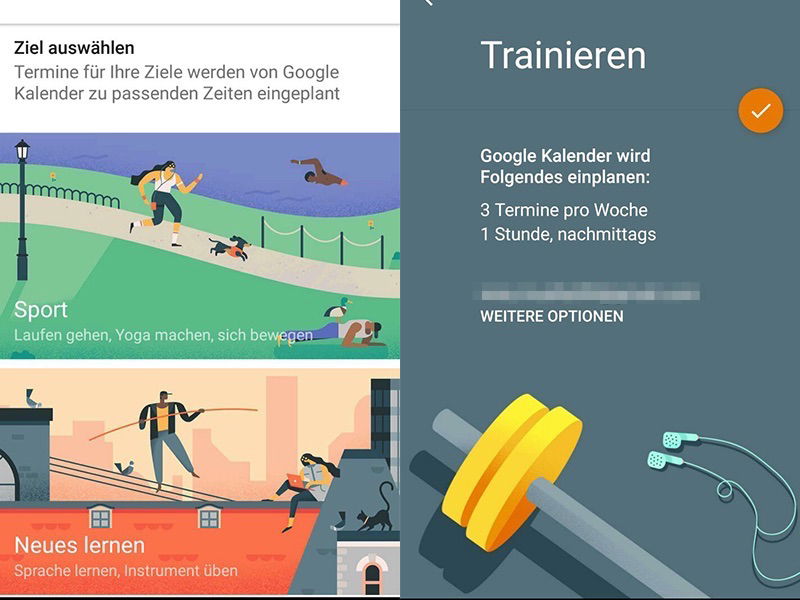
Termine automatisch im Google Kalender eintragen
Der Google Kalender bietet eine tolle Funktion für alle, denen es schwerfällt, sich an bestimmte Ziele zu halten. Wer sich beispielsweise vornimmt mindestens einmal pro Woche Sport zu machen, kann sich von Google die Termine automatisch eintragen lassen. Alles was...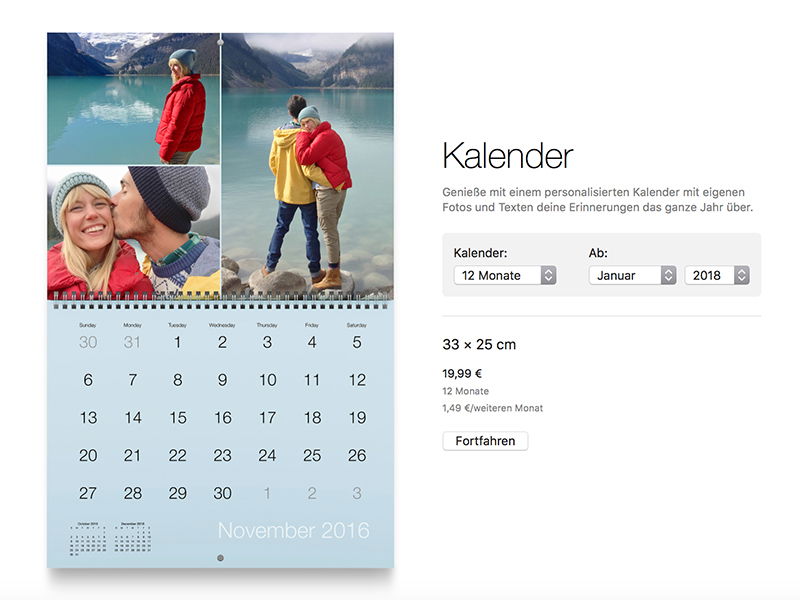
Fotokalender auf dem Mac erstellen
Personalisierte Fotokalender sind eine schöne Möglichkeit, um anderen eine Freude zu machen. Wer bei den unzähligen Online-Shops den Überblick verliert und seine Bilder auf dem Mac in der Fotos-App speichert, kann einen solchen Kalender auch direkt auf dem Computer...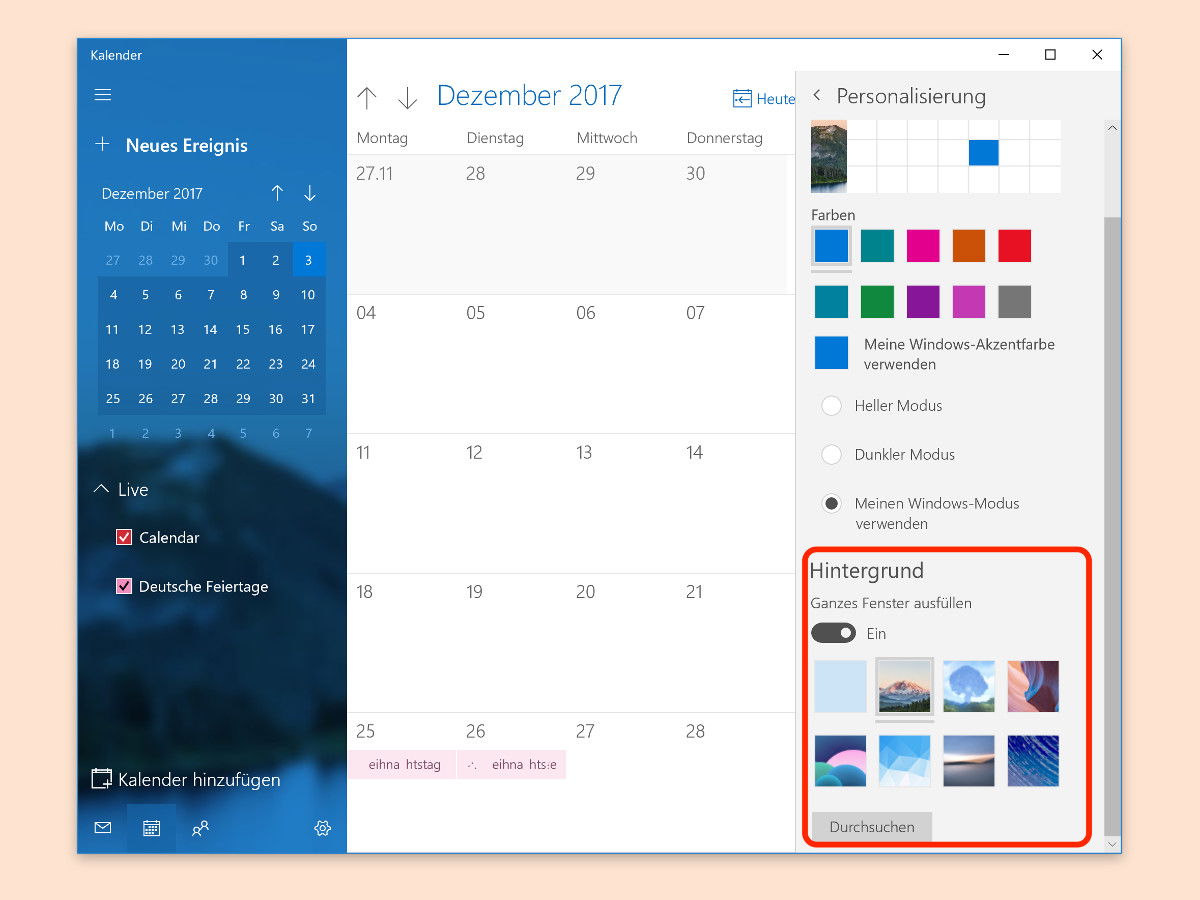
Eigenen Hintergrund im Windows-Kalender verwenden
Die Kalender-App von Windows 10 zeigt, wie die Mail-App auch, als Hintergrund ein ganzseitiges Bild an. Welches Bild erscheinen soll, lässt sich auf Wunsch leicht anpassen. Denn schließlich gefällt nicht jedem das standardmäßig angezeigte Bild.

GRATIS-Vorlage: Foto-Kalender mit eigenen Bildern
Monats-Kalender mit selbst gemachten Fotos machen sich nicht nur an der eigenen Wand gut, sondern eignen sich auch perfekt als Geschenk. Mit wenigen Schritten lassen sich solche Kalender auch selbst erstellen – etwa mit der kostenlosen Bild-Bearbeitung GIMP und dem Präsentations-Programm PowerPoint.



