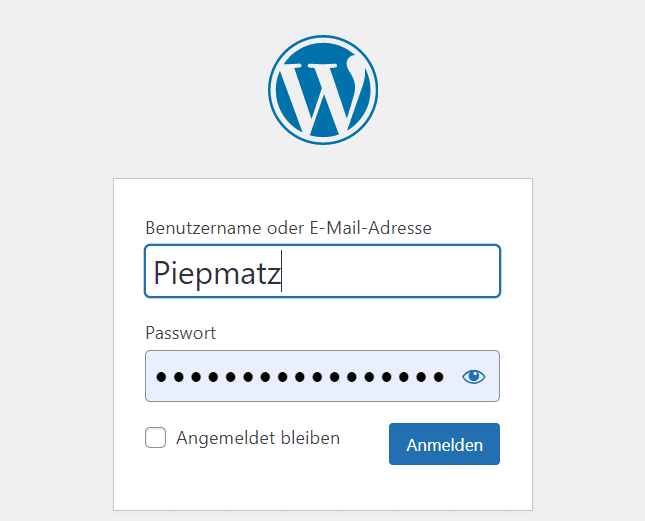
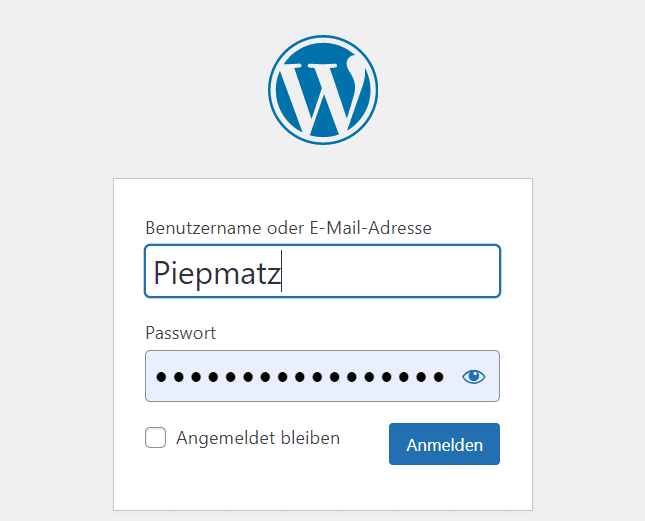

Dateien wiederherstellen wenn der PC nicht mehr startet
Das Horrorszenario: Ihr PC startet Windows nicht mehr und geht nach mehrfachen versuchen in den blauen Wiederherstellungsbildschirm. Ihre Dateien? Irgendwo auf der Festplatte, aber ohne laufendes Windows nicht zugreifbar. Es sei denn, Sie nehmen einen kleinen Umweg!...
Festplatten zwischen Mac und PC austauschen
Viele Dateien auf Mac und PC sind auf beiden nutzbar. Wie aber bekommt Ihr sie zwischen den Geräten ausgetauscht? Wir zeigen es Euch! Standard-Dateiformate wie Bilder, Office-Dokumente und mehr sind ohne Konvertierung auf Mac und PC gleichermaßen nutzbar. Ob Ihr nun...
ZIP-Dateien verschlüsseln
Ihr wollt Dateien per E-Mail weitergeben, dabei aber sicherstellen, dass nur der Empfänger sie benutzen kann? Dann nutzt ein ZIP-Archiv mit Verschlüsselung! Die Verschlüsselung von Dateien und Archiven belegt diese mit einem Passwort, das nicht nur den Zugang zur...
Passkeys: Die Zukunft der sicheren Anmeldung im Web
Immer mehr Onlinedienste setzen auf die neue Passwort-Alternative Passkeys. Doch was steckt hinter der Technologie und für wen lohnt sich der Umstieg? Wir klären auf.
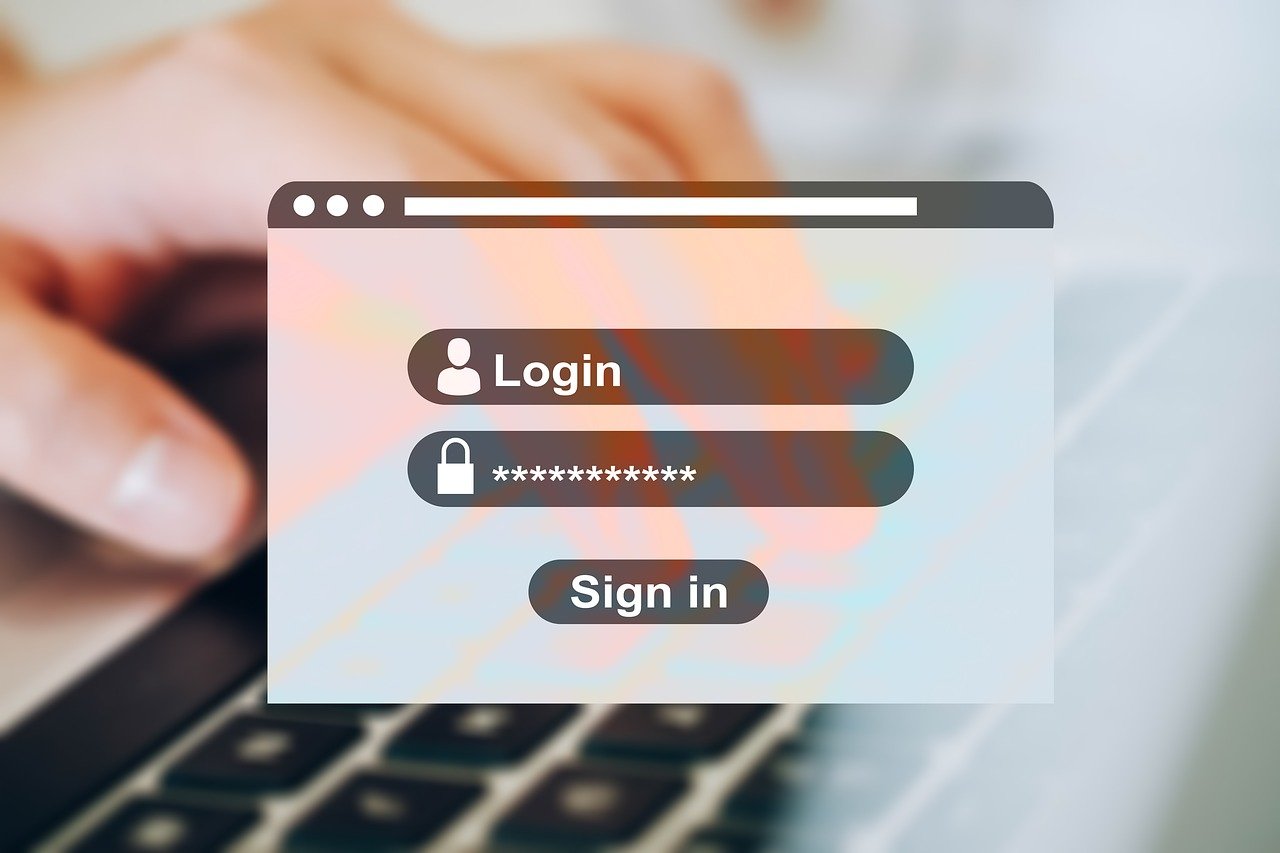
Windows 11 und die temporären Accounts
Seid Ihr plötzlich mit einem temporären Konto in Windows angemeldet? Keine Sorge, das lässt sich schnell beheben! Viele der persönlichen Dinge in Windows 11 sind an den Benutzeraccount gekoppelt: Die Bibliotheken, Dateien, Einstellungen, Designs werden nur dann...
Netzdenker | Cyberangriffe auf deutsche Medien – und was macht eigentlich das BSI?
Seit zwei Jahren mehren sich Angriffe auf IT-Infrastruktur von Medienbetrieben. Dahinter stecken weniger politische Motive als klares Kalkül. Alle müssen sich besser schützen. Man stelle sich das mal vor: Redakteure und Autoren einer Zeitung schreiben Texte, übergeben...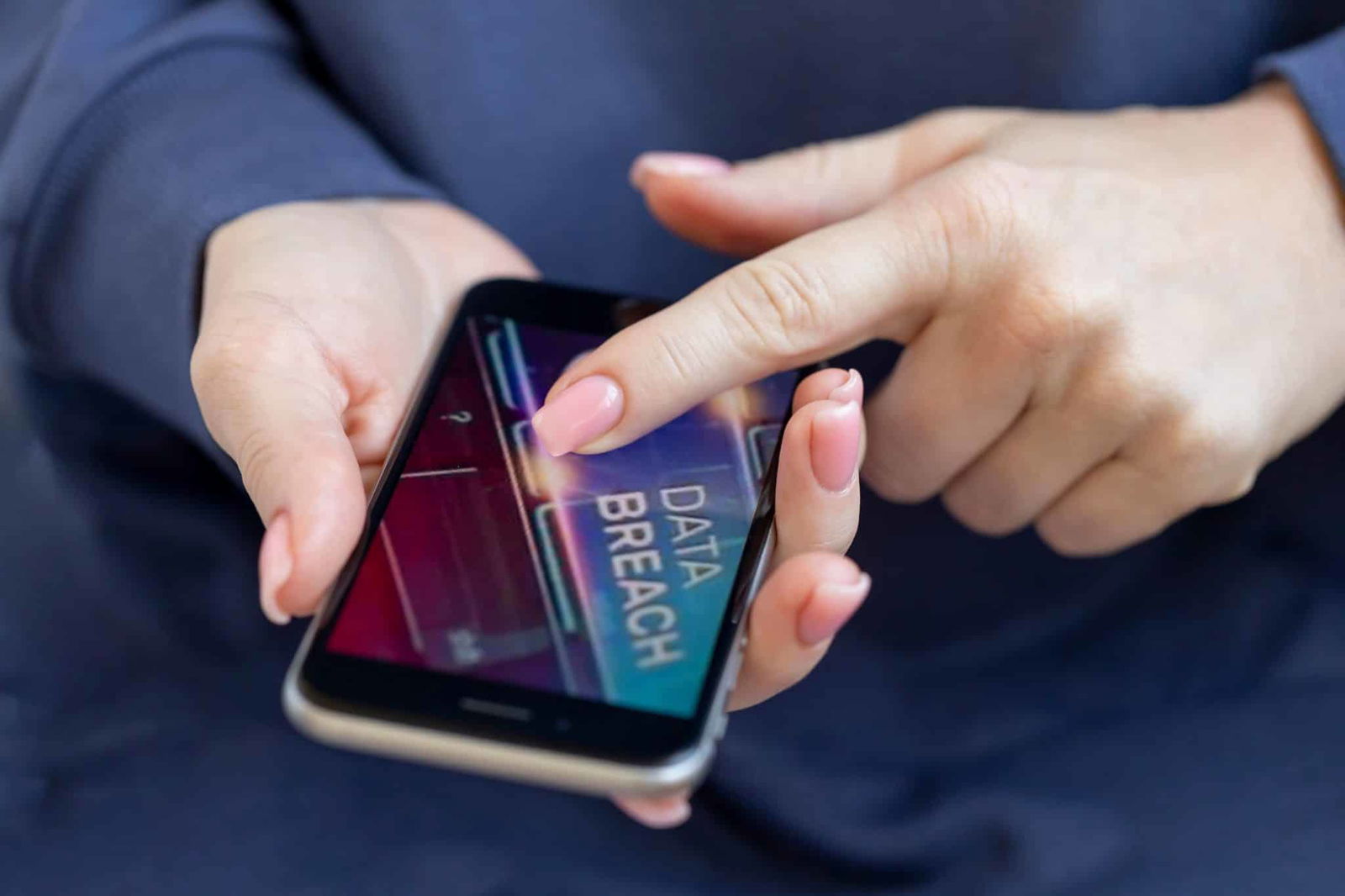
Was ist eigentlich ein „Breach“?
Wenn Cyberkriminelle Zugangsdaten, Passwörter oder sensible persönliche Daten entwenden, wird das gerne als „Breach“ bezeichnet. Aber verbirgt sich genau hinter dem Begriff? Kaum ein Tag vergeht, an dem nicht von mittleren oder großen Raubzügen berichtet...
Datenaustausch mit Android per Web: Airdroid
Android-Geräte sind offen für alles, auch für den Zugriff auf das Dateisystem zur Datenübertragung. Die geht sogar einfacher als über den Explorer oder Finder! Normalerweise nutzt ein Android-Gerät eine Kabelverbindung, um die Daten auf einen PC oder Mac zu bekommen....



