Das Surfen im Internet ist wie ein Bandwurm: Eine Seite führt zur nächsten, da sind wieder zwei interessante Links, am Ende habt ihr eine unübersichtliche Zahl von Seiten offen. Dort Ordnung reinzubringen, ist leichter als gedacht!
Sammlungen als Ordner
Bei einer Webrecherche sind die Seiten oft nur temporär für die Sammlung und Auswertung von Informationen wichtig. Diese alle als Favoriten abzulegen, macht wenig Sinn und die Liste der Favoriten unübersichtlich. Die Alternative dazu sind die mit Edge eingeführten Sammlungen. Die fügen eine beliebige Menge von Webseiten unter einem Rahmen zusammen.
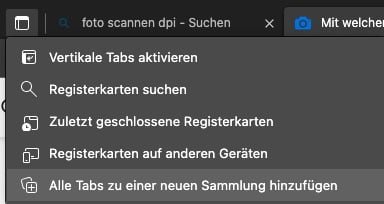
- Um nun alle offenen Tabs zu einer Sammlung hinzuzufügen, klickt auf das Tab-Symbol links neben dem ersten Tab und dann auf Alle Registerkarten zu Sammlungen hinzufügen.
- Edge legt jetzt eine neue Sammlung mit dem aktuellen Datum als Titel an. Diese überdauert auch einen Neustart von Edge oder einen Neustart des Rechners.
- Um alle Seiten zu öffnen, klickt das Symbol für die Sammlungen an, klickt dann auf die drei Punkte und auf Alle öffnen.
Tabs in Gruppen anordnen
Eine weniger dauerhafte, nichtsdestotrotz aber sehr effiziente Ergänzung hat Microsoft ohne große Werbung oder Ankündigung eingeführt: Die Gruppen.

Diese sollen vor allem das Problem angehen, dass mit steigender Zahl von Tabs in Edge die Beschriftungen immer kleiner und unleserlicher werden. Wenn Ihr gleichartige Seiten zu einer Gruppe zusammenfasst, dann sind diese bei Bedarf schnell zur Hand, nehmen aber sonst nur den Platz eines Tabs weg.
- Um eine Gruppe zu erzeugen, greift das Tab der einen Webseite und zieht es auf ein zweites Tab. Das mag ein wenig knifflig sein: Die Position ist dann richtig, wenn ein kleiner farbiger Strich unter der ersten Registerkarte erscheint.
- Links neben den beiden Registerkarten erscheint ein Feld mit dem Namen der Gruppe und darunter ein Kontextmenü mit allen möglichen Informationen.
- In diesem Kontextmenü könnt ihr den Namen der Gruppe anpassen, die Farbe des Gruppensymbols für eine einfachere Identifikation auf einen Blick verändern und einiges mehr.
- Löscht eine Seite aus der Gruppe, indem ihr die Gruppe öffnet und dann auf das X neben der Registerkarte der einzelnen Seite klickt.
- Ebenfalls könnt Ihr die Gruppe komplett mit allen enthaltenen Seiten in ein neues Fenster oder eine Sammlung übertragen.





