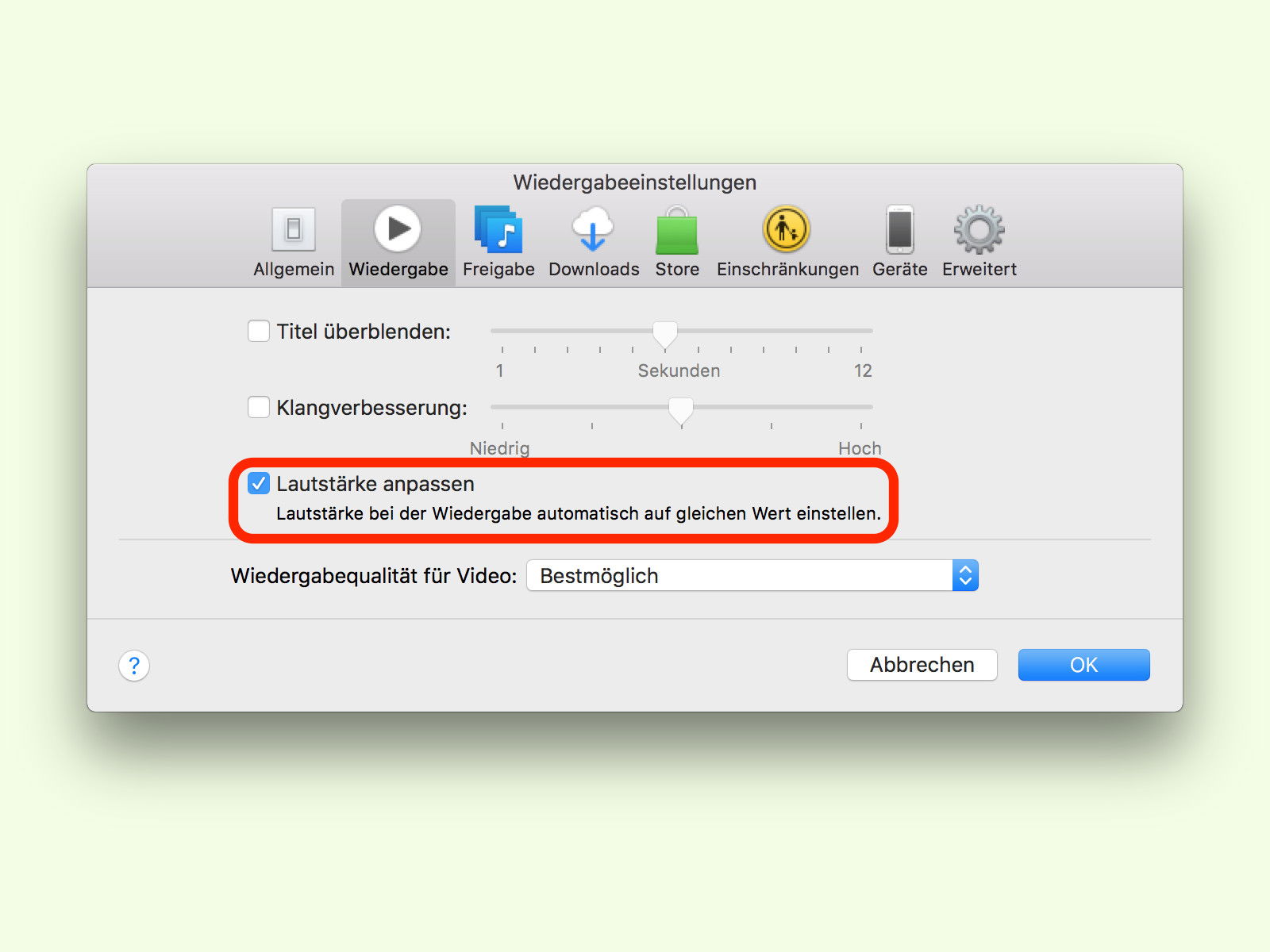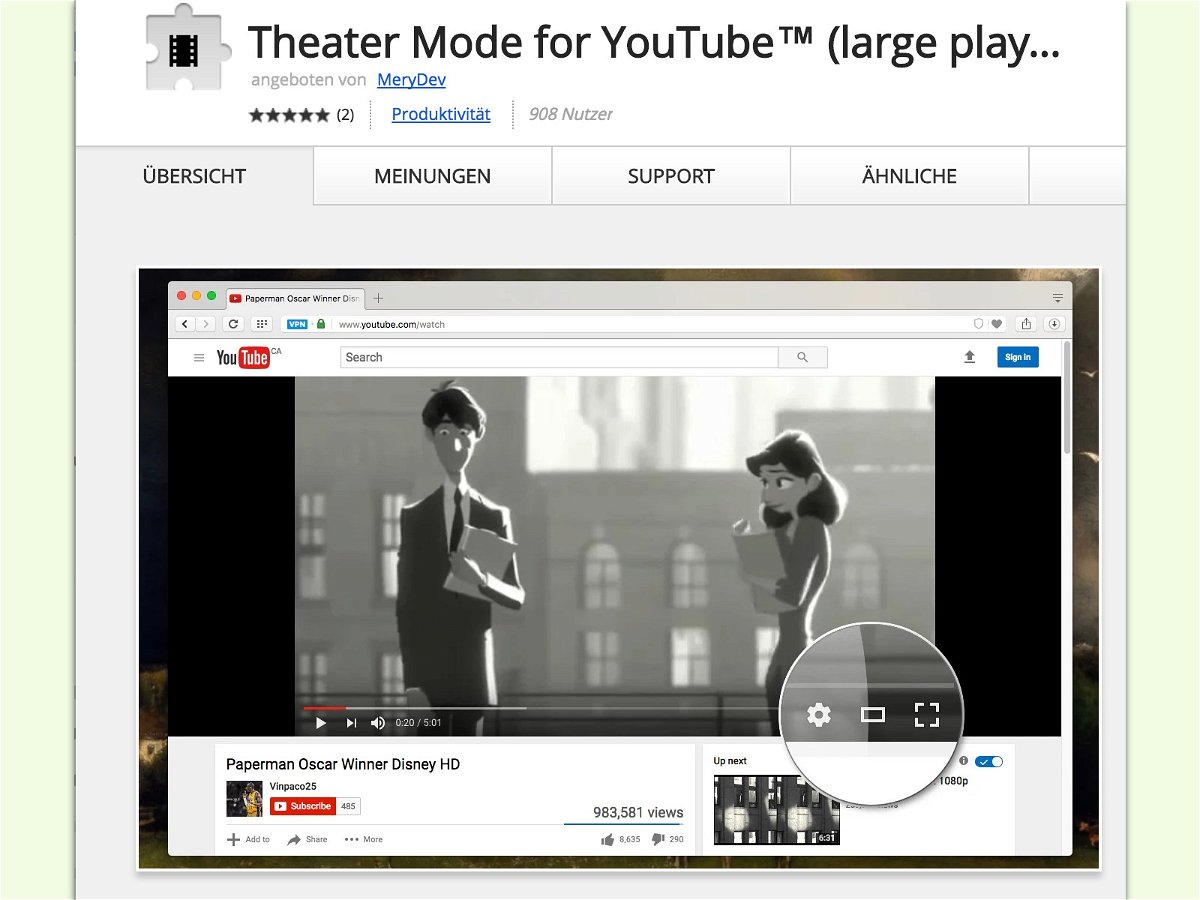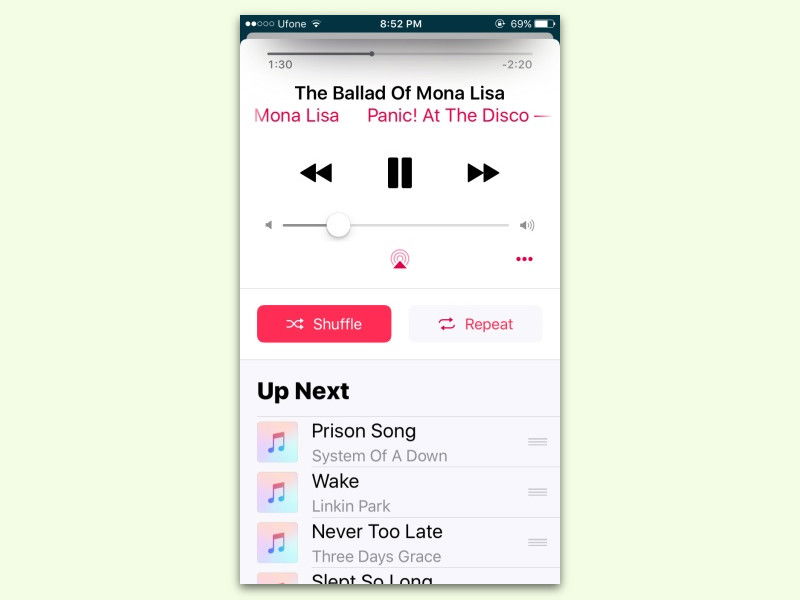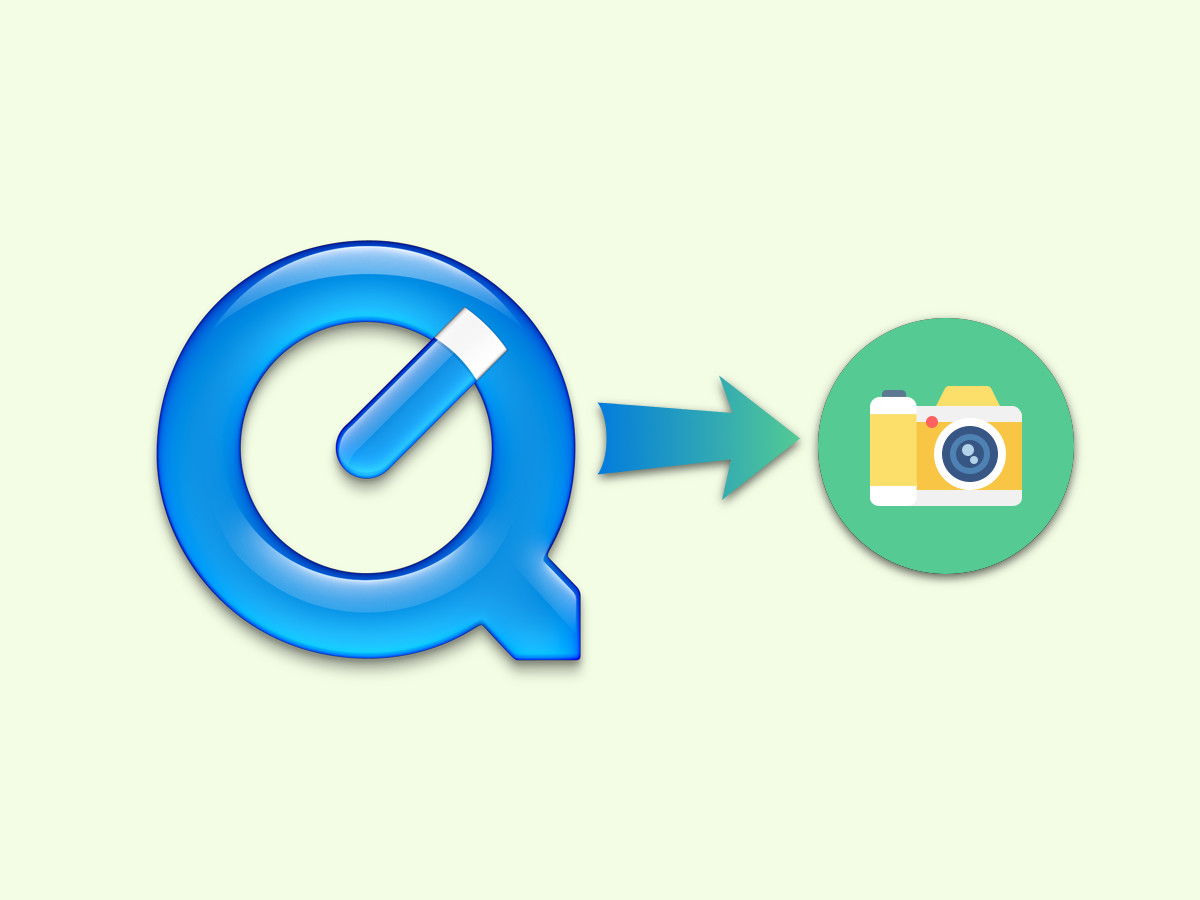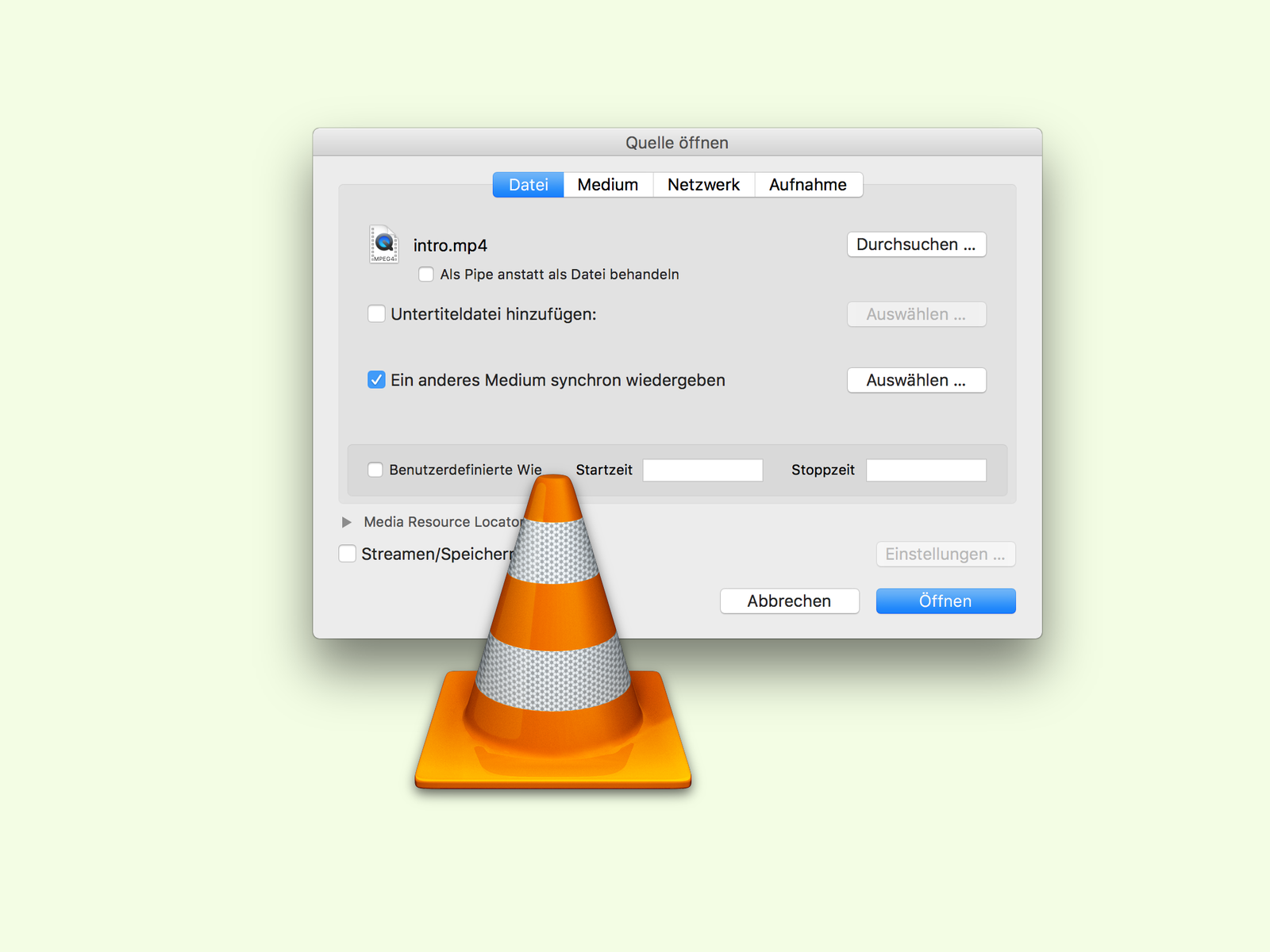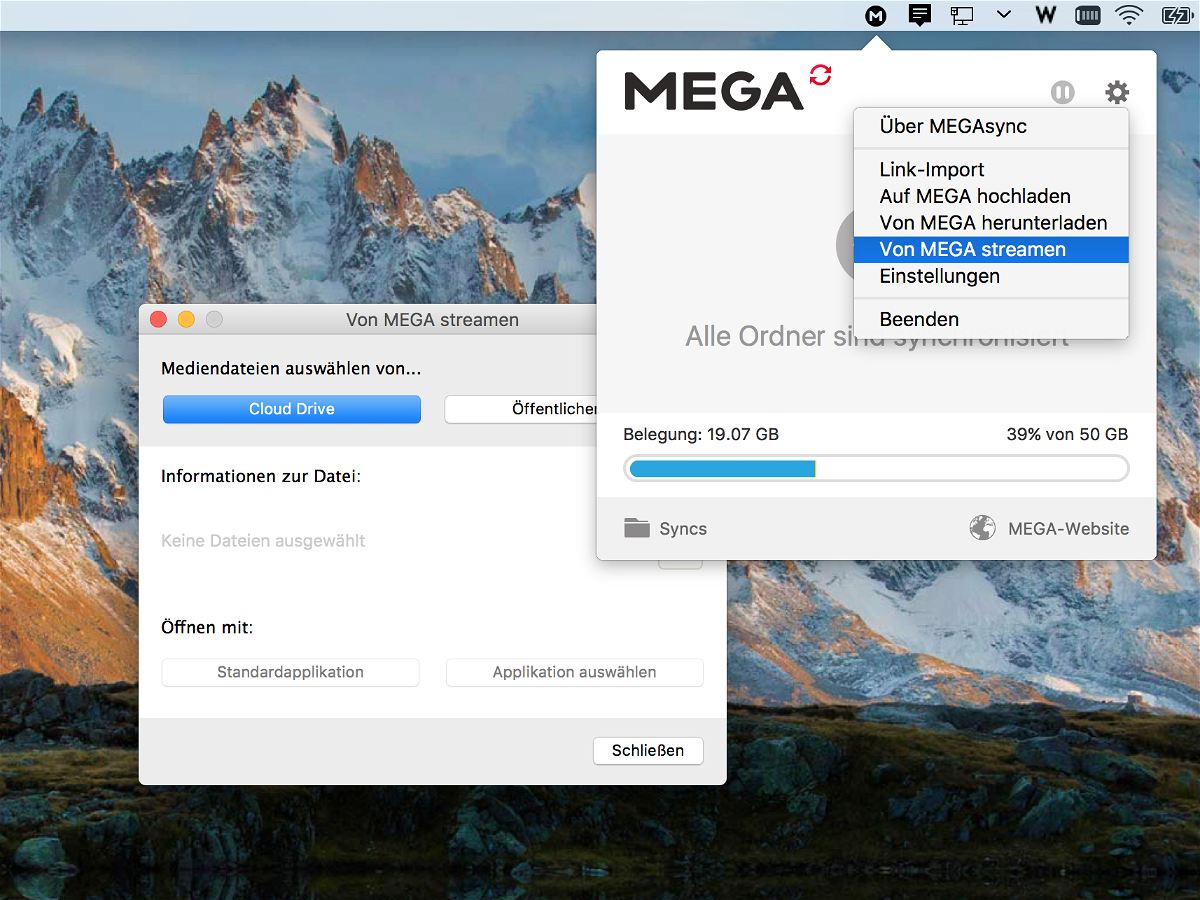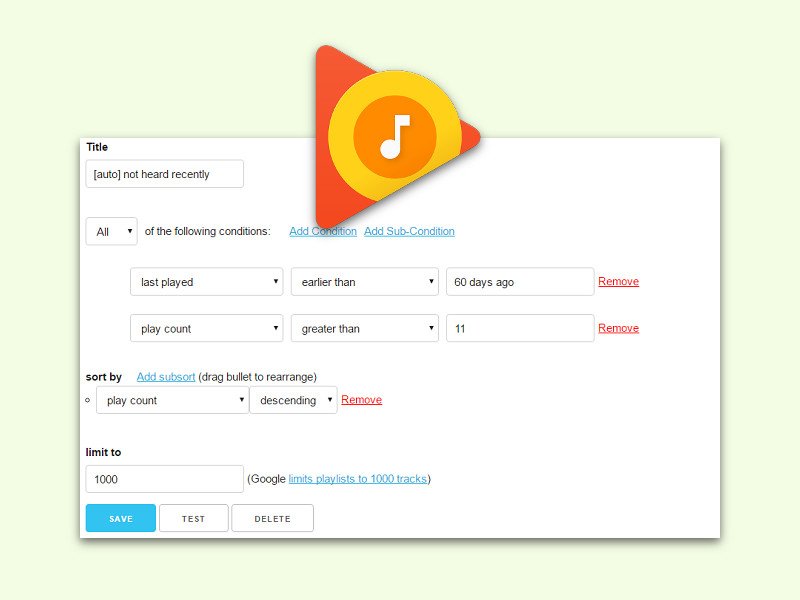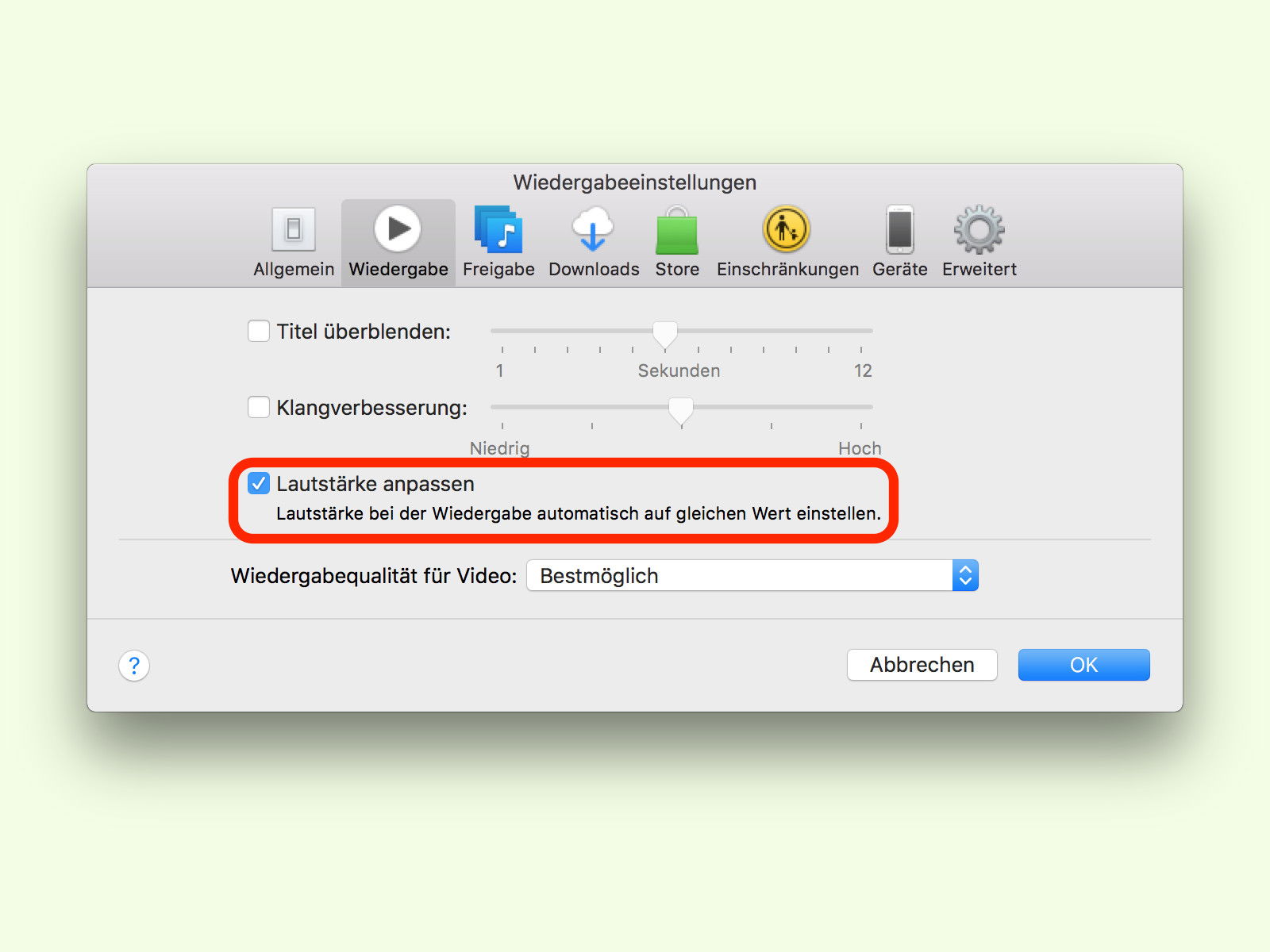
10.04.2017 | Software
Stammt Musik von unterschiedlichen Künstlern und Alben, haben einige Tracks oft eine andere Lautstärke als andere. Beim Abspielen folgt dann leise und lautere Musik direkt aufeinander. Mit iTunes kann dies schnell geändert werden.
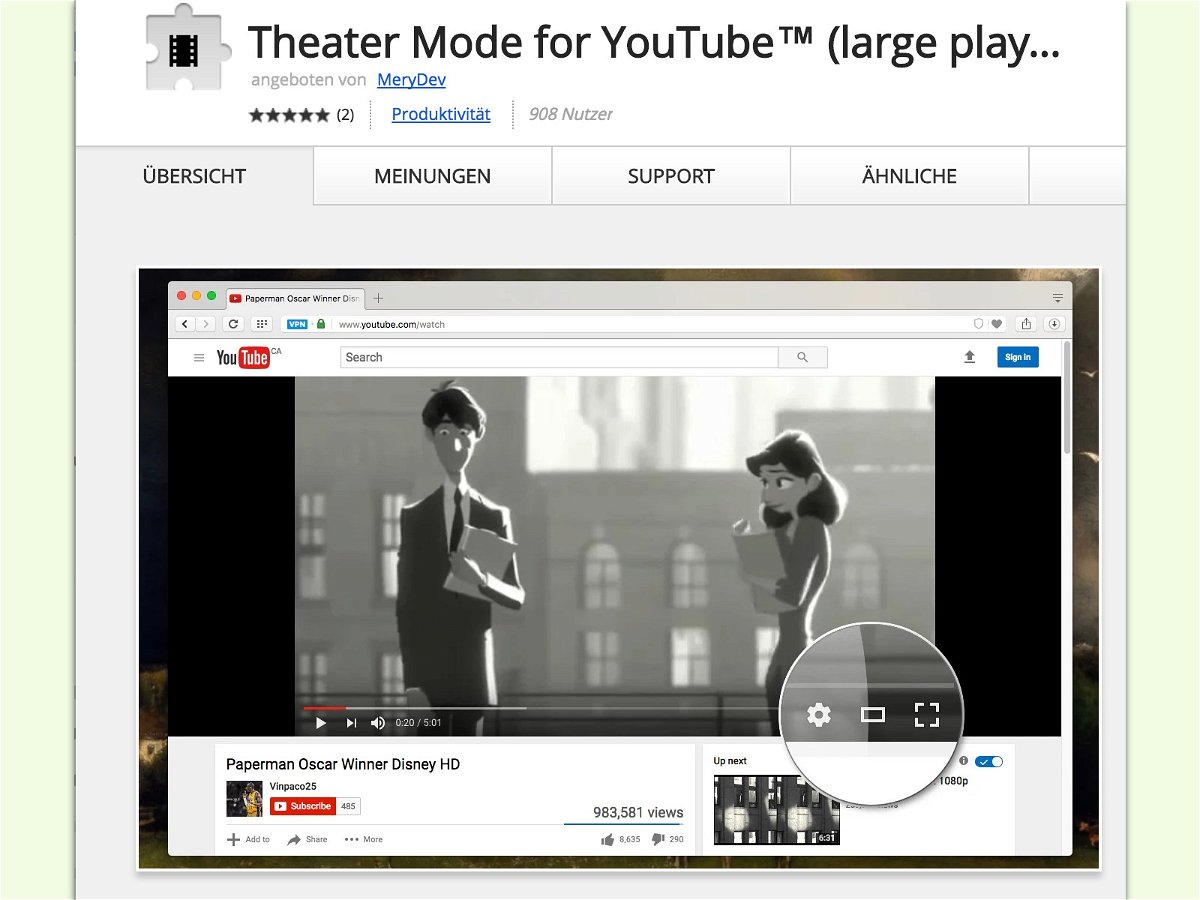
30.03.2017 | Internet
Auf YouTube teilen sich Videos den Platz auf der Webseite mit Vorschau-Bildern von anderen Videos, mit Beschreibungen, Teilen-Buttons und vielem mehr. Wer mehr Film und weniger Ablenkung sehen will, aktiviert den Kino-Modus – am besten automatisch.
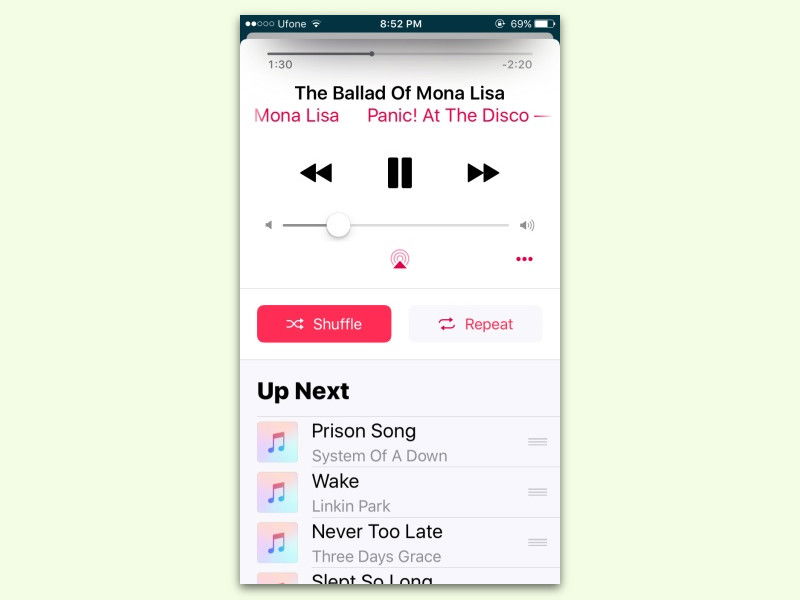
26.02.2017 | iOS
Wer beim Hören von Musik den Zufalls-Modus aktiviert, bekommt auch Musik zu hören, die ansonsten in der Musik-Bibliothek untergehen würde. Die Musik-App von iOS erlaubt dabei die Steuerung, welche Songs im Anschluss wiedergegeben werden sollen.
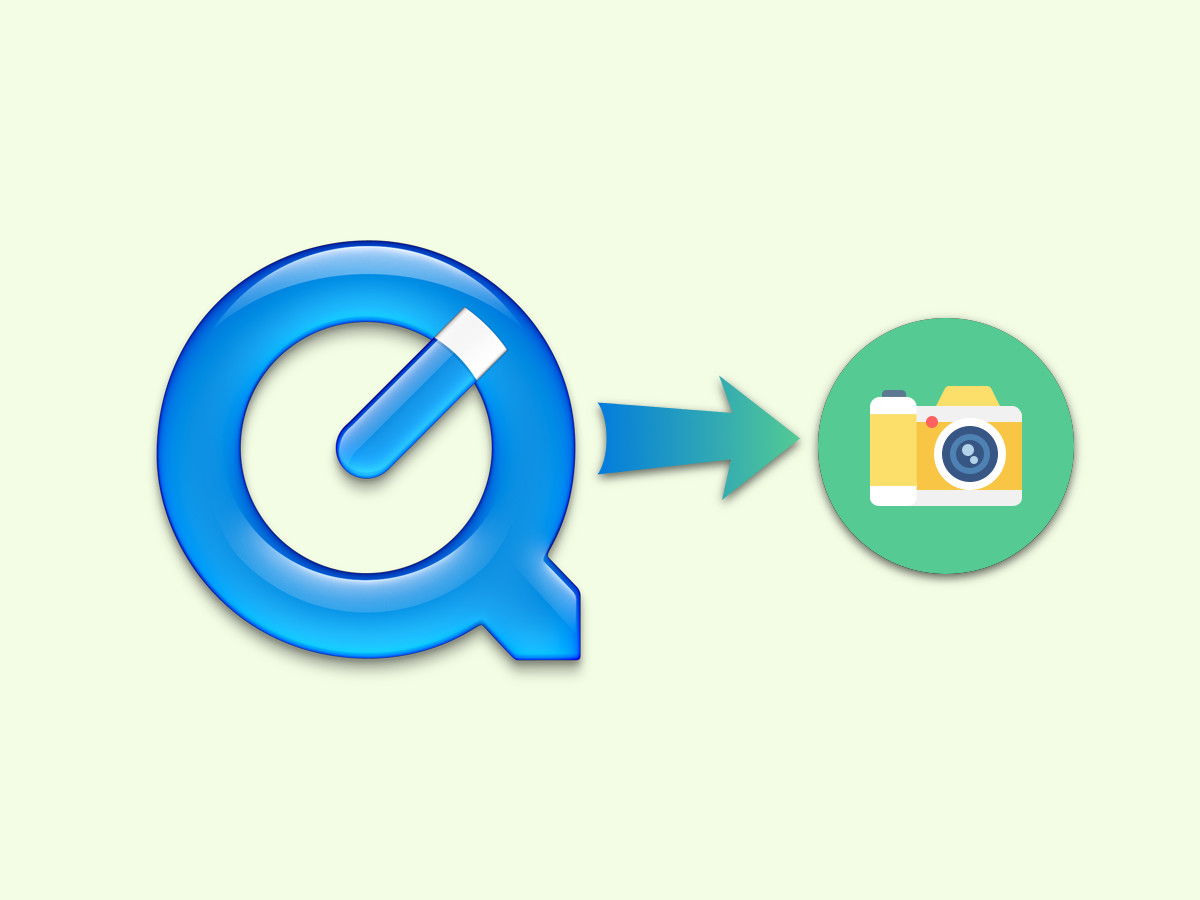
28.11.2016 | macOS
Manchmal braucht man ein Foto aus einem Film, etwa eine wichtige Szene oder ein Ausschnitt, der benötigt wird. Mit dem QuickTime-Player lässt sich schnell ein Foto aus einem Video kopieren und speichern. Wir zeigen, wie das geht.
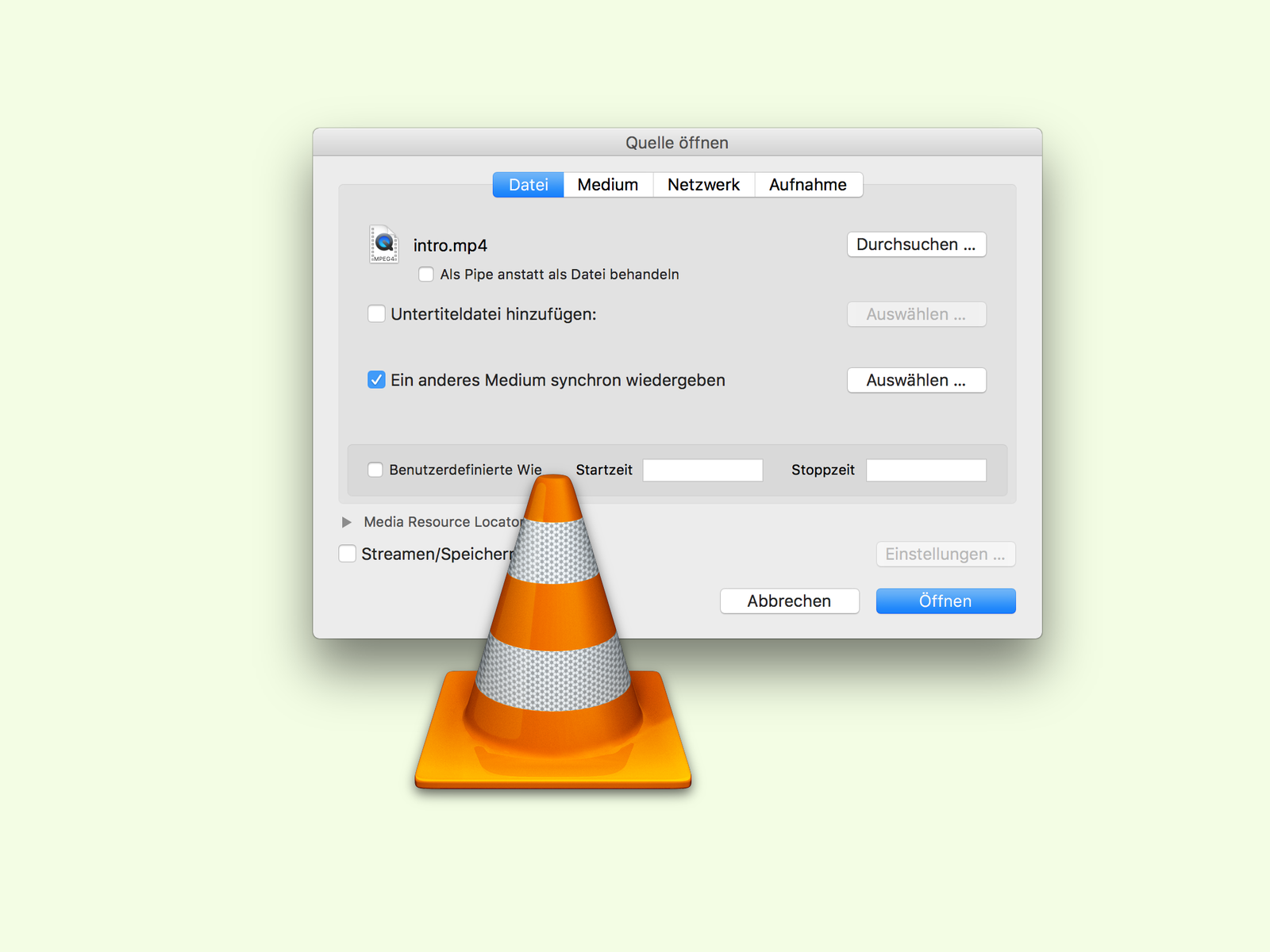
16.11.2016 | Tipps
Hat man zwei Videos mit ähnlichen Inhalten, etwa einen englischen Film und dessen deutsche Synchronisierung oder auch zwei unterschiedliche Kamera-Perspektiven, können beide gleichzeitig wiedergegeben werden. Möglich macht das eine versteckte Funktion des VLC media players.
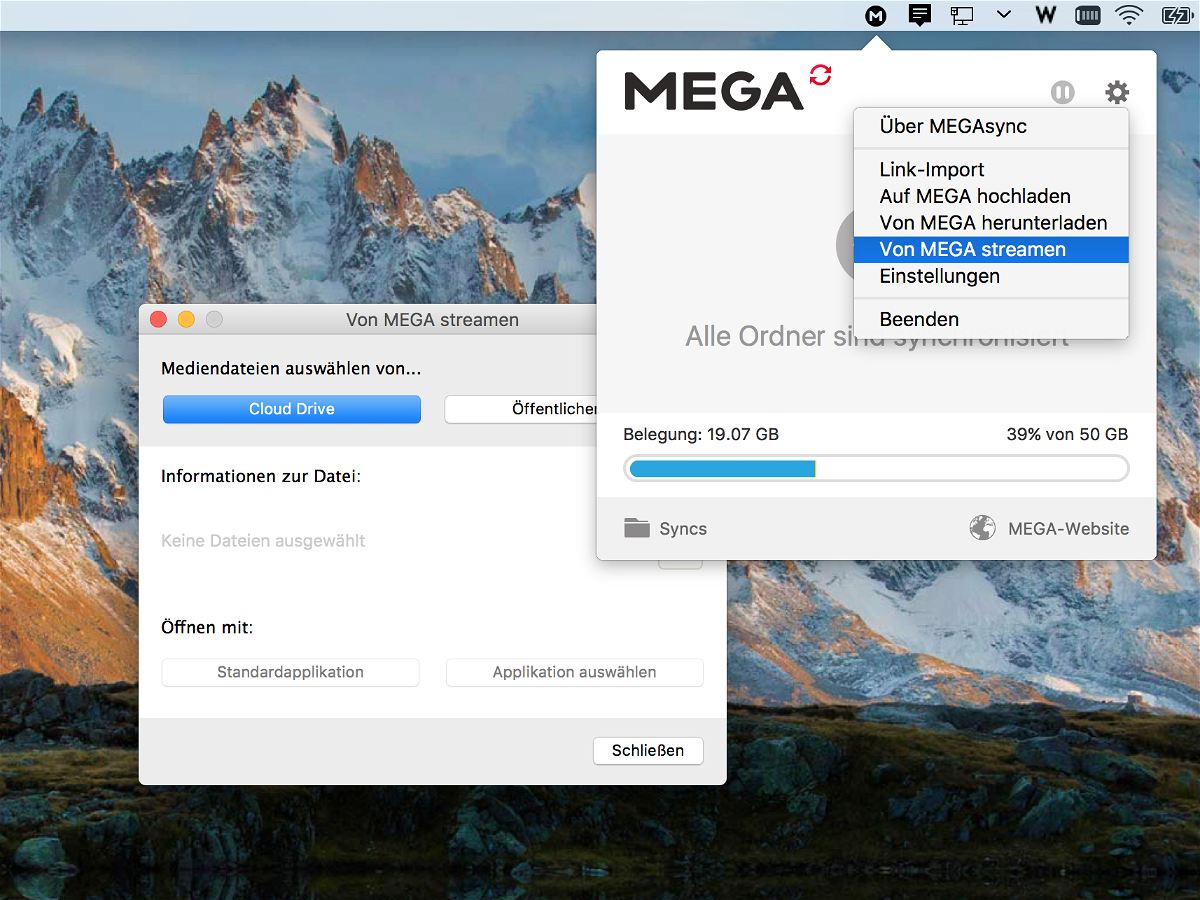
26.10.2016 | Tipps
Der Cloud-Speicher MEGA.nz glänzt mit 50 Gigabyte kostenlosem Platz. Genug, um etwa auch Filme darin zu speichern, die man dann woanders ansehen kann. Mit einem Trick lassen sich Videos von MEGA auch ohne Download abspielen.

21.08.2016 | Internet
Auf immer mehr Webseiten treffen Besucher auf Videos, die nicht erst beim Klick anfangen zu laufen, sondern ungefragt direkt beim Laden der Seite starten. Das ist nicht nur nervig, sondern kostet auch unnötig Daten, wenn man unterwegs surft. Im Firefox-Browser lassen sich solche aufdringlichen Videos leicht eindämmen.
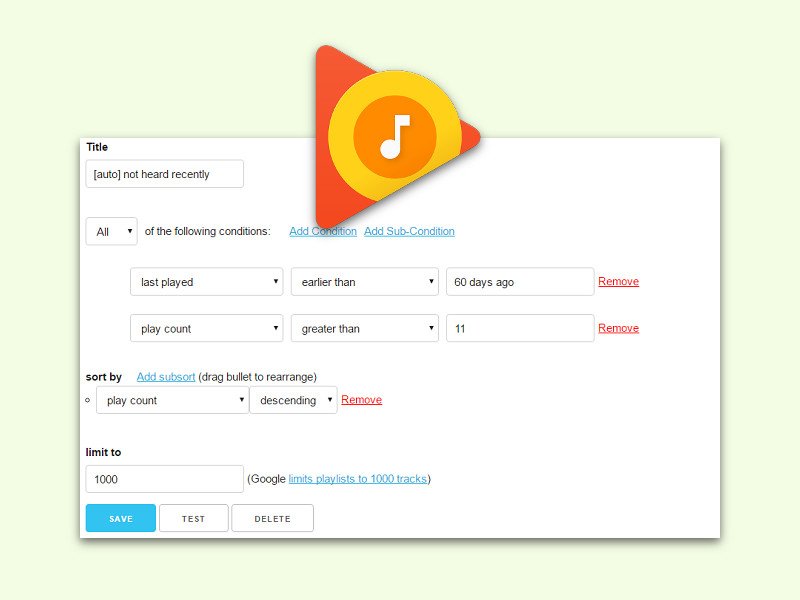
27.06.2016 | Tipps
iTunes kann Wiedergabe-Listen nicht nur manuell durch den Anwender erstellen lassen. Auf Wunsch legt das Programm auch automatische Play-Listen an, die Songs eines bestimmten Künstlers oder Albums enthalten. Etwas Ähnliches lässt sich auch bei Google Music nachrüsten.