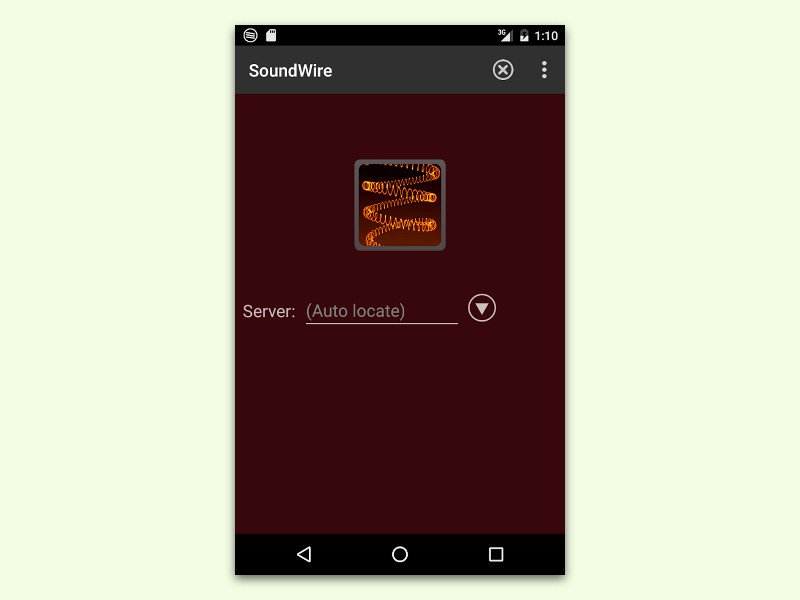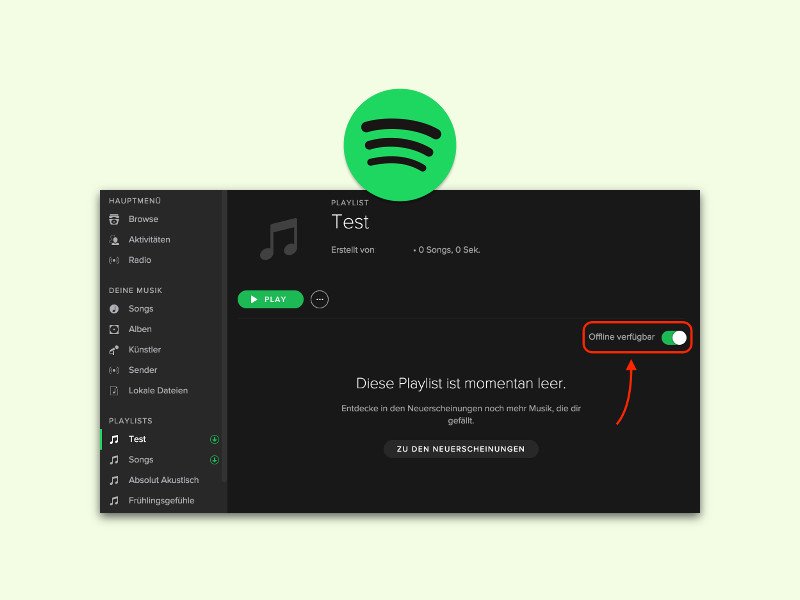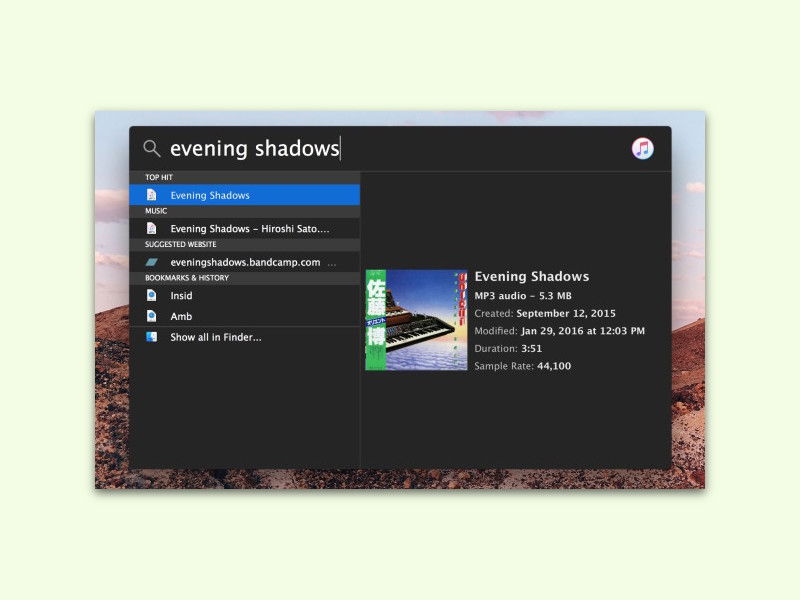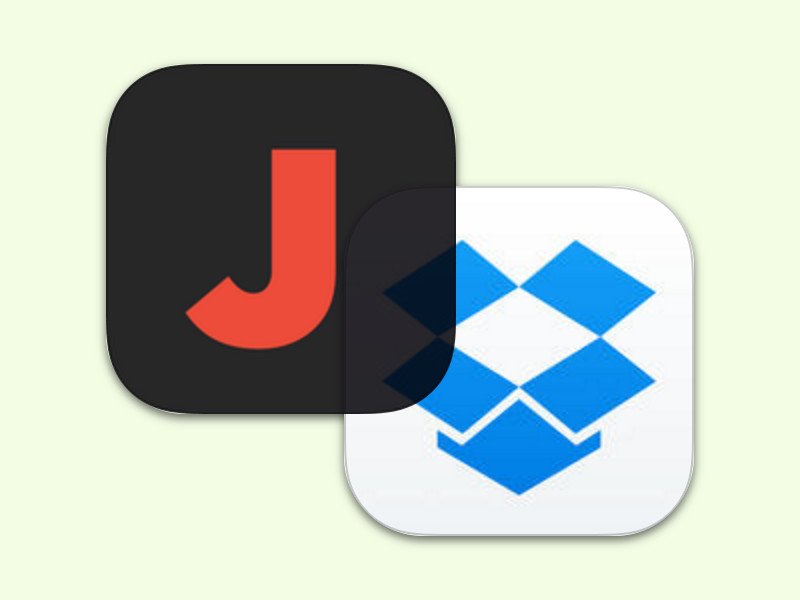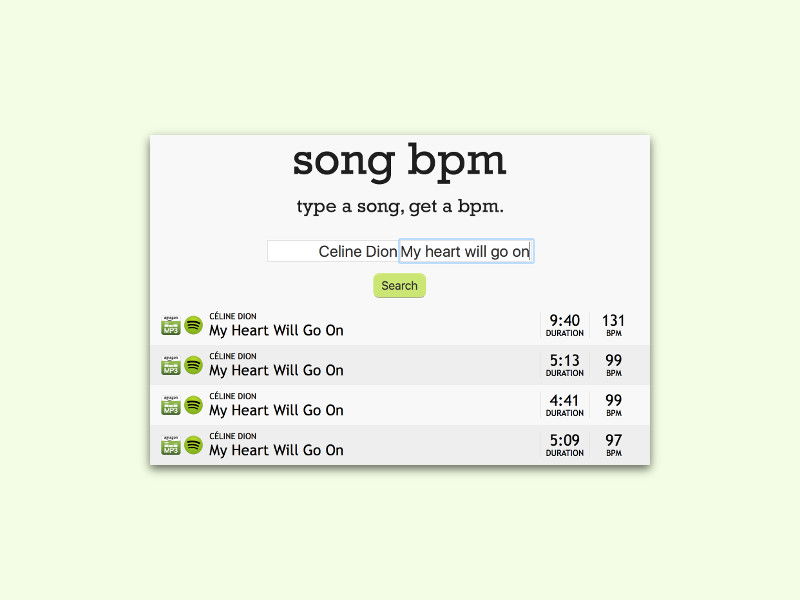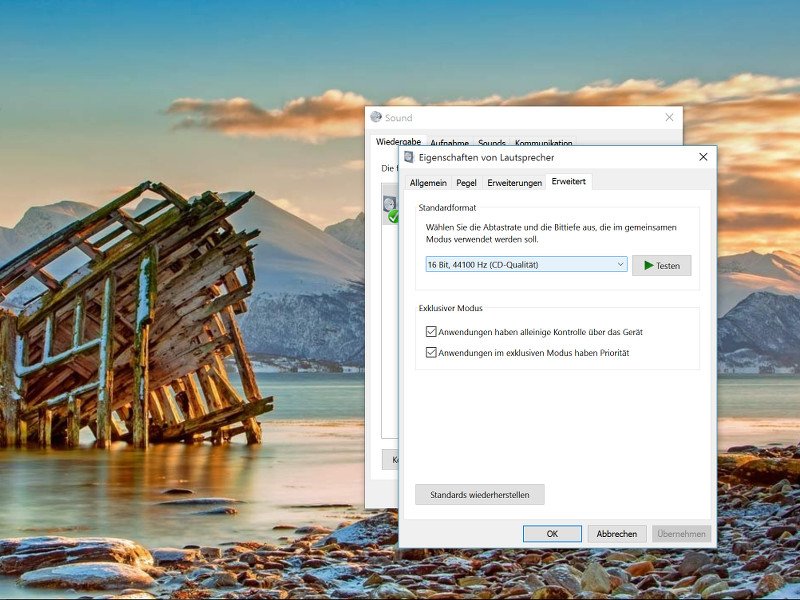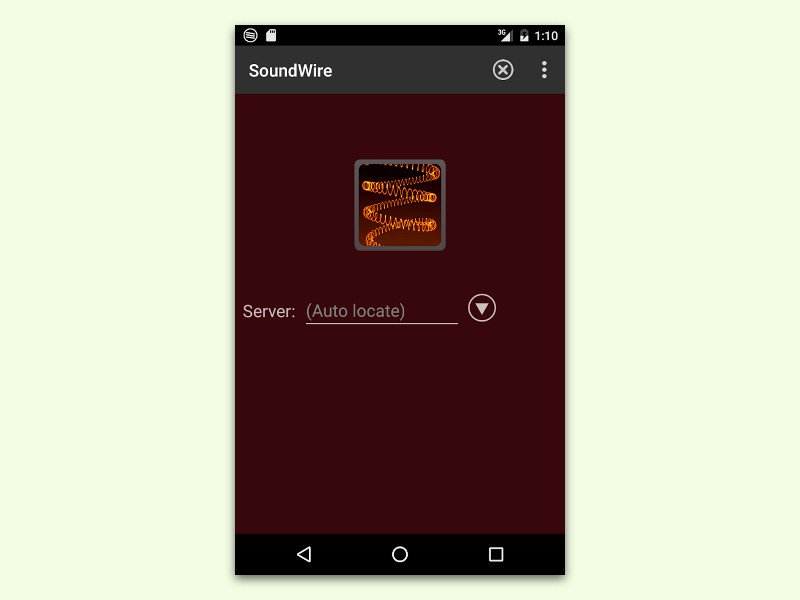
13.04.2016 | Android
Macs, iPhones und iPads arbeiten schon immer recht gut zusammen. Über AirPlay lassen sich der Bildschirm und der Ton leicht auf einem anderen Gerät im Netzwerk abspielen. Mit SoundWire klappt das auch zwischen Windows- und Android-Geräten.
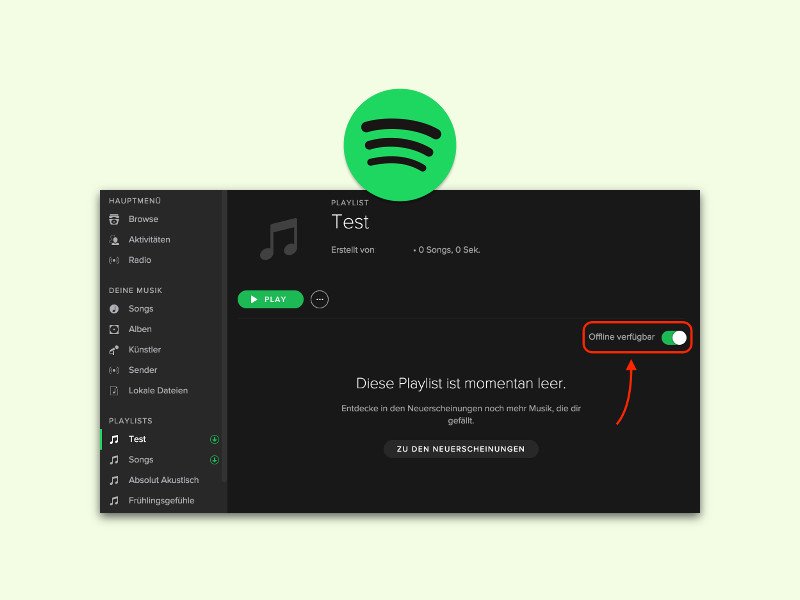
10.04.2016 | Windows
Mit der Spotify-App für Windows oder Mac kann man auch dann Musik hören, wenn gerade keine Internet-Verbindung besteht. Denn hier lässt sich Musik für das Abspielen auch herunterladen.
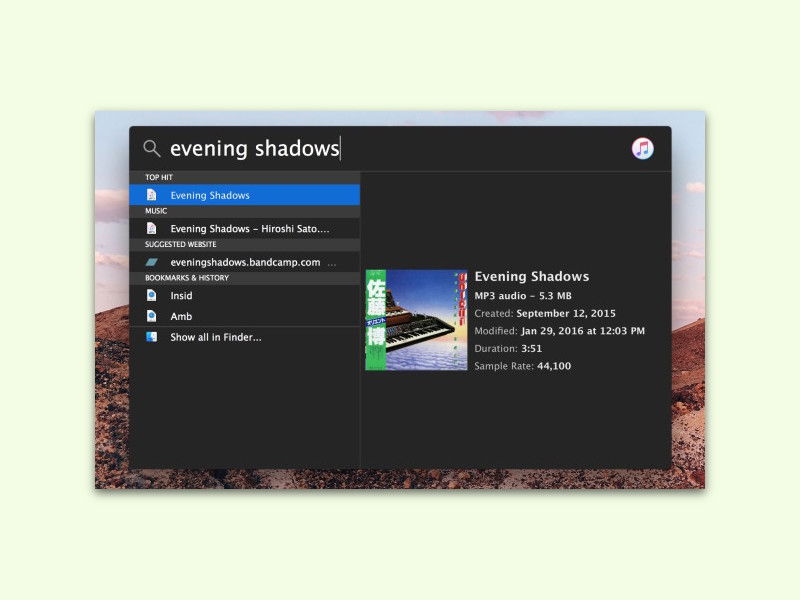
26.03.2016 | macOS
Zum Abspielen von Musik muss man nicht immer gleich iTunes starten. Wer nur kurz einen Titel starten will, der in der eigenen Musik-Bibliothek oder anderswo auf der Mac-Festplatte gespeichert ist, der kann den Song auch einfach über die Spotlight-Suche starten.
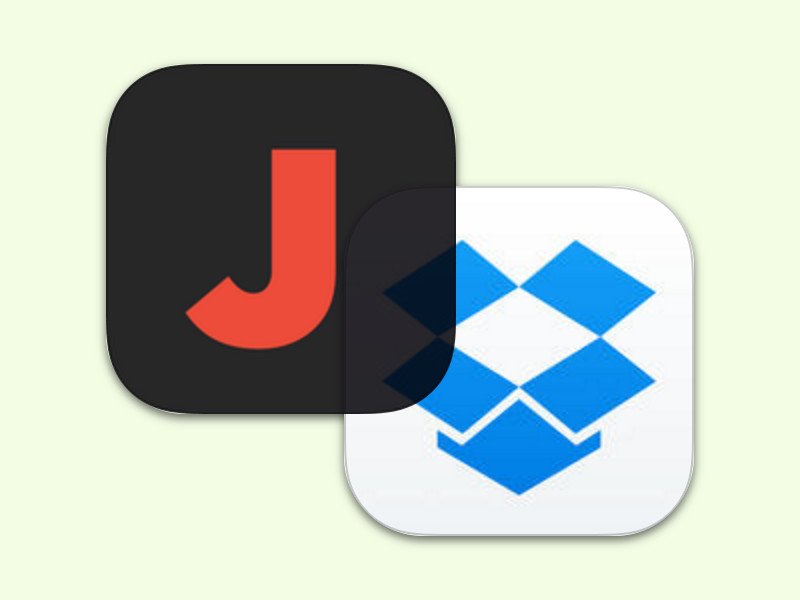
20.01.2016 | iOS
Zum Synchronisieren von Dateien auf mehreren Geräten ist die Dropbox eine gute Wahl – auch für Musik. Mit der kostenlosen Jukebox-App für iOS lässt sich Musik aus der Dropbox auch mobil abspielen, und zwar offline.

05.12.2015 | Windows
Mit dem beliebten Medien-Player VLC kann man nicht nur einzelne Dateien abspielen, sondern auch den Inhalt eines ganzen Ordners auf einmal. Am einfachsten geht das über eine angepasste Desktop-Verknüpfung.
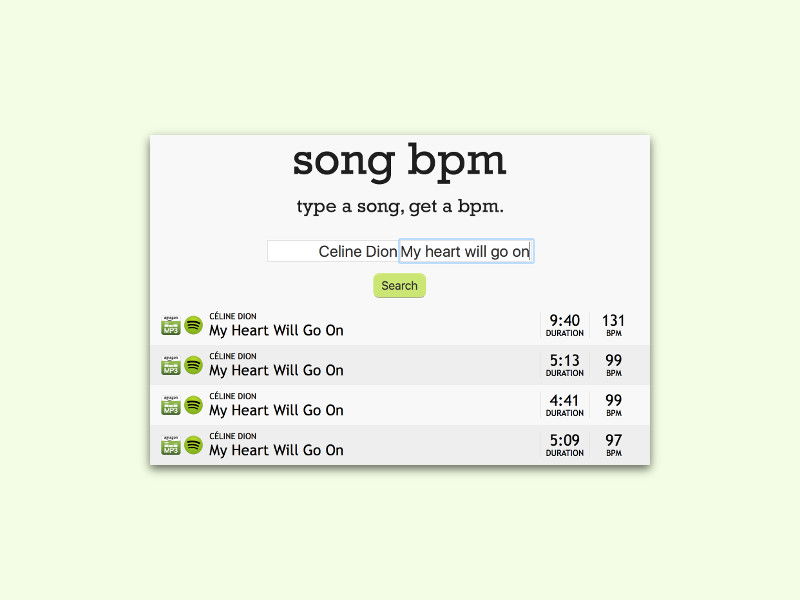
22.10.2015 | Tipps
Wer wissen will, ob ein bestimmtes Lied einen schnellen Rhythmus hat oder langsam und gemütlich ist, muss sich dazu nicht den gesamten Song anhören. Mit einem Gratis-Webdienst lässt sich herausfinden, wie viele Beats pro Minute ein Song hat.
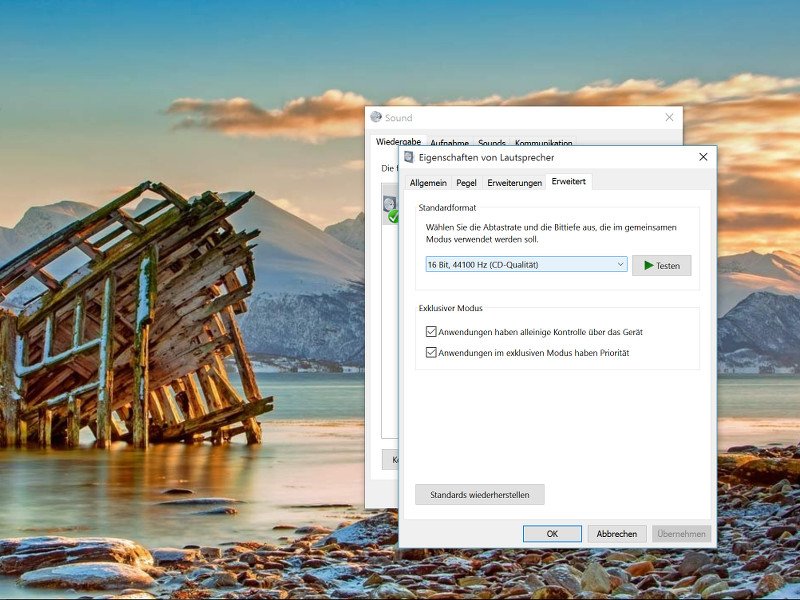
13.08.2015 | Windows
Einer der Hauptgründe, weshalb einige lieber mit dem Upgrade auf Windows 10 warten, sind potenzielle Bugs und Fehler, die sie vermeiden wollen. Zum Beispiel, dass bei manchen Geräten der Sound, sprich die Tonausgabe, nicht funktioniert. Dann helfen diese Tipps.

02.08.2015 | Windows
Das Startmenü ist in Windows 10 wie ein Dashboard – mit praktischen Live-Kacheln und guten Anpassungs-Möglichkeiten. So hat man auf alles häufig Benötigte schnellen Zugriff. Beispielsweise auch auf seine Lieblingsmusik.