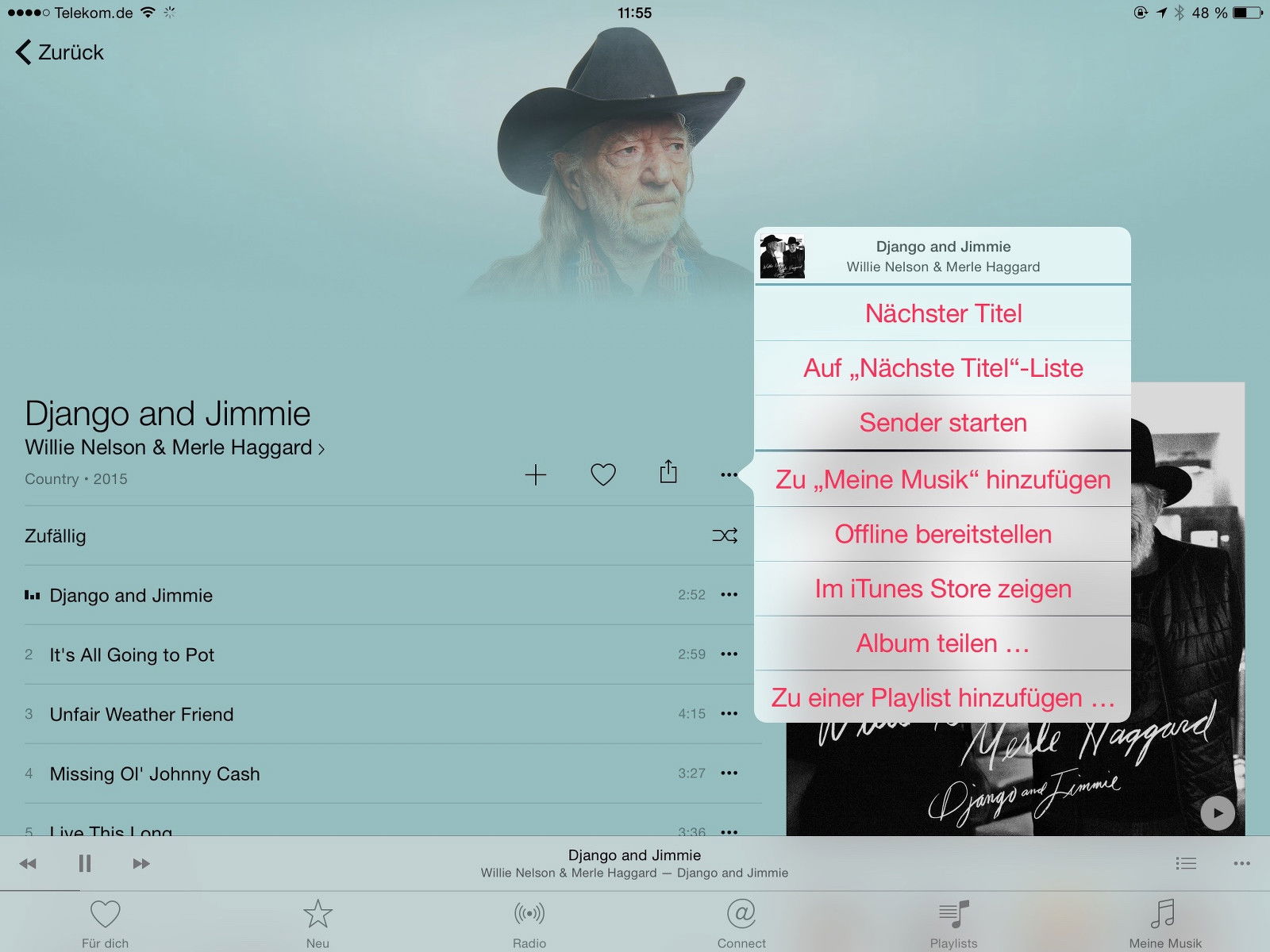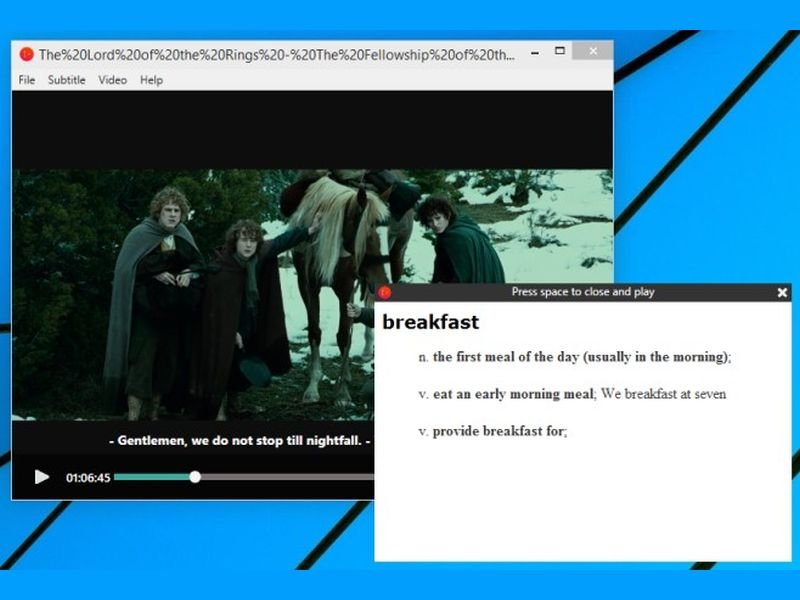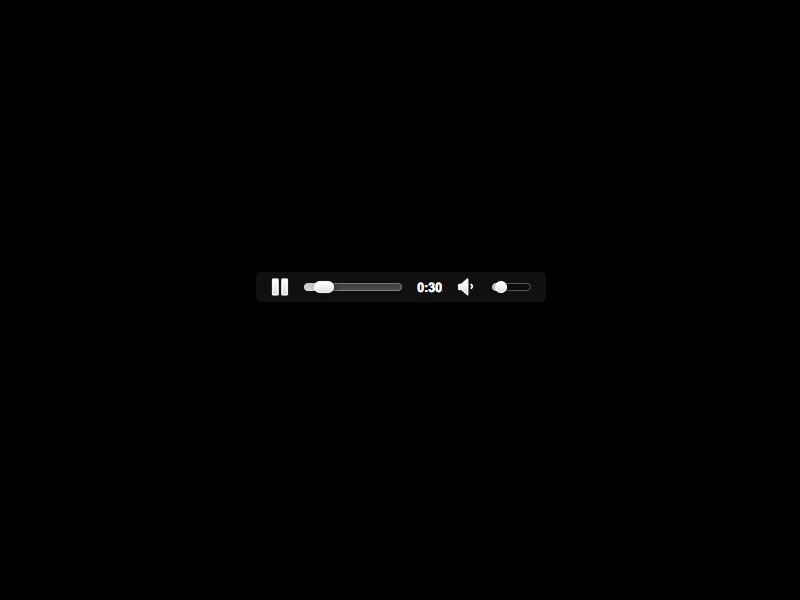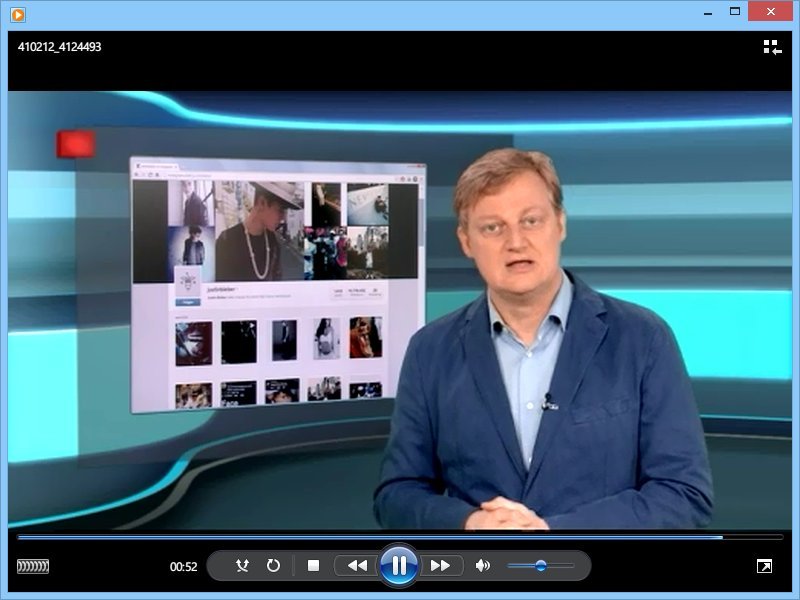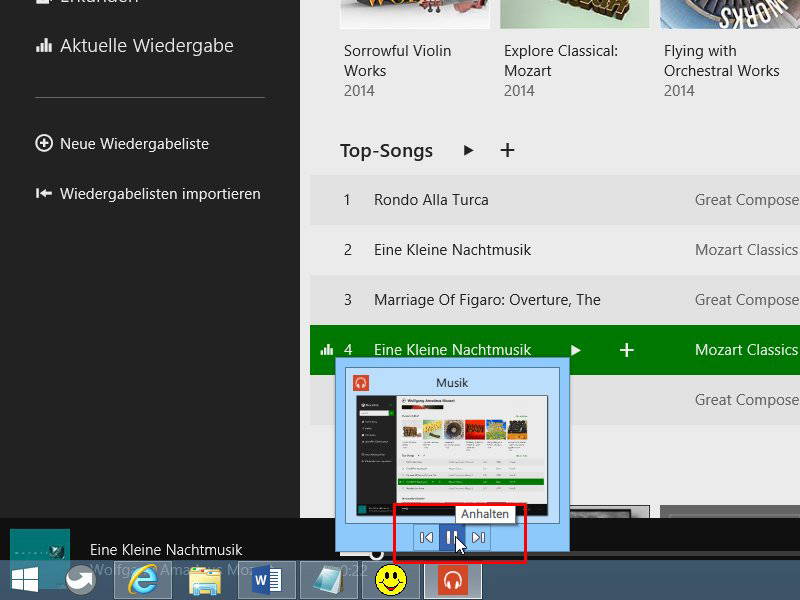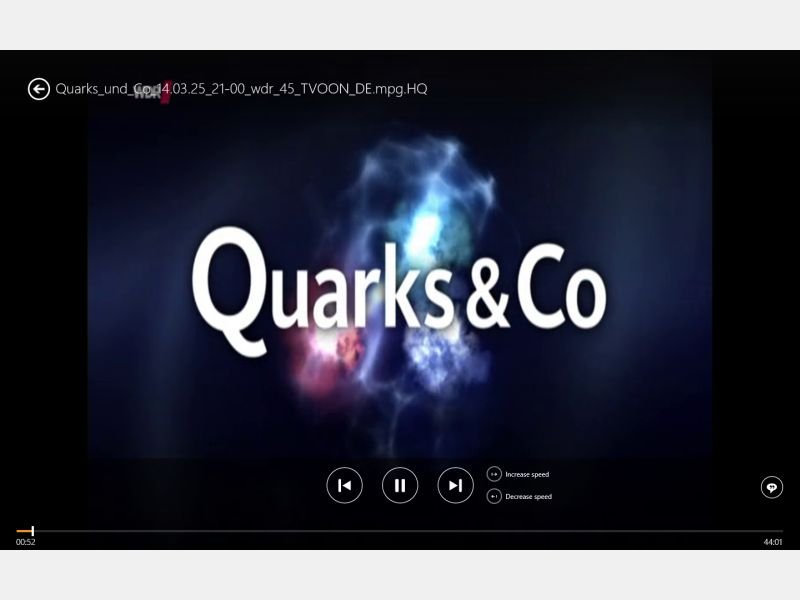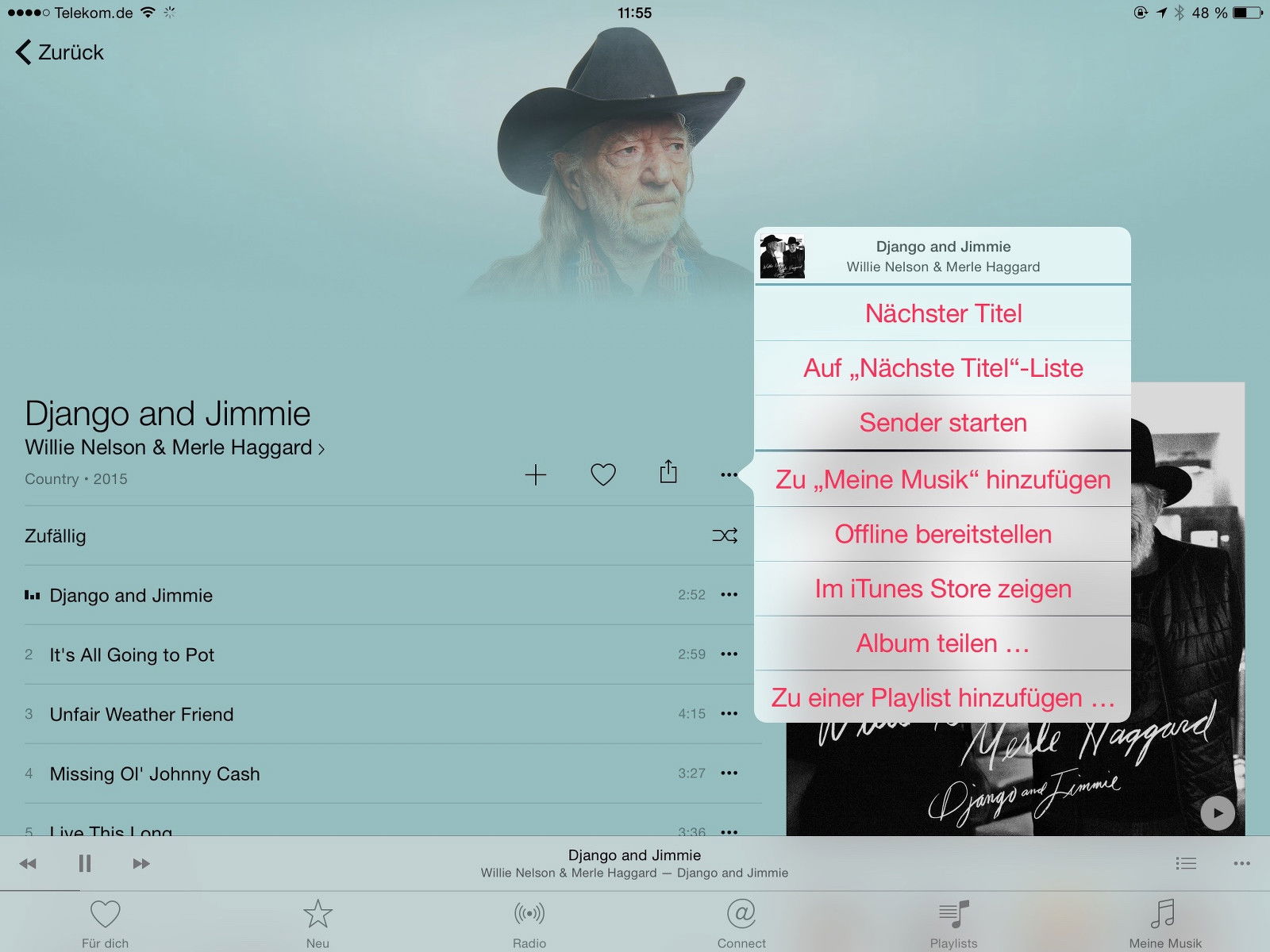
22.07.2015 | Mobility
Über den Streamingdienst Apple Music können Musikliebhaber auf Songs ihrer Lieblings-Stilrichtungen und Künstler zugreifen und diese genießen. Wer nicht ständig Internetdaten übertragen will, aktiviert für einige Lieder den Offlinemodus.

13.05.2015 | Android
Wenn man unterwegs Musik hören oder einen Film sehen will, aber der Ton ist zu leise, kann man das leicht ändern. Wie lässt sich die Lautstärke bei Android erhöhen?
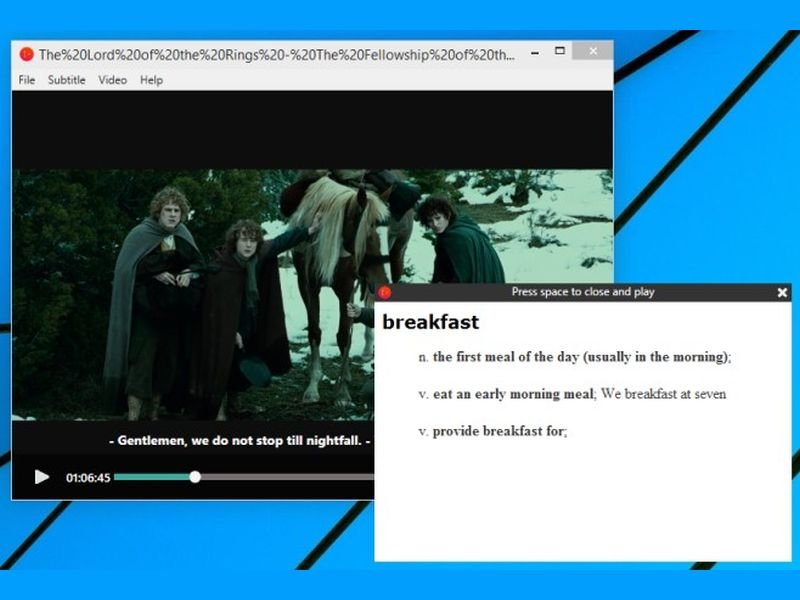
24.02.2015 | Windows
Die meisten Medienplayer verstehen sich auf die Anzeige von Untertiteln in Videos. Bei manchen Abspielprogrammen lässt sich auch einstellen, wie diese Untertitel dargestellt werden, oder welche Sprachversion genutzt werden soll. Beim Medio-Player kann sogar im Internet nachgeschlagen werden, was bestimmte Wörter in den Untertiteln bedeuten.

06.06.2014 | Windows
Sie hören besonders gern Musik eines bestimmten Künstlers? In Windows 8.1 lässt sich eine passende Playliste schnell anlegen. Wir zeigen, wie Sie vorgehen.
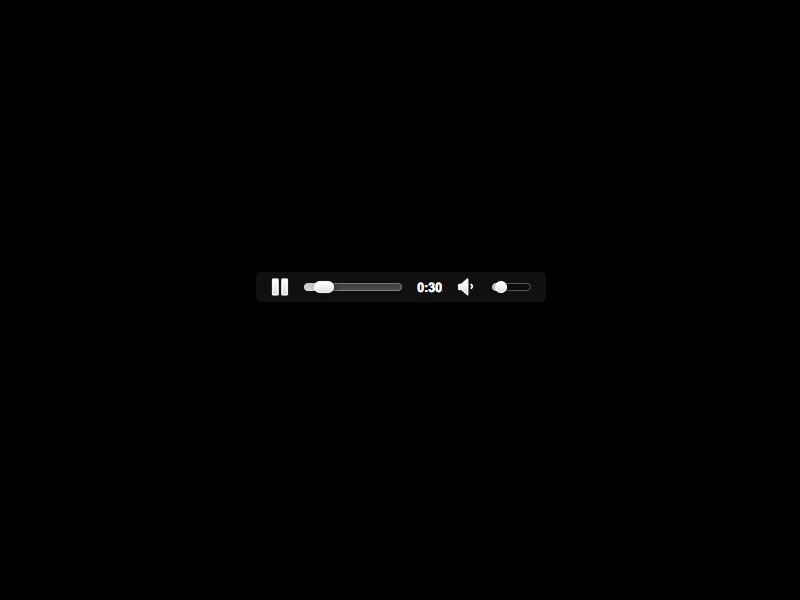
28.05.2014 | Internet
Sie wollen sich eine MP3-Datei anhören, haben aber gerade keinen Medienplayer zur Hand? Den brauchen Sie auch nicht. Der Chrome-Browser reicht völlig.
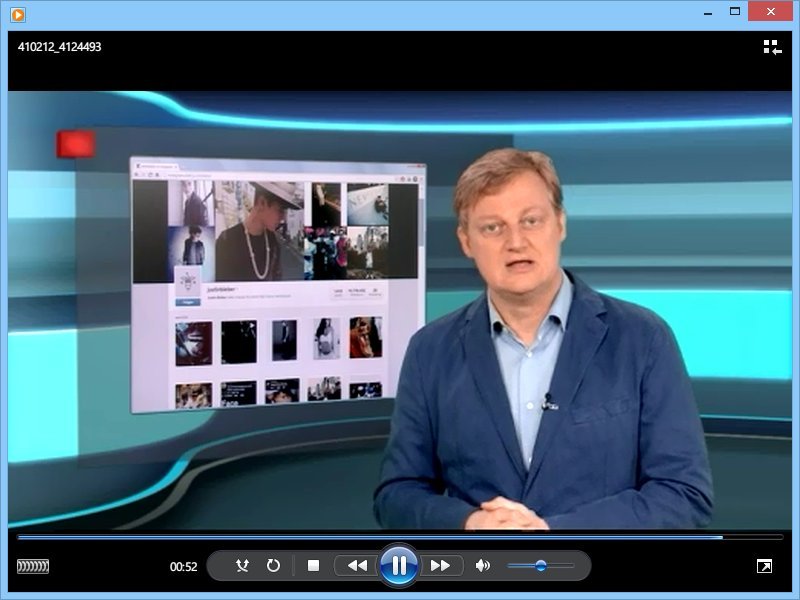
04.05.2014 | Tipps
Auch in Windows 8.1 ist, neben den neuen Modern-UI-Apps von Xbox Music, auch noch der alte Bekannte, Windows Media Player, enthalten. Der Player kann nicht nur Songs und Filme von Ihrer Festplatte und von CDs abspielen, sondern auch Internetstreams und –videos.
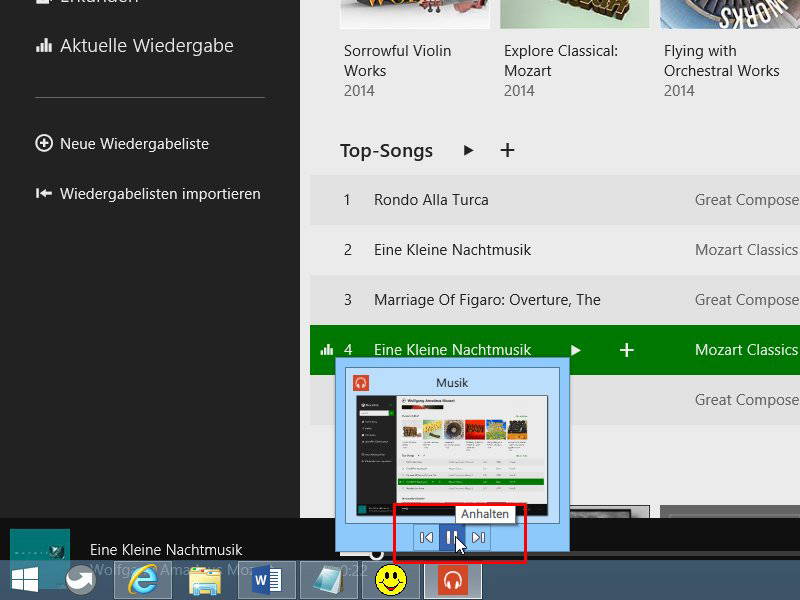
16.04.2014 | Tipps
In Windows 8.1 Update lässt sich jetzt auch die Wiedergabe von Musik per Musik-App, in der Taskleiste mit entsprechenden Knöpfen steuern. Wie gehen Sie vor?
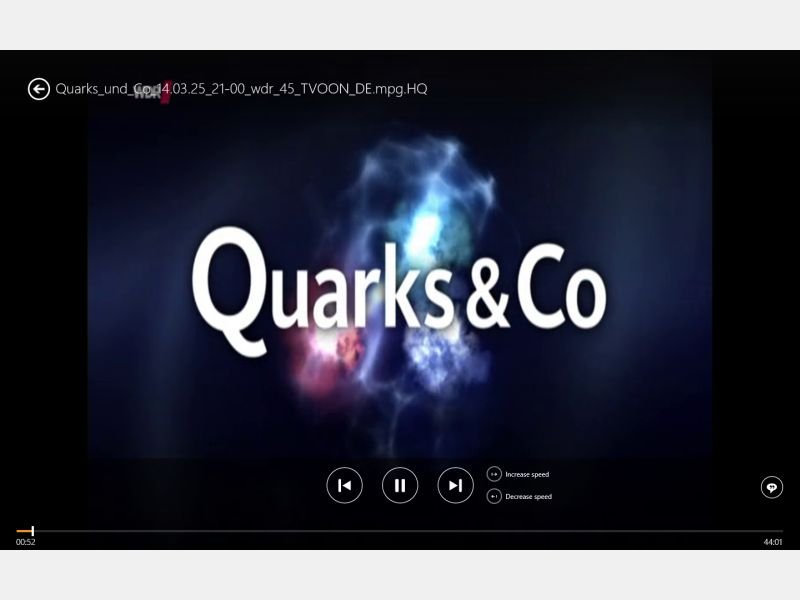
30.03.2014 | Tipps
Zusätzlich zum VLC-Media-Player-Programm für Windows, Linux und Mac gibt’s jetzt auch eine App im Modern-UI-Stil von Windows 8. Wie öffnen Sie eine Videodatei von der Festplatte mit der VLC-App?