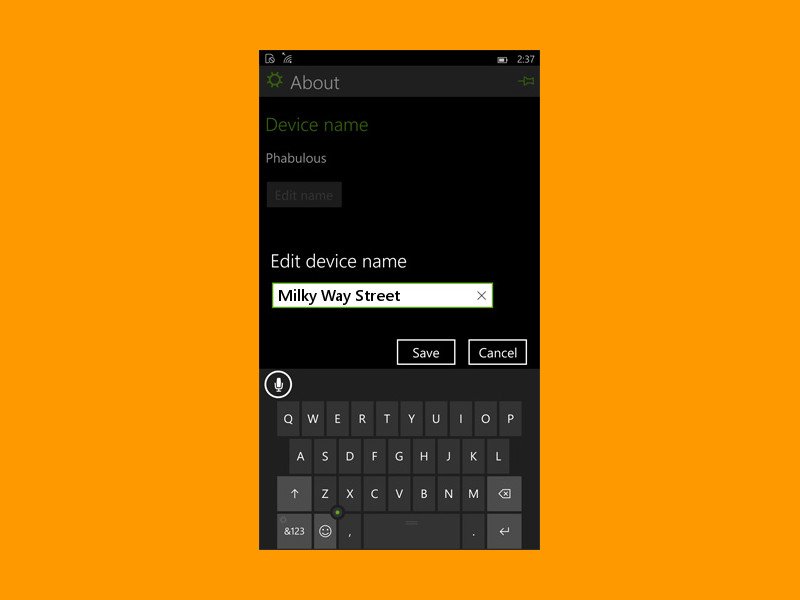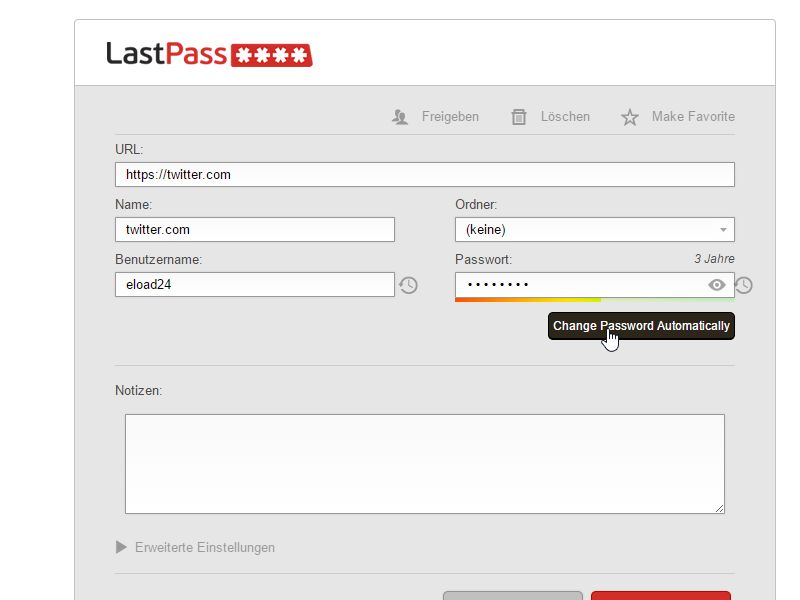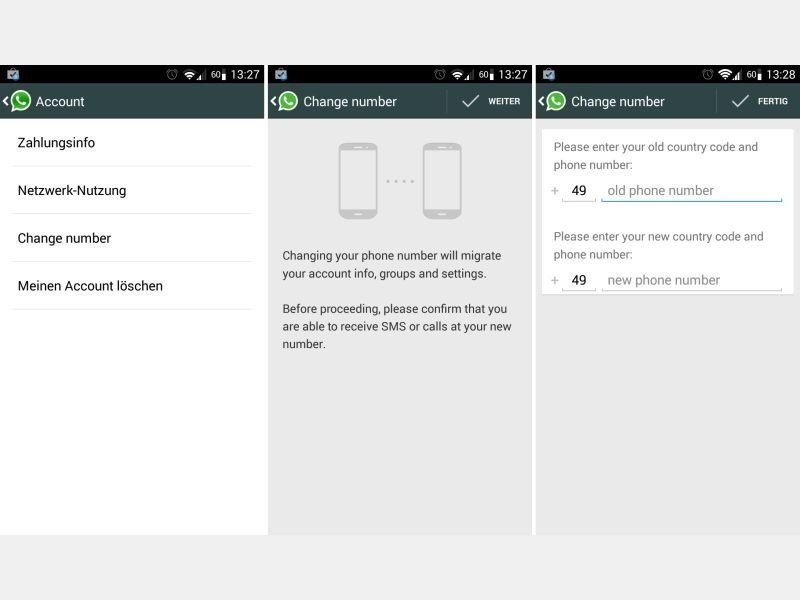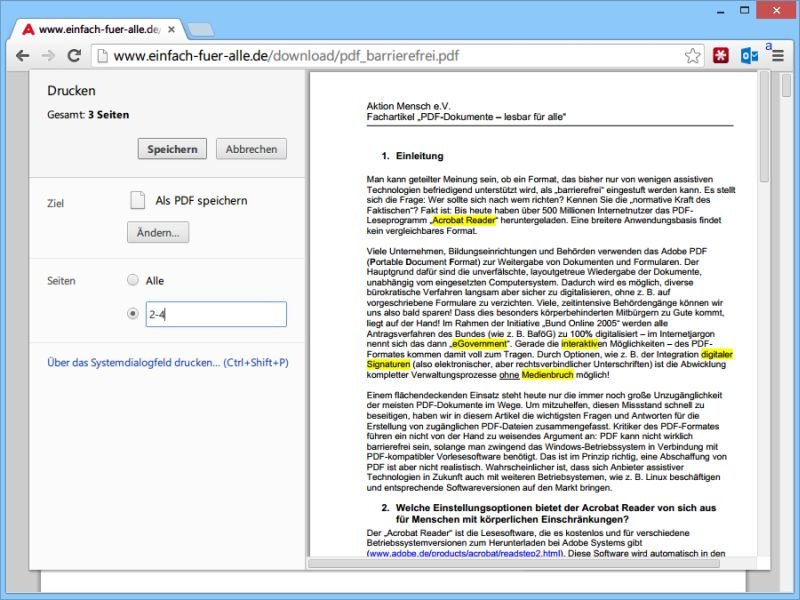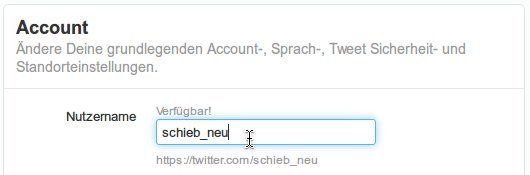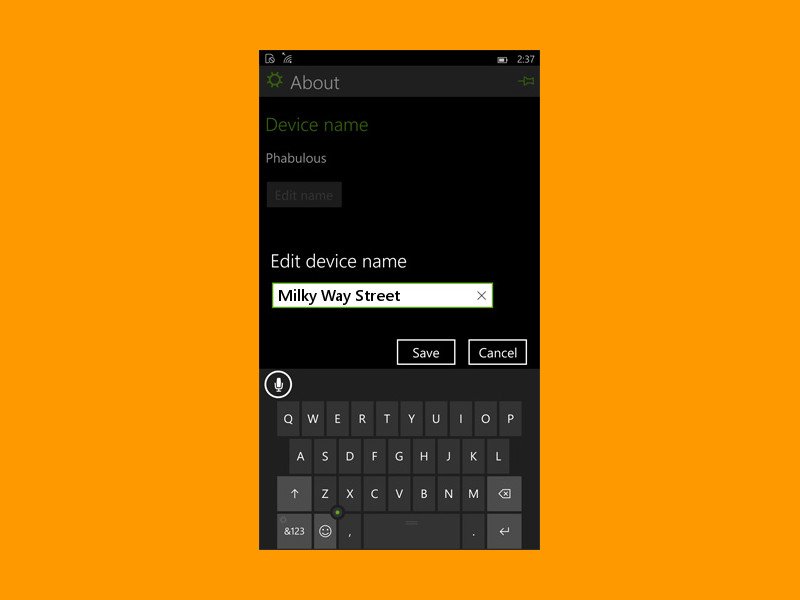
20.04.2015 | Windows
Wird ein Windows-Smartphone an den PC angeschlossen, identifiziert es sich mit seinem Namen. Standardmäßig lautet der einfach „Windows Phone“. Bei bisherigen Windows-Phone-Versionen konnte dieser Name nur über den PC geändert werden. In Windows 10 Mobile geht’s auch einfacher.
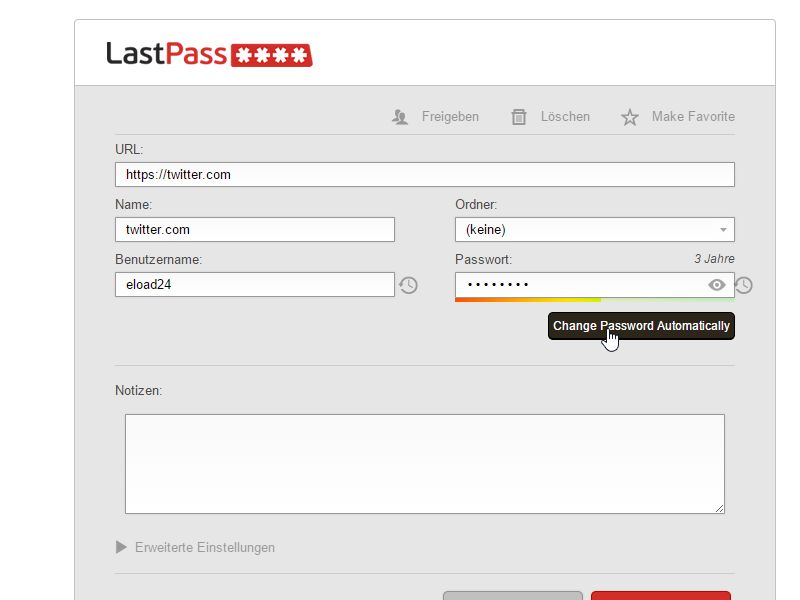
17.12.2014 | Social Networks
Wer auf der sicheren Seite sein will, der ändert sein Kennwort für Webdienste wie Twitter, Facebook oder Google in regelmäßigen Abständen. Nutzer der Passwort-Verwaltung LastPass haben es besonders einfach. Denn hier lässt sich das Kennwort ganz automatisch aktualisieren.
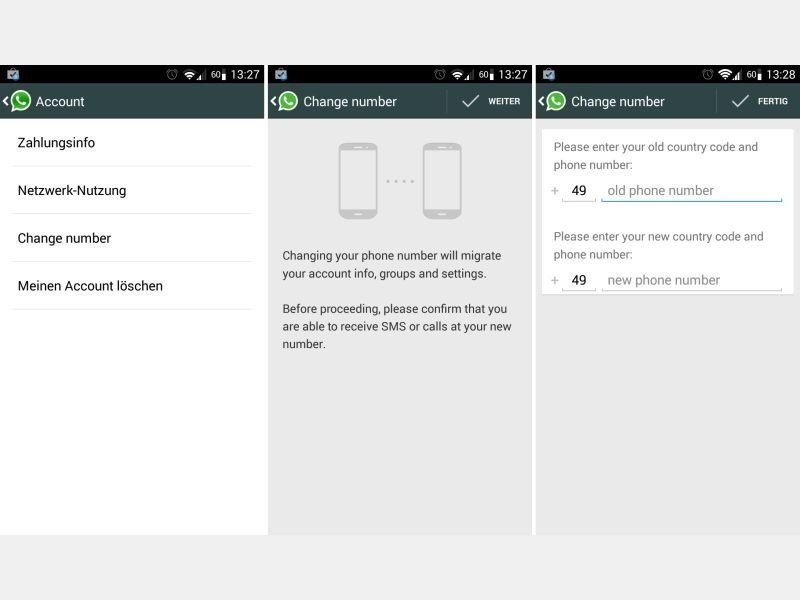
16.03.2014 | Social Networks
Sie haben eine neue Handy-Karte und dadurch auch eine andere Telefonnummer? Anstelle alle Kontakte erneut in WhatsApp zu hinterlegen, ändern Sie doch einfach Ihre Nummer im WhatsApp-Konto!
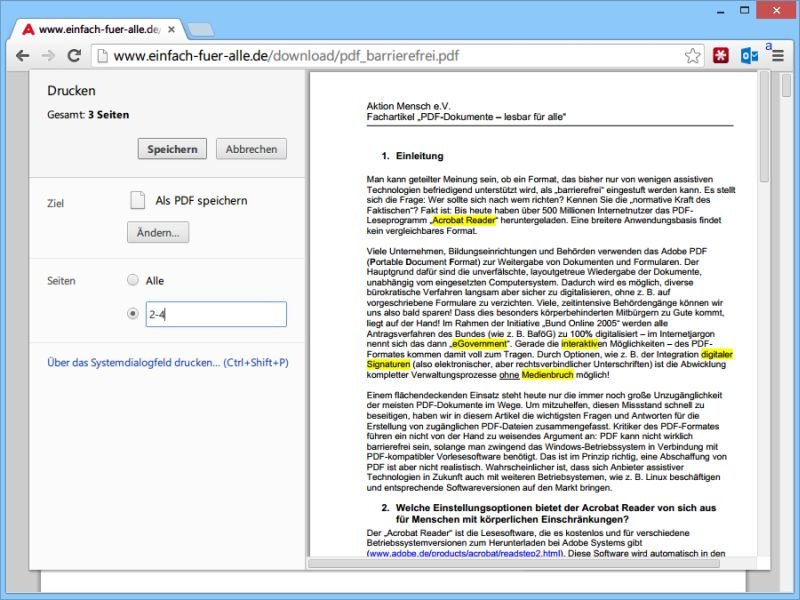
09.10.2013 | Internet
Sie haben ein langes PDF-Dokument mit vielen Seiten, brauchen aber bloß eine bestimmte Seite – oder ein Kapitel aus einem E-Book? Kein Problem. Sie können die gewünschten Seiten als separates Dokument speichern.
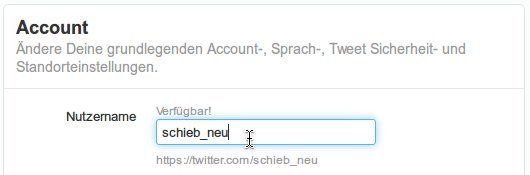
25.07.2012 | Social Networks
Sie heißen Jens Müller, und Twitter hat Ihnen bei der Registrierung einen fehlerhaften Nutzernamen zugewiesen, wie zum Beispiel „JensMller“? Ein Glück, dass Sie Ihren Twitter-Nutzernamen jederzeit auch nachträglich ändern können. Keine Sorge – Ihre Follower und Tweets bleiben unverändert erhalten, wenn Sie sich umbenennen.
19.11.2011 | Tipps
Nach der Standard-Installation von Windows 7 sind automatisch alle persönlichen Dateien im Heimnetzwerk freigegeben. Allerdings möchte nicht jeder, dass zum Beispiel sämtliche Fotos frei zugänglich sind. Wer Bilder oder andere Dateien nicht allen im Netz zur Verfügung stellen möchte, kann die Standardfreigaben nachträglich anpassen.
02.11.2011 | Tipps
Beim ersten Start der Firefox-App wird gefragt, ob Webseiten standardmäßig mit dem alternativen Browser geöffnet werden sollen. Wer versehentlich zugestimmt hat oder Webseiten doch lieber wieder mit dem Android-Browser öffnen möchte, kann die Einstellung wieder rückgängig machen.
09.09.2011 | Tipps
Mit Ausnahme von A: und C: verteilt Windows die Laufwerkbuchstaben scheinbar willkürlich. Man weiß nie, welchen Buchstaben angestöpselte USB-Laufwerke, Festplatten oder externe DVD-Brenner bekommen. Wem die Windows-Zuordnung nicht passt, kann die Laufwerkbuchstaben wieder ändern.