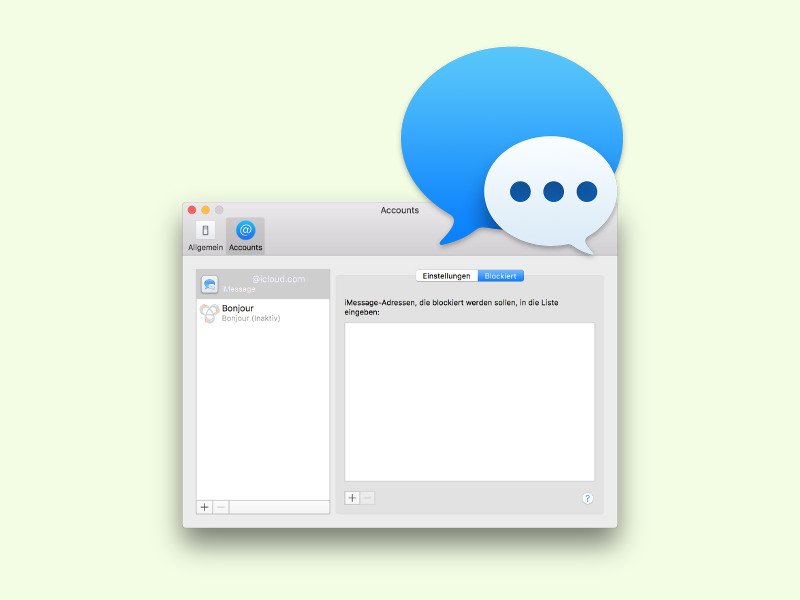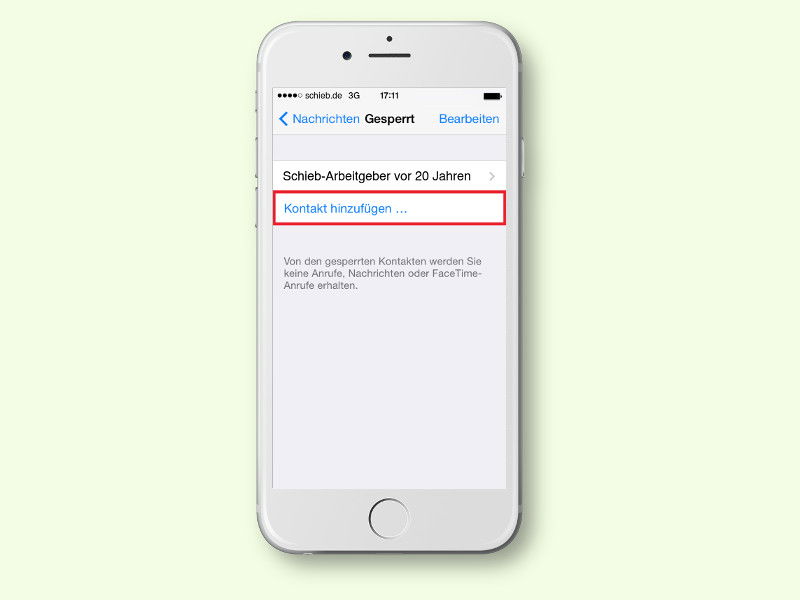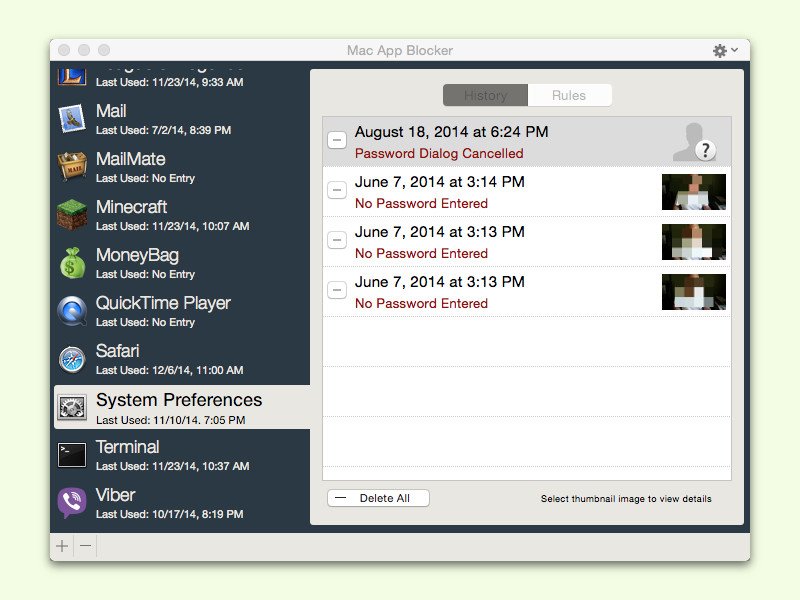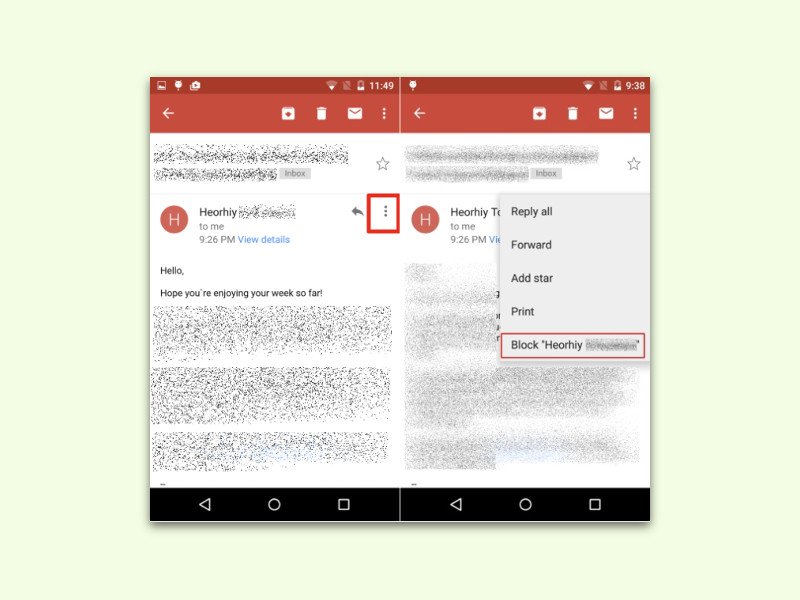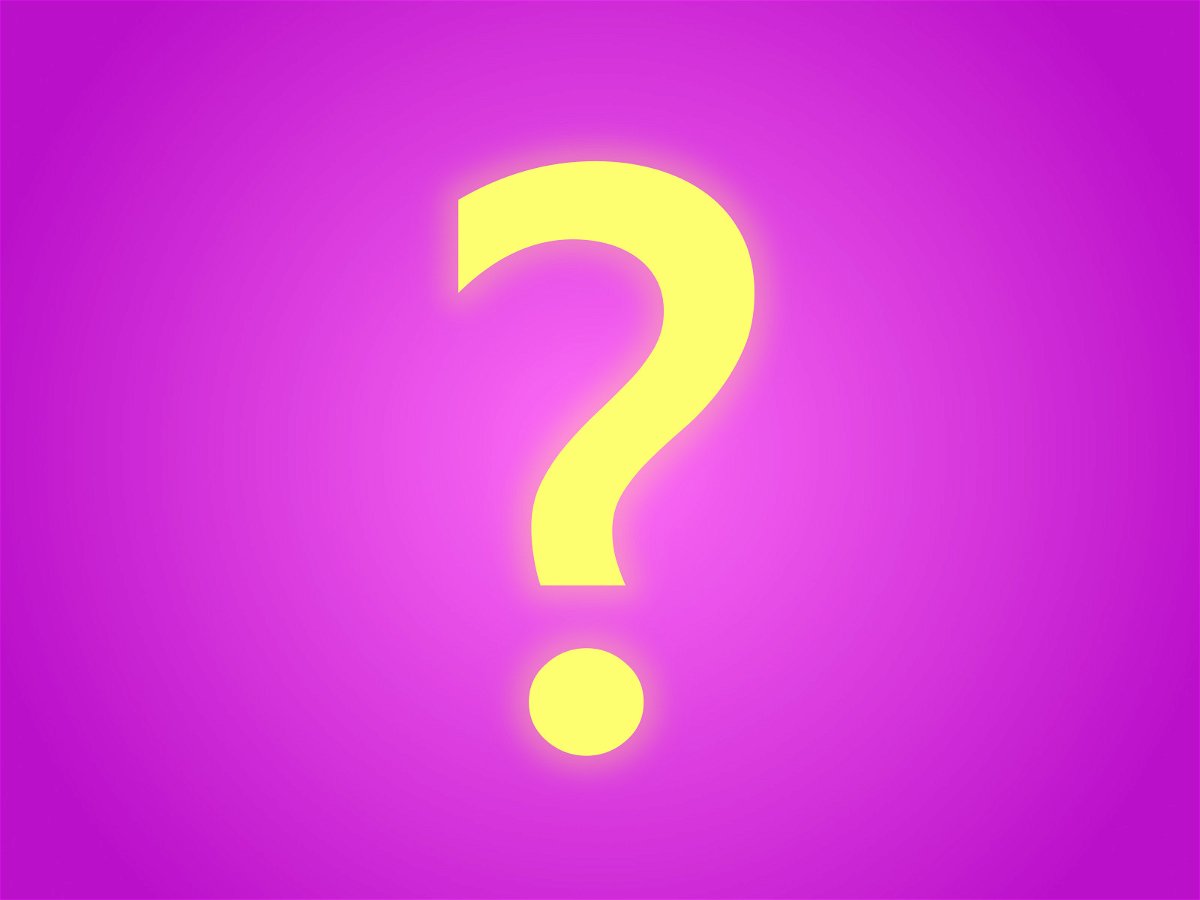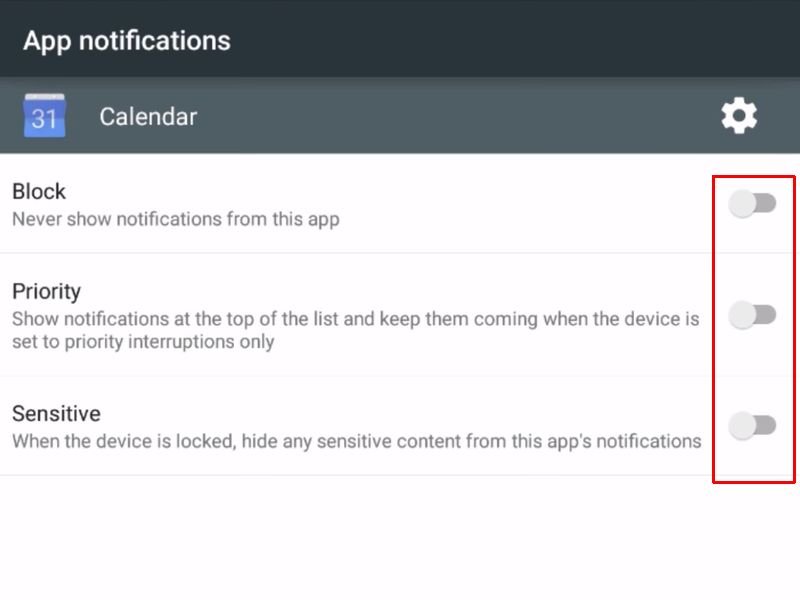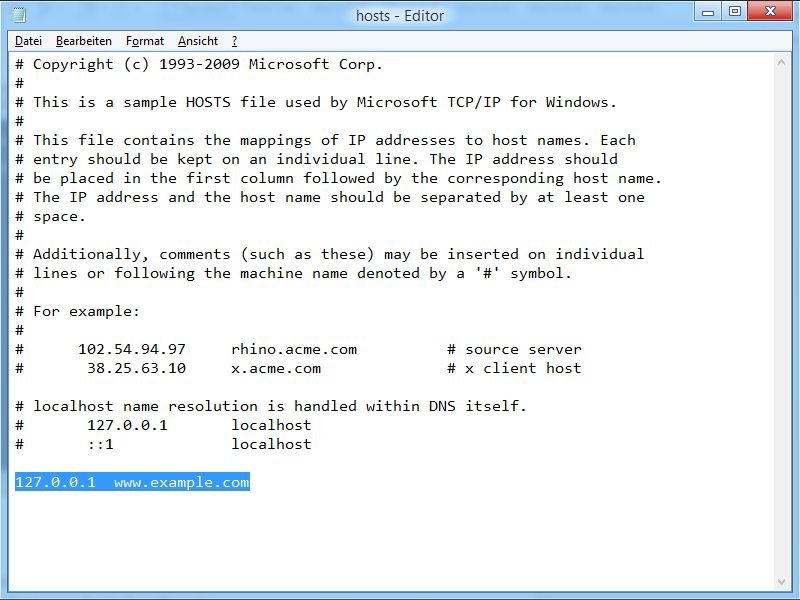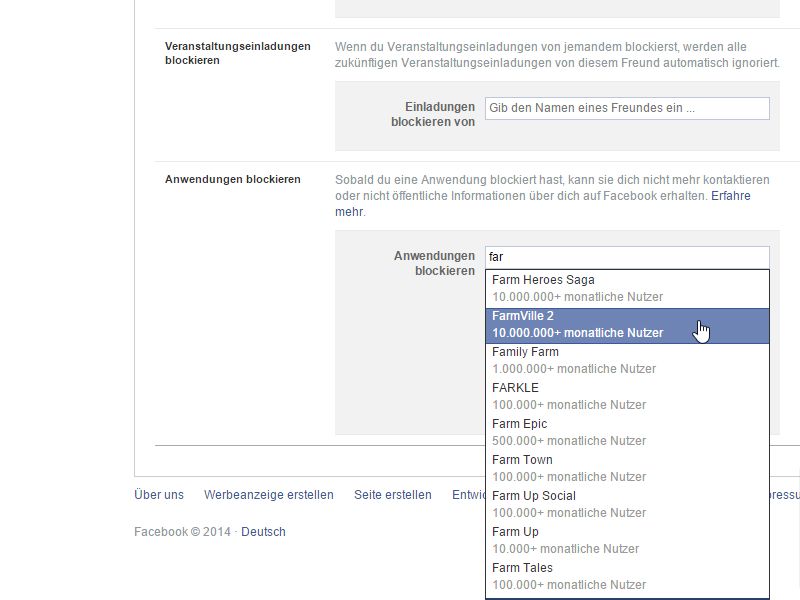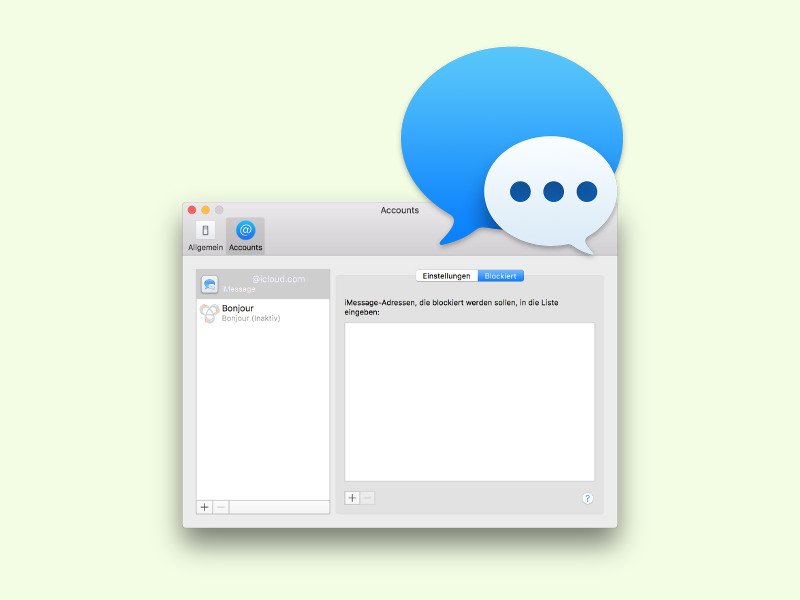
31.07.2016 | Tipps
Über das Chat-Netzwerk iMessage von Apple lassen sich Sprach- und Text-Nachrichten mit anderen Nutzern austauschen. Erreichbar ist man damit aber auch für jedermann, der die Handy-Nummer kennt. Wenn bestimmte Leute nerven, lassen sie sich auch einfach blockieren.
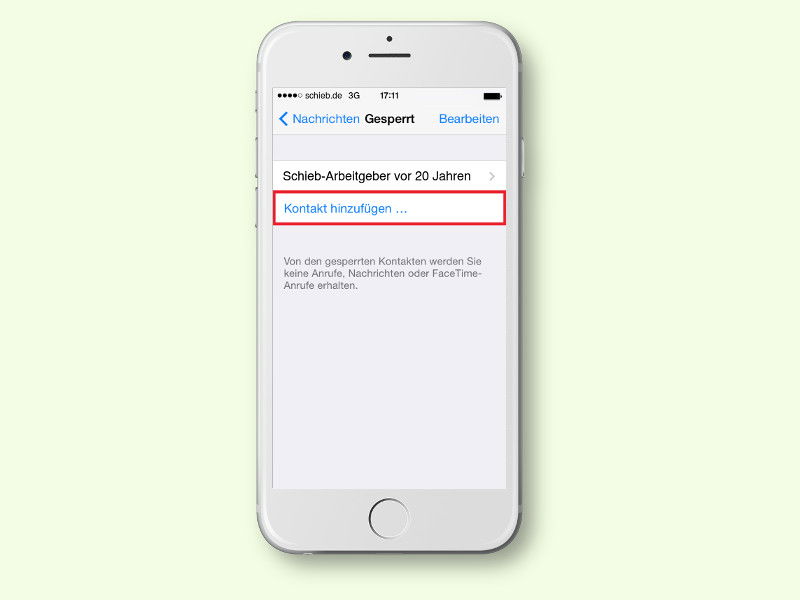
07.12.2015 | iOS
Nicht immer will man von einer bestimmten Person erreicht werden können – zum Beispiel nicht vom alten Arbeitgeber in der neuen Firma. In diesem Fall könnte man die betreffende Person einfach blockieren. So werden Anrufe und Nachrichten gar nicht erst durchgestellt.
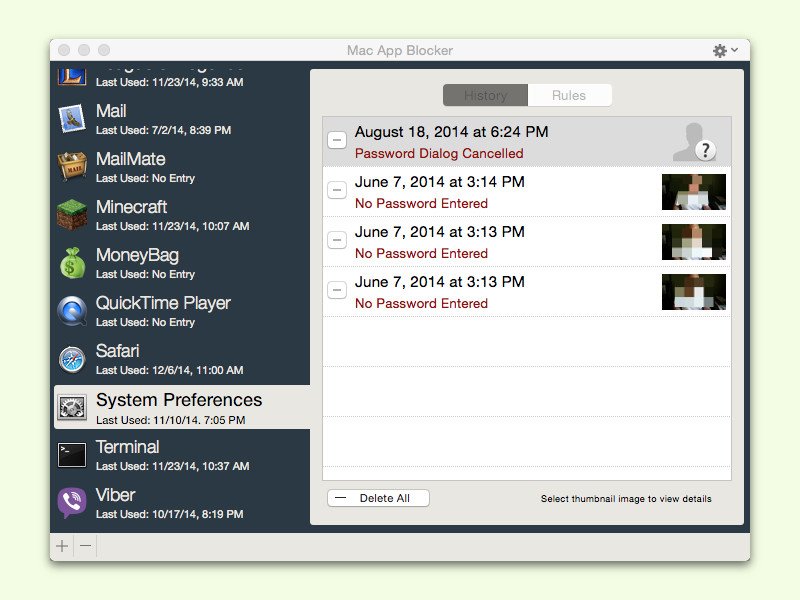
21.11.2015 | macOS
Nicht immer sollen andere jede App am eigenen Mac starten können, wenn man mal kurz nicht am Computer ist. Damit Privates privat bleibt, kann man einzelne Apps auch mit einem Passwort schützen.
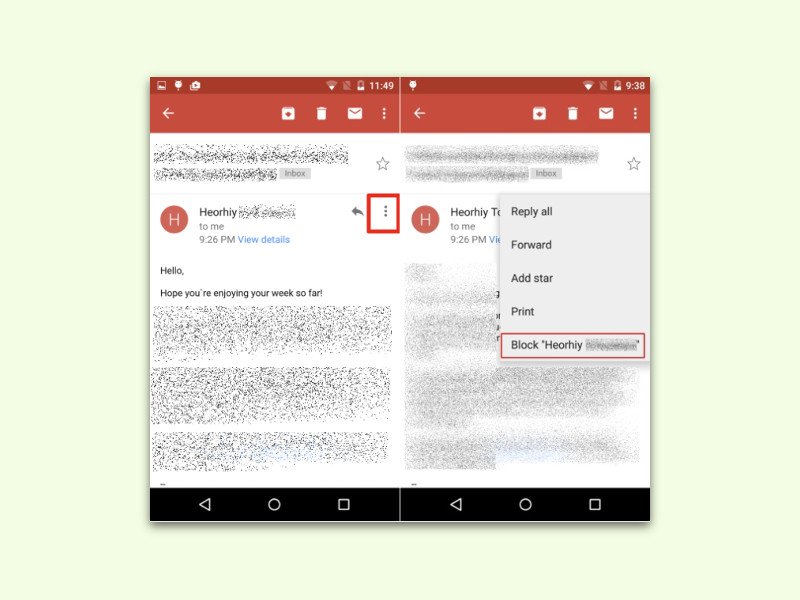
30.10.2015 | Android
Wie Gmail Spam filtert, ist ein guter Grund, diesen eMail-Dienst zu nutzen. Allerdings kann Gmail nicht alle unerwünschten Nachrichten erkennen – etwa dann, wenn eine Mail kein Spam, aber dennoch Müll ist. Im Web und in der Android-App können unerwünschte Absender jetzt blockiert werden.
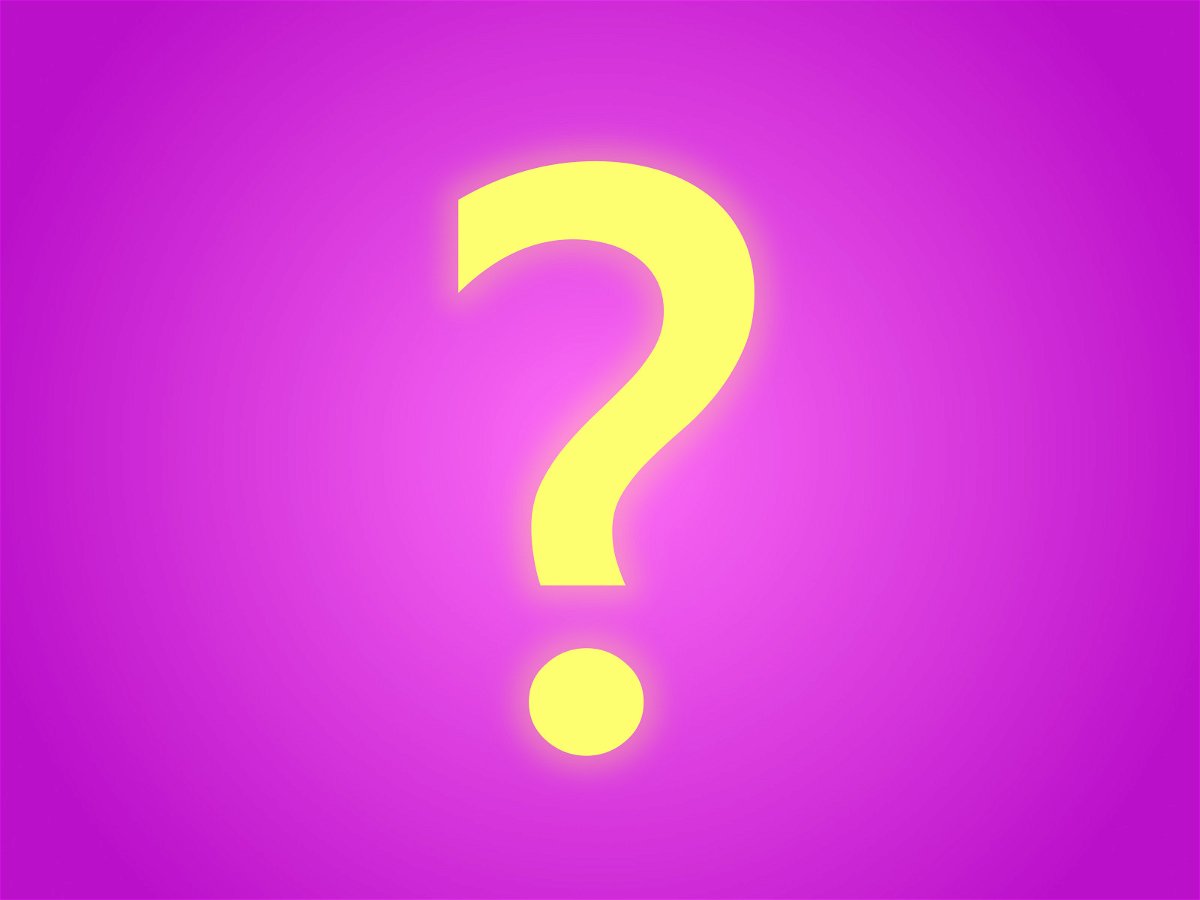
29.06.2015 | Windows
Unsichere externe Schriften aus dem Netz lassen sich in Windows 10 pro App oder komplett blockieren. Dazu gibt’s drei Varianten: Schriften blocken, Logbuch über unsichere Schriften führen, oder externe Schriften pro App freigeben.
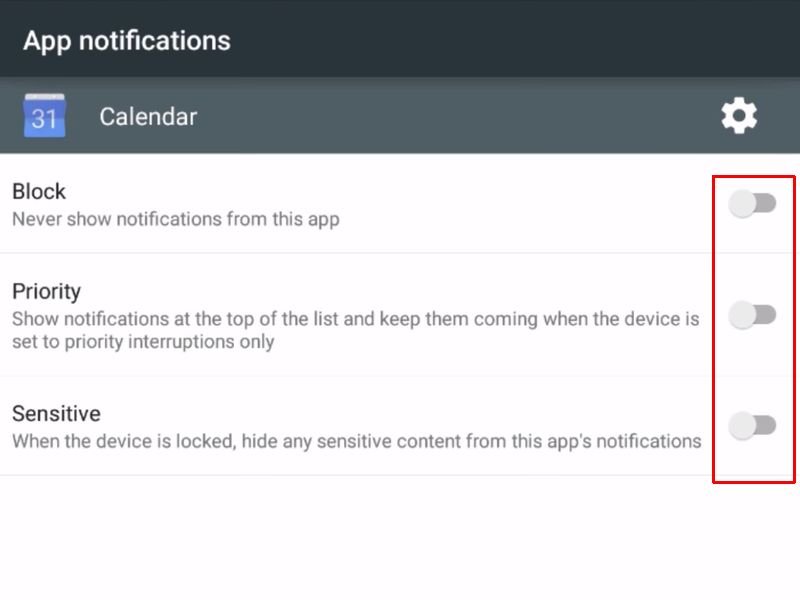
14.02.2015 | Android
Bei Smartphones und Tablets mit Android 5.0 werden auf dem Sperrbildschirm Benachrichtigungen angezeigt, zum Beispiel über eingehende Anrufe oder Text-Nachrichten von Messengern. Wer mehr Privatsphäre will, schaltet diese Funktion einfach ab.
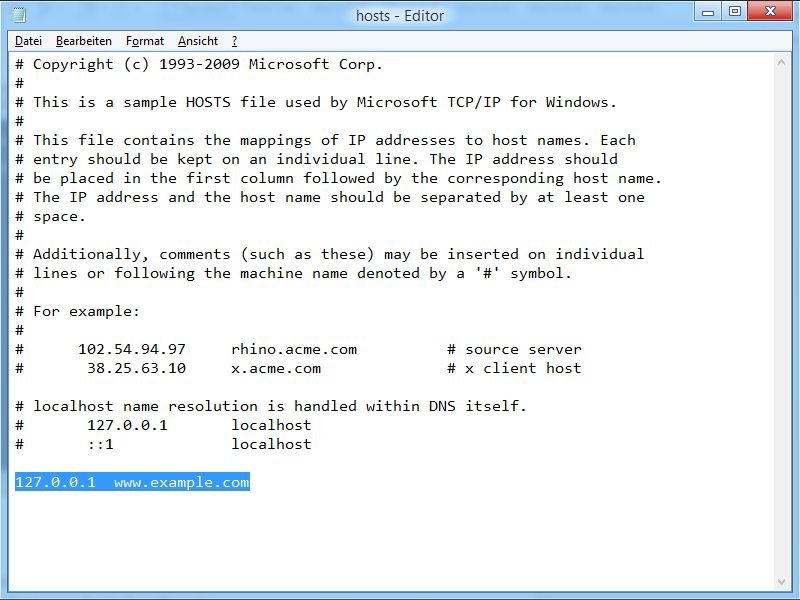
11.10.2014 | Tipps
Im weltweiten Netz gibt’s nicht nur gute Seiten. Sie wollen den Zugriff auf eine bestimmte Webseite unterbinden, ohne dafür aufwändig zusätzliche Tools nutzen zu müssen? Wir zeigen, wie das in Windows, Linux und beim Mac funktioniert.
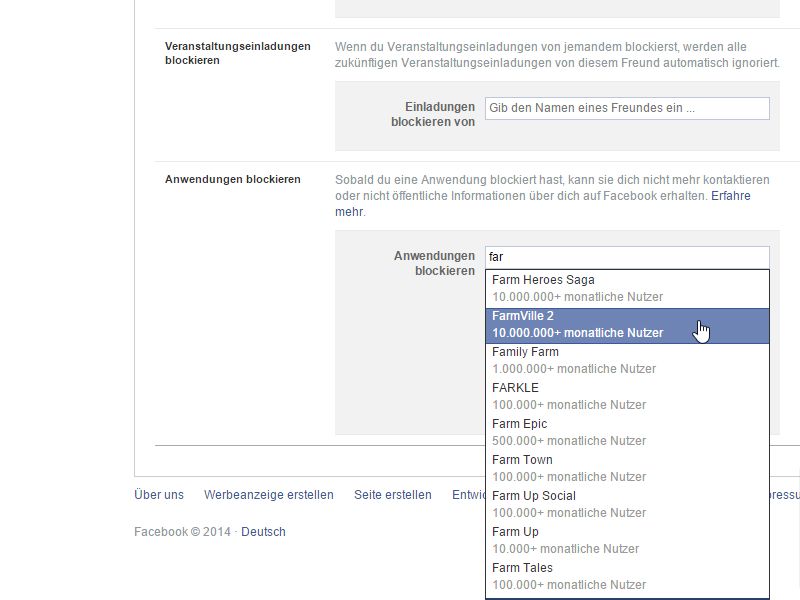
24.09.2014 | Tipps
Wer bei Facebook etwas Neues von seinen Bekannten lesen will, findet nicht selten bloß eine Unmenge von unwichtigen automatischen Beiträgen à la „Max hat ein Spiel gespielt“. Sie wollen diesen Spam nicht sehen? Dann filtern Sie ihn einfach aus.