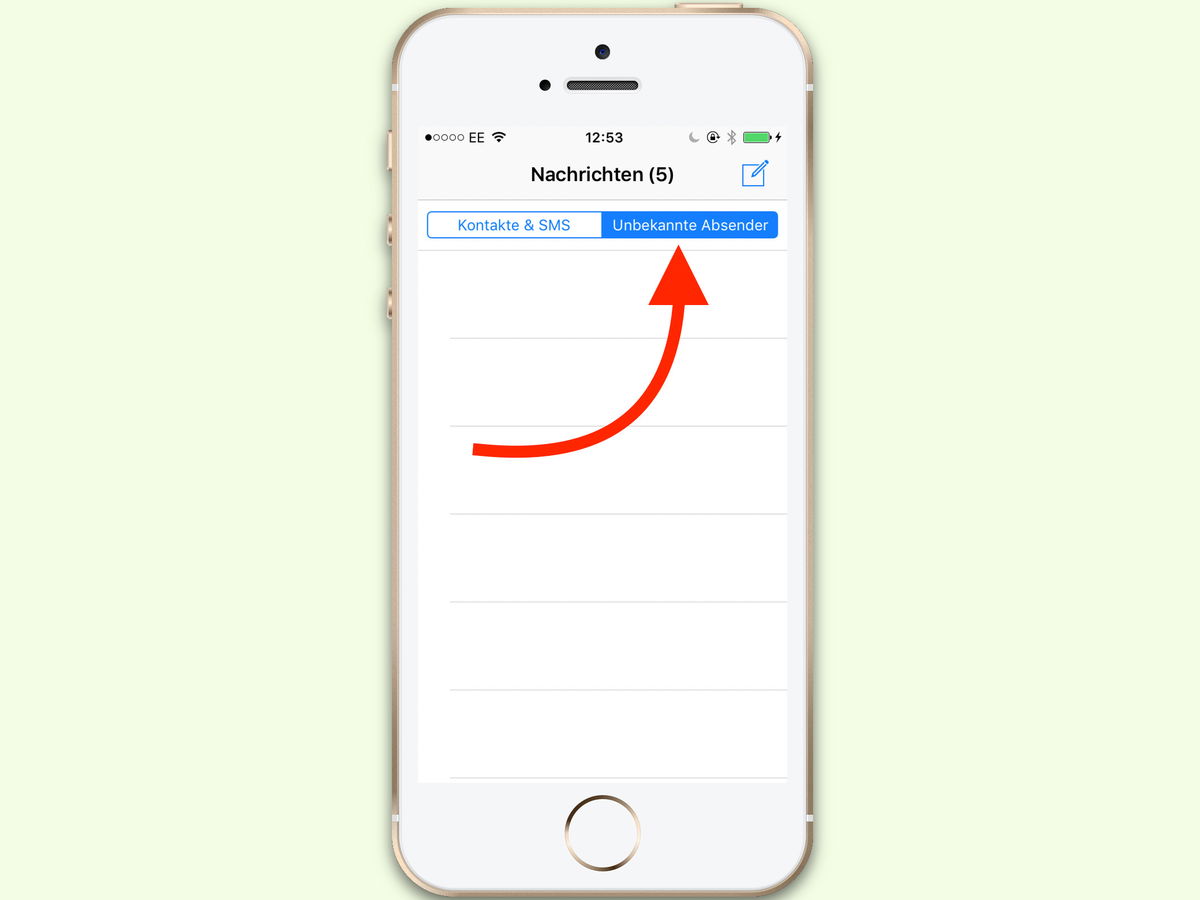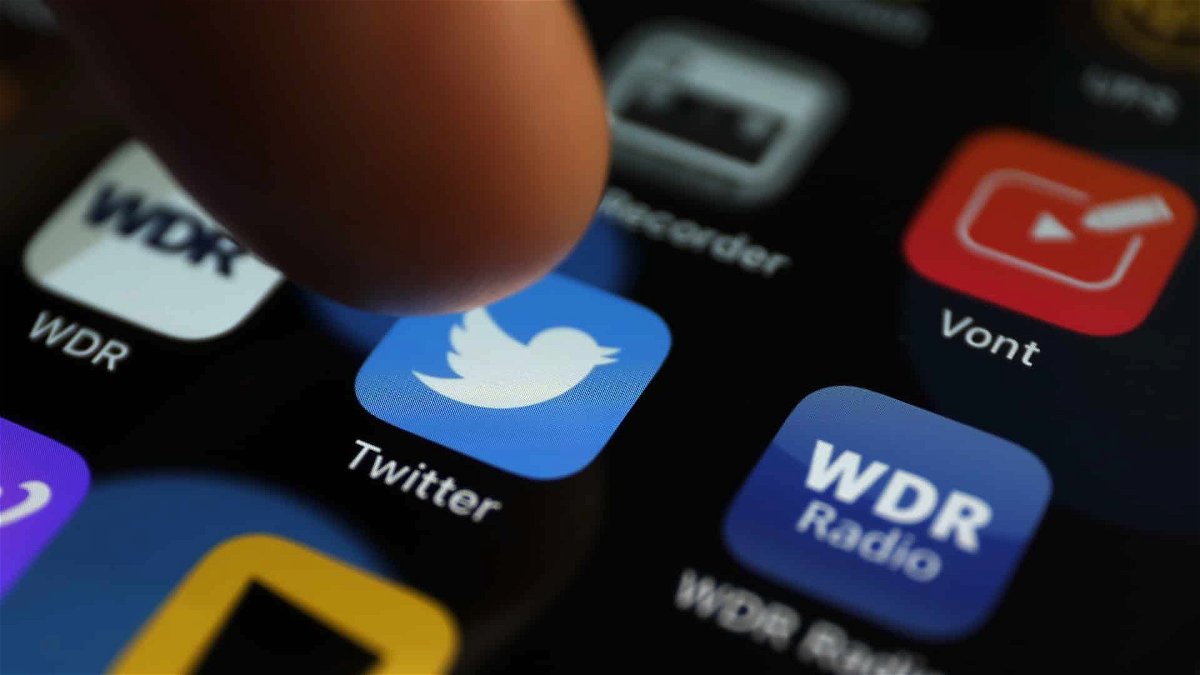
Twitter: Anstößige Inhalte und unerwünschte Konten ausblenden
Twitter leidet wie die gesamte Medienwelt an eine Menge Müll, seien es Fake News oder Posts mit zweifelhafter Meinung. Darüber müsst Ihr Euch nicht ärgern, sondern könnt diese einfach ausblenden! Das Internet bietet unendliche Freiheiten, Inhalte zu veröffentlichen....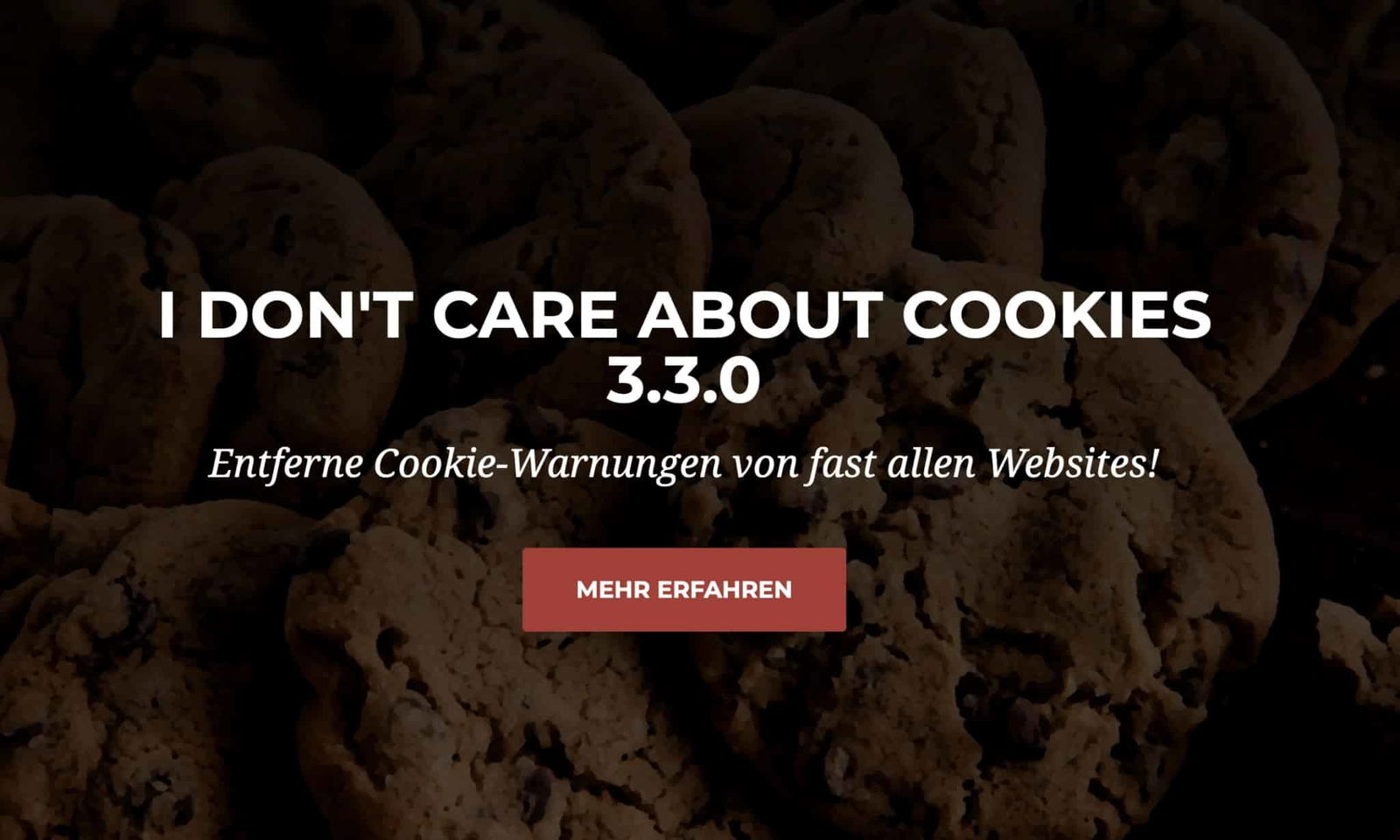
Cookie Banner verbannen
Cookie Banner sind zweifellos der deutlichste Beleg dafür, dass wir eine Datenschutzgrundverordnung (DSGVO) haben. Die Banner informieren uns über unsere Rechte – und wir sollen zustimmen, dass unsere Daten genutzt werden dürfen. Wer die Banner einfach nicht...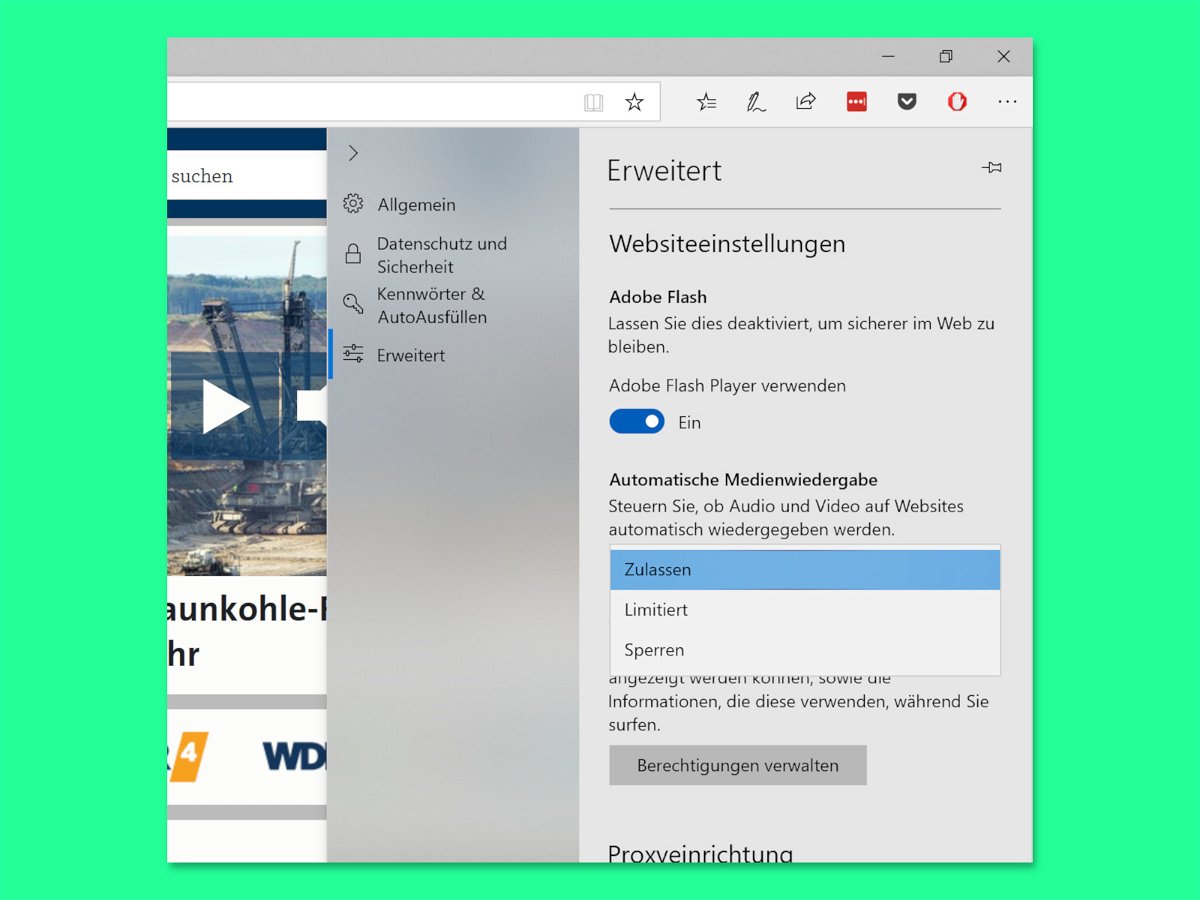
Edge: Medien nicht automatisch abspielen
Wer eine Webseite besucht, wird immer öfter von aufdringlicher Werbung belästigt – neuerdings sogar mit Ton, als Video. Wer das nicht will, kann die automatische Wiedergabe von Audio- und Video-Inhalten im Edge-Browser auch abschalten.

Anonyme Anrufe blockieren
Hinter unterdrückten Telefonnummern verbergen sich oft Werbeanrufe, Telefonstreiche oder sonstige Nervensägen. Wer vermeiden will, dass das Handy dauernd klingelt, kann anonyme Anrufe ganz einfach blockieren. Auf dem Smartphone Telefonnummern von Leuten, mit denen man...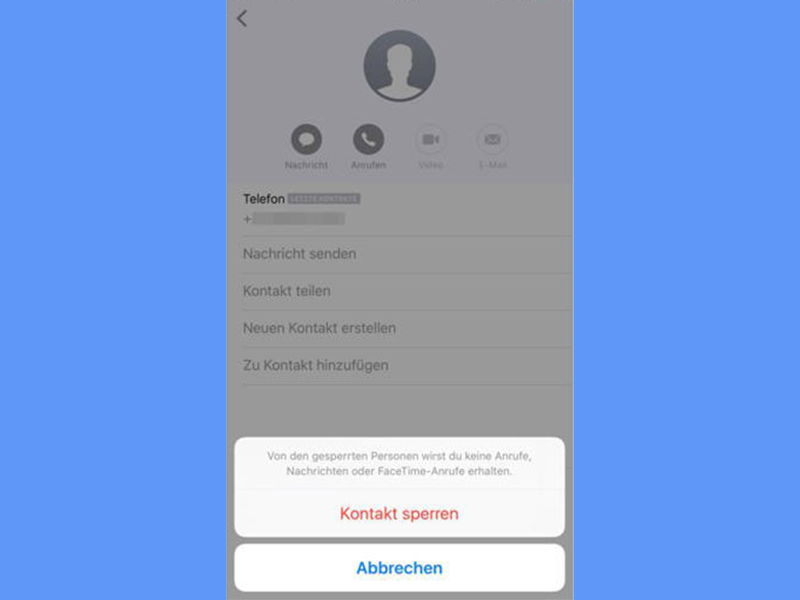
Anrufe auf dem iPhone blockieren
Anrufe mit unterdrückter Nummer, Spam oder sonstige unerwünschte Kontaktaufnahme kann ziemlich nervig sein. Damit das iPhone nicht ständig ungewollt klingelt, können Kontakte oder Rufnummern unter iOS ganz einfach blockiert werden. Dazu muss zunächst die Telefon-App...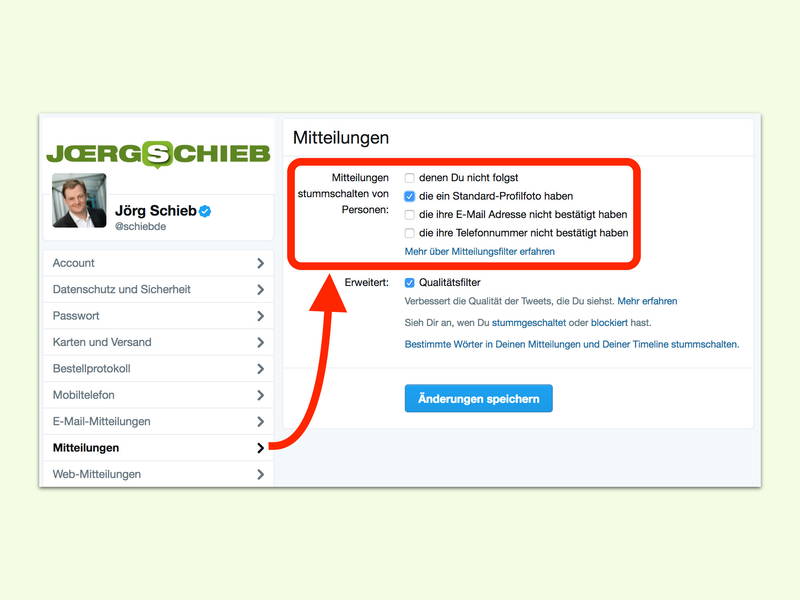
Fake-Accounts bei Twitter aussperren
Oft erstellen Spam-Roboter massenweise neue Accounts bei Twitter – nur, um möglichst schnell vielen Nutzern ihre nervigen Nachrichten zu senden. Der Clou: Meist wird für solche Accounts kein Profil-Foto eingerichtet, es bleibt bei dem Standard-Ei.