


Vorsicht bei Teams-Sitzungen und temporären Teilnehmern!
Microsoft Teams ist neben Zoom eine der am meisten verwendeten Applikationen zur Durchführung von Videokonferenzen. Durch die Einschränkungen durch Corona gehen immer mehr Unternehmen dazu über, auch größere Sitzungen mit vielen Teilnehmern virtuell durchzuführen. Wie...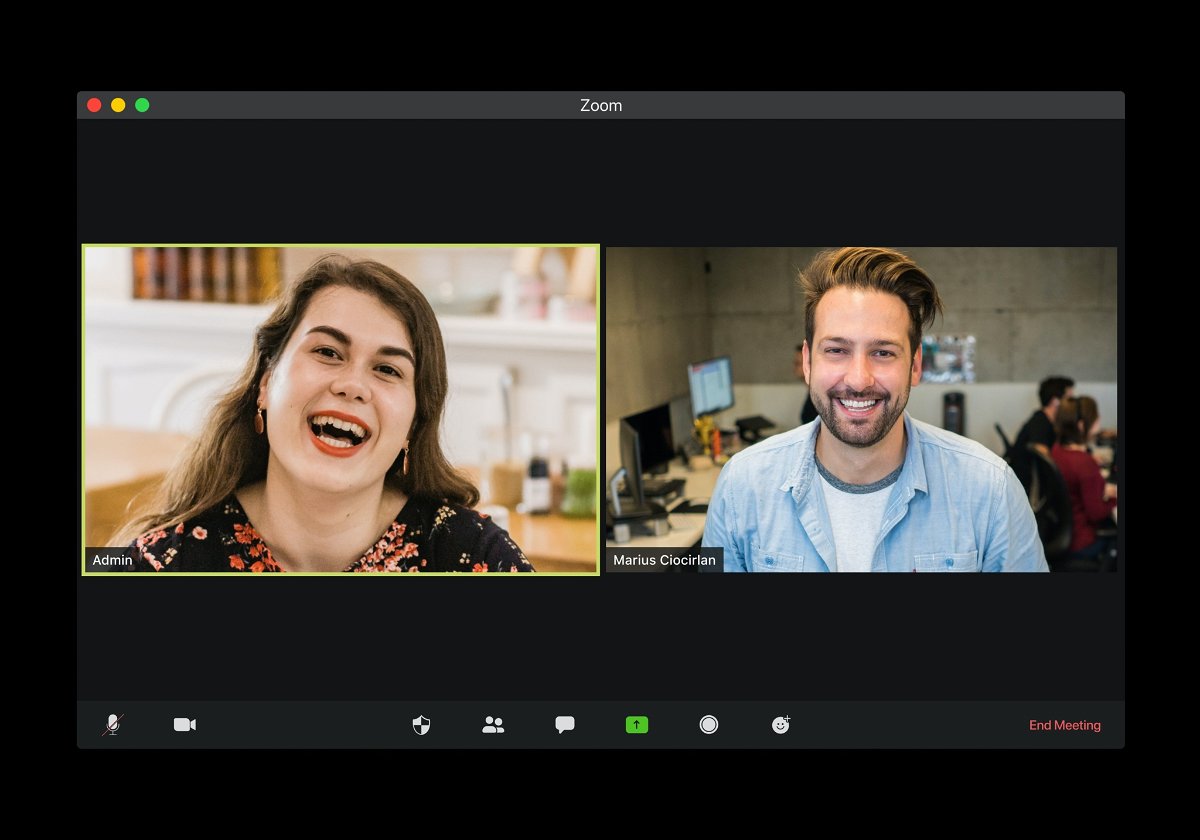
Die besten Video Chat-Systeme
Video-Chat: War früher nur etwas fürs Office. Um mit Chef, Kollegen oder Kunden in Kontakt zu treten oder zu bleiben. Doch seit Corona nutzen nicht nur immer mehr Menschen im Home Office Video-Chat-Lösungen, sondern natürlich auch sehr viele Privatleute. Etwa, um mit...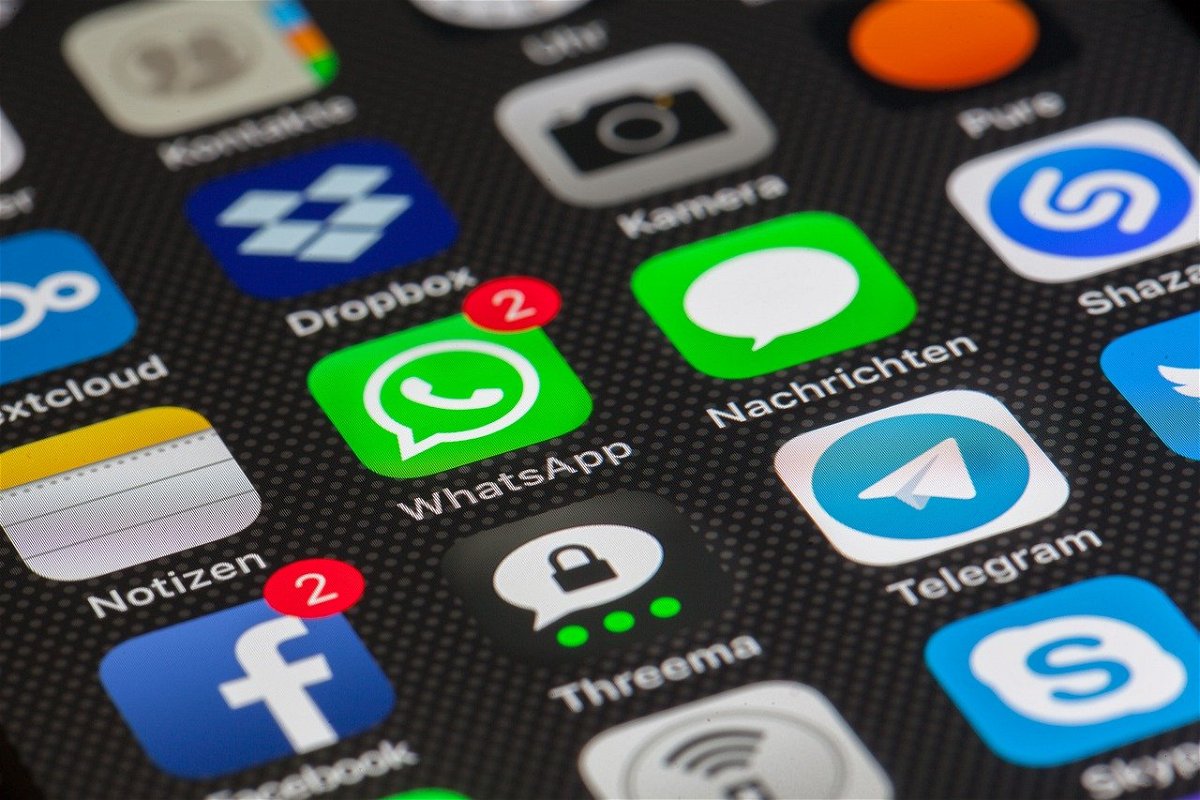
Schnelle Videokonferenzen in Kleingruppen bei WhatsApp
Wenn man sich nicht sehen kann, dann müssen Alternativen her. Alternativen, die schnell und einfach zu bedienen sind und möglichst viele Funktionen haben. Bisher ist es so, dass bei WhatsApp zwar Videokonferenzen möglich sind, diese aber nicht mal eben so nebenbei...
Wegen Patentstreit: Kein Chat-Export mehr in WhatsApp
WhatsApp-User können keine Chats mehr exportieren und so dauerhaft speichern: Die Funktion ist einfach verschwunden – aber nur in Deutschland. Hintergrund sind Patentstreitigkeiten. So mancher Chat im Messenger ufert aus – und irgendwann möchte man ihn nicht...
Verschwundene WhatsApp-Nachrichten
Wer WhatsApp nicht mehr unterwegs am Handy nutzt, sondern auch am Desktop-Computer, kann dazu entweder auf die Webseite des Chat-Dienstes zugreifen oder die entsprechende Desktop-App. Manchmal verschwinden dort aber Nachrichten, die gesendet wurden. Mit einem Trick lassen sie sich schnell wiederherstellen.
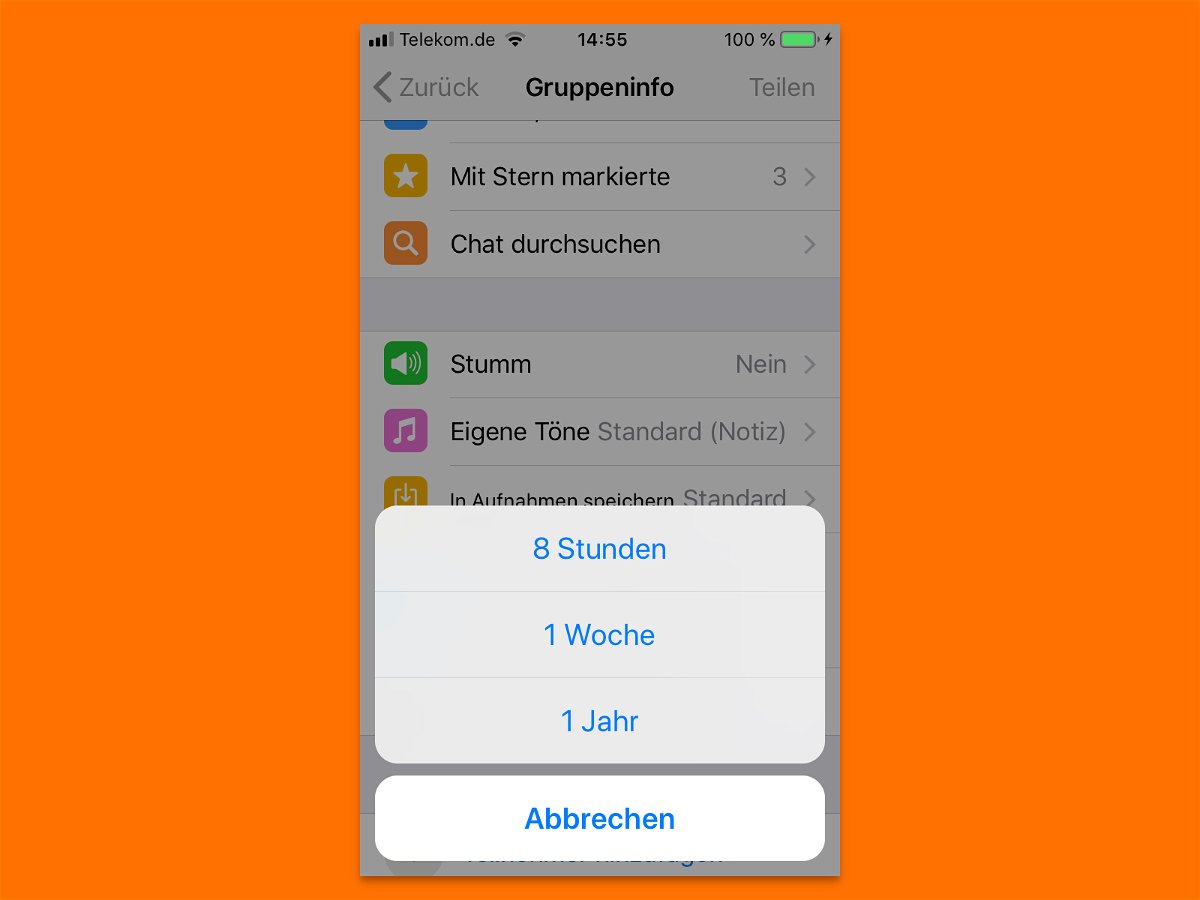
WhatsApp-Gruppen still verlassen
Manchmal kippt die Stimmung in einer WhatsApp-Gruppe – oder sie ist einfach nicht mehr relevant. Einfach verlassen will man sie aber auch nicht, denn dann stellen andere womöglich unangenehme Fragen. Mit einem Trick lässt sich das vermeiden.
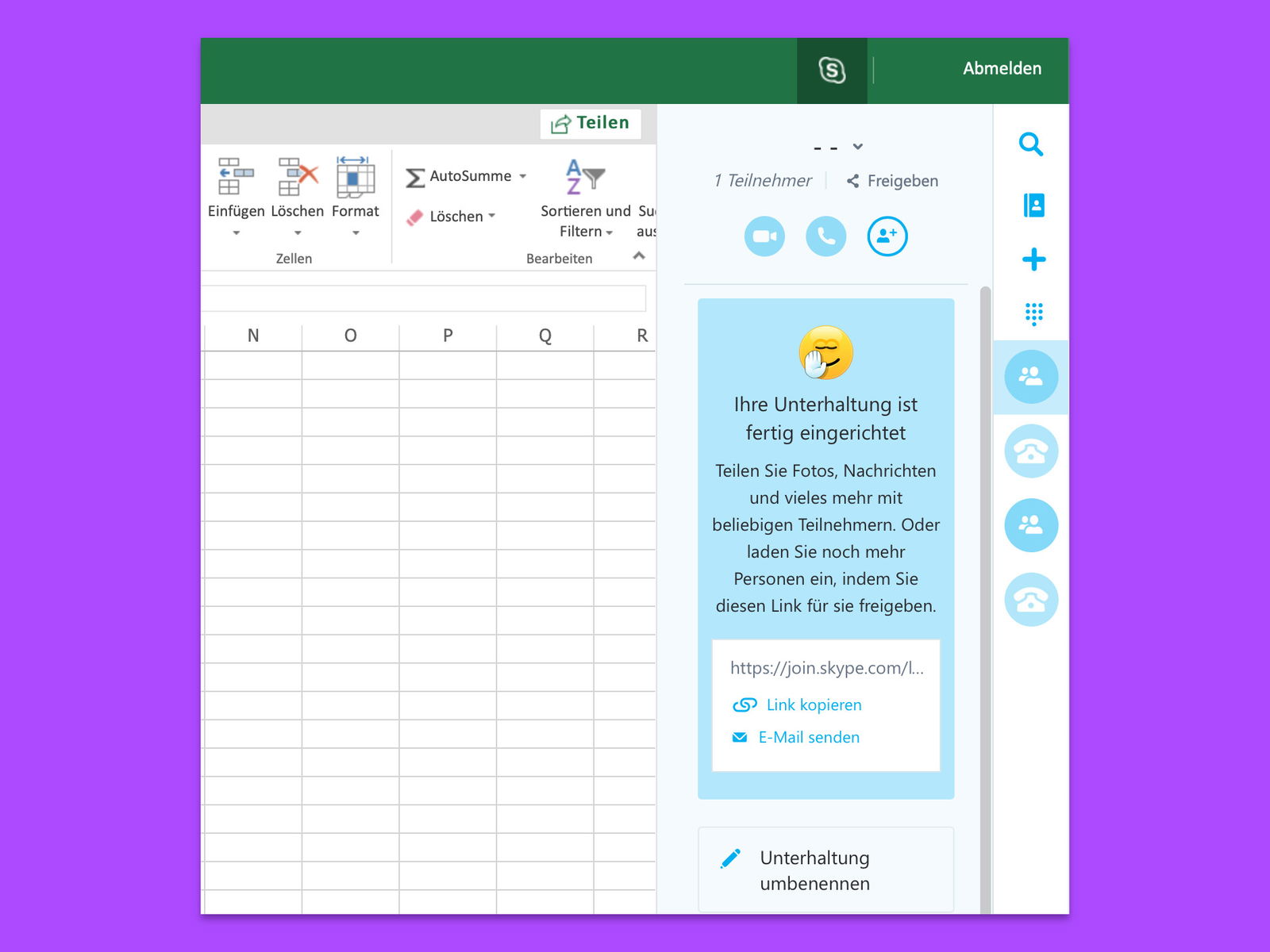
Chatten beim Arbeiten an Office-Docs
Wer über die Browser-Versionen von Microsoft Office-Programmen gemeinsam mit anderen an Dokumenten, Tabellen oder Präsentationen arbeitet, will sich auch über die Inhalte absprechen. Microsoft macht dies einfach und hat eine Chat-Funktion direkt in die Online-Apps integriert.



