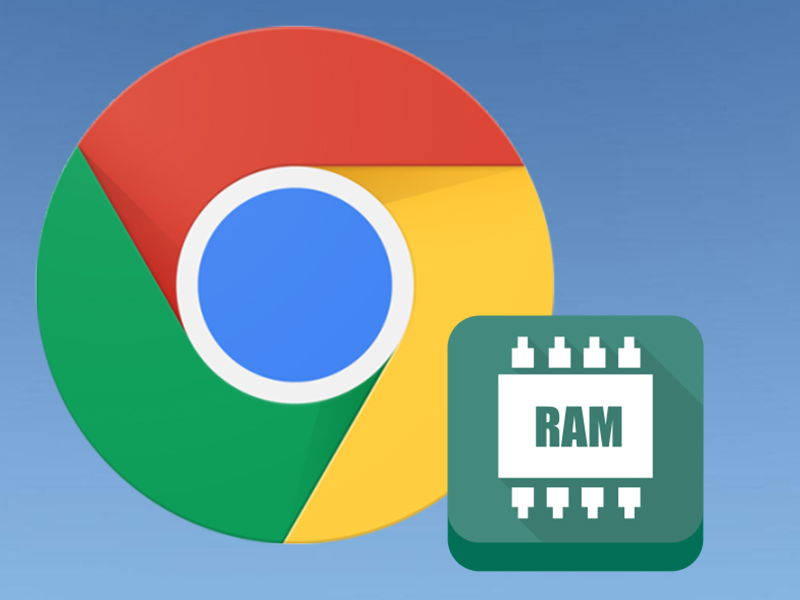
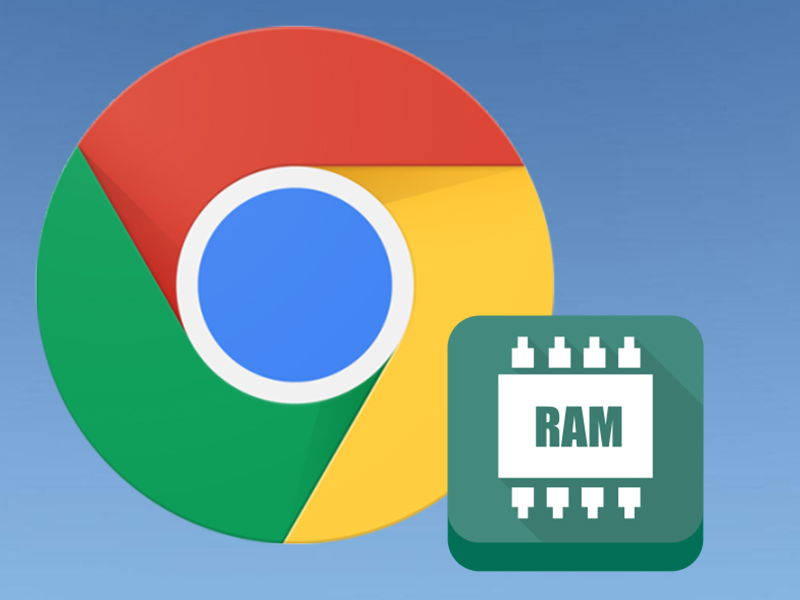
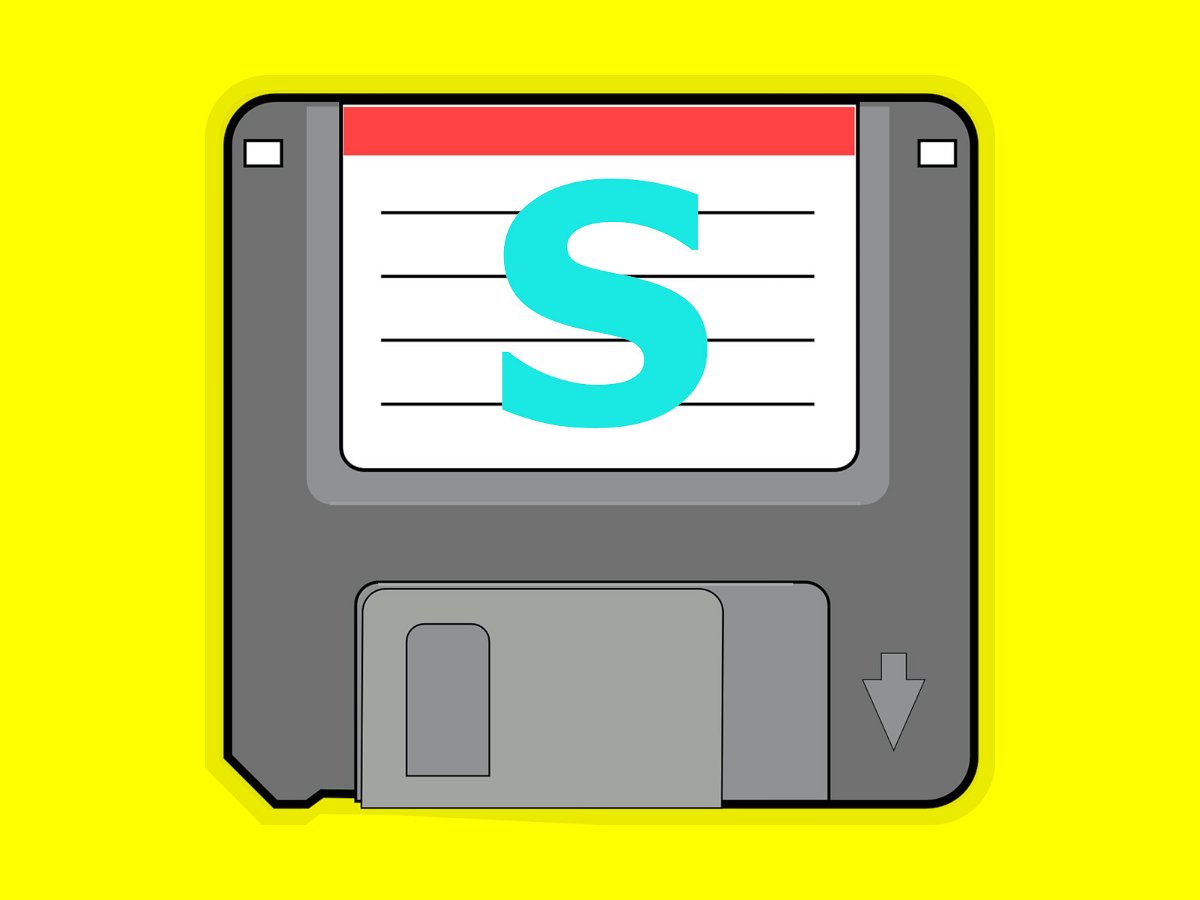
Automatisch speichern in jedem Programm
Wer kennt das nicht – man arbeitet an einem wichtigen Dokument und plötzlich stürzt der Computer oder das Programm einfach ab. Ab sofort kann das nicht mehr passieren: Mit AutoSaver lässt sich die momentan bearbeitete Datei automatisch regelmäßig speichern.
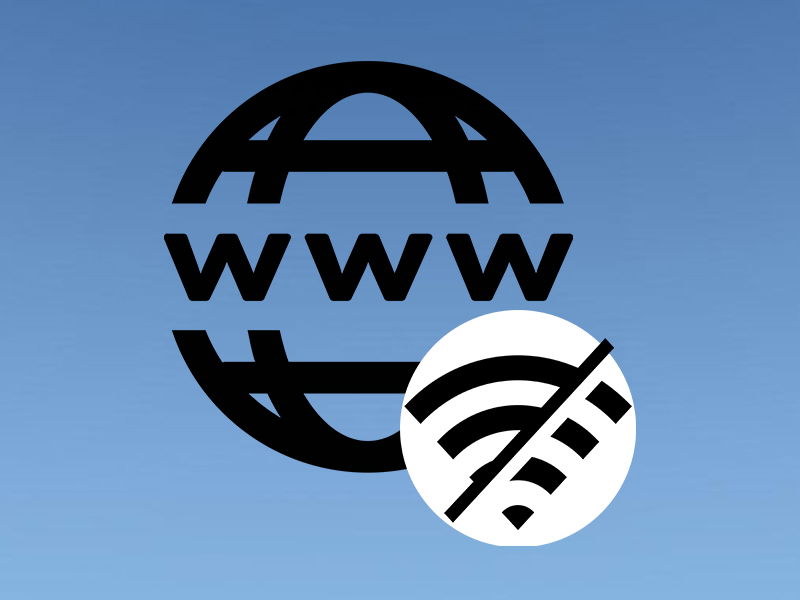
Websites in Chrome offline speichern
Auch wenn wir im Grunde ständig online sind, manchmal lässt uns das mobile Internet dann doch im Stich. Wer auch offline bestimmte Seiten lesen möchte, kann diese auf verschiedene Arten speichern. Einen Online-Artikel für die spätere Lektüre zu speichern, das ist...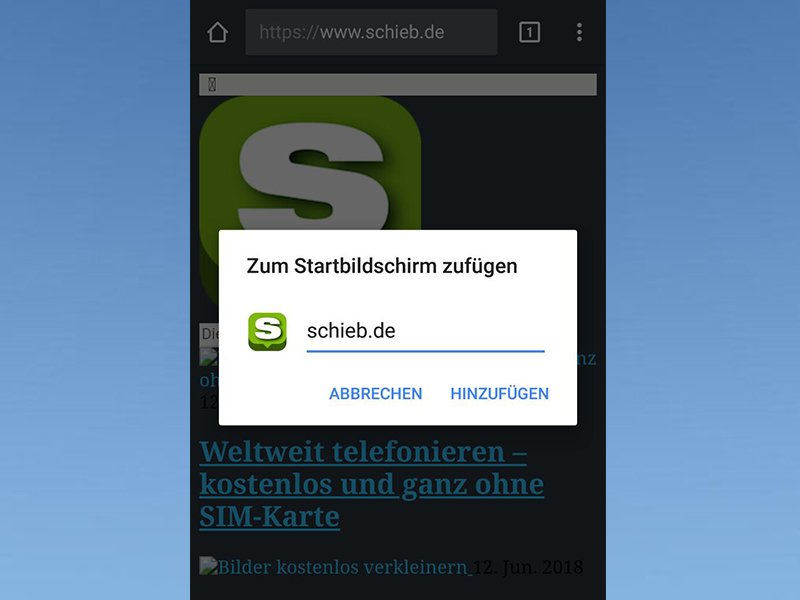
Webseiten auf den Homescreen des Smartphones legen
Wer eine bestimmte Website schnell geöffnet haben will, sollte sich eine Verknüpfung direkt auf den Homescreen des Handys legen. Für jede auf dem Smartphone installierte App gibt es ein Icon. So lassen sich Programme schnell öffnen- Wer allerdings eine bestimmte...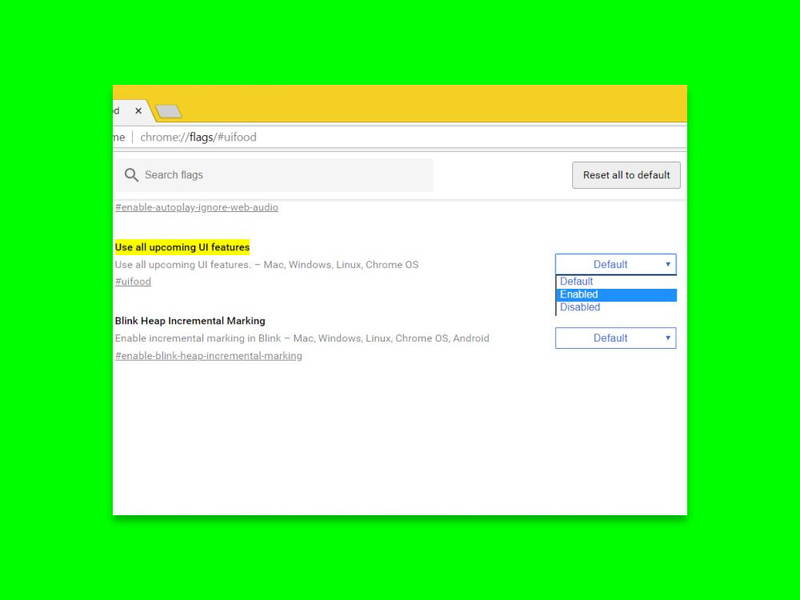
Neues Chrome-Design aktivieren
Bei Google arbeitet man an einem neuen Design für den Chrome-Browser. Ausprobieren lässt es sich in der Vorschau-Version von Google Chrome, den sogenannten Canary-Builds. Und auch hier klappt es nur mit einem versteckten Schalter.
Chrome-Leiste wieder mit Farbe
In Windows 10 verschwindet manchmal die Farbe der Titel-Leiste des Chrome-Browsers. Das liegt an einer Kombination aus Updates von Google, nämlich Version 67, und Microsoft. Die Farbe auf der Chrome-Leiste lässt sich leicht wieder sichtbar machen.
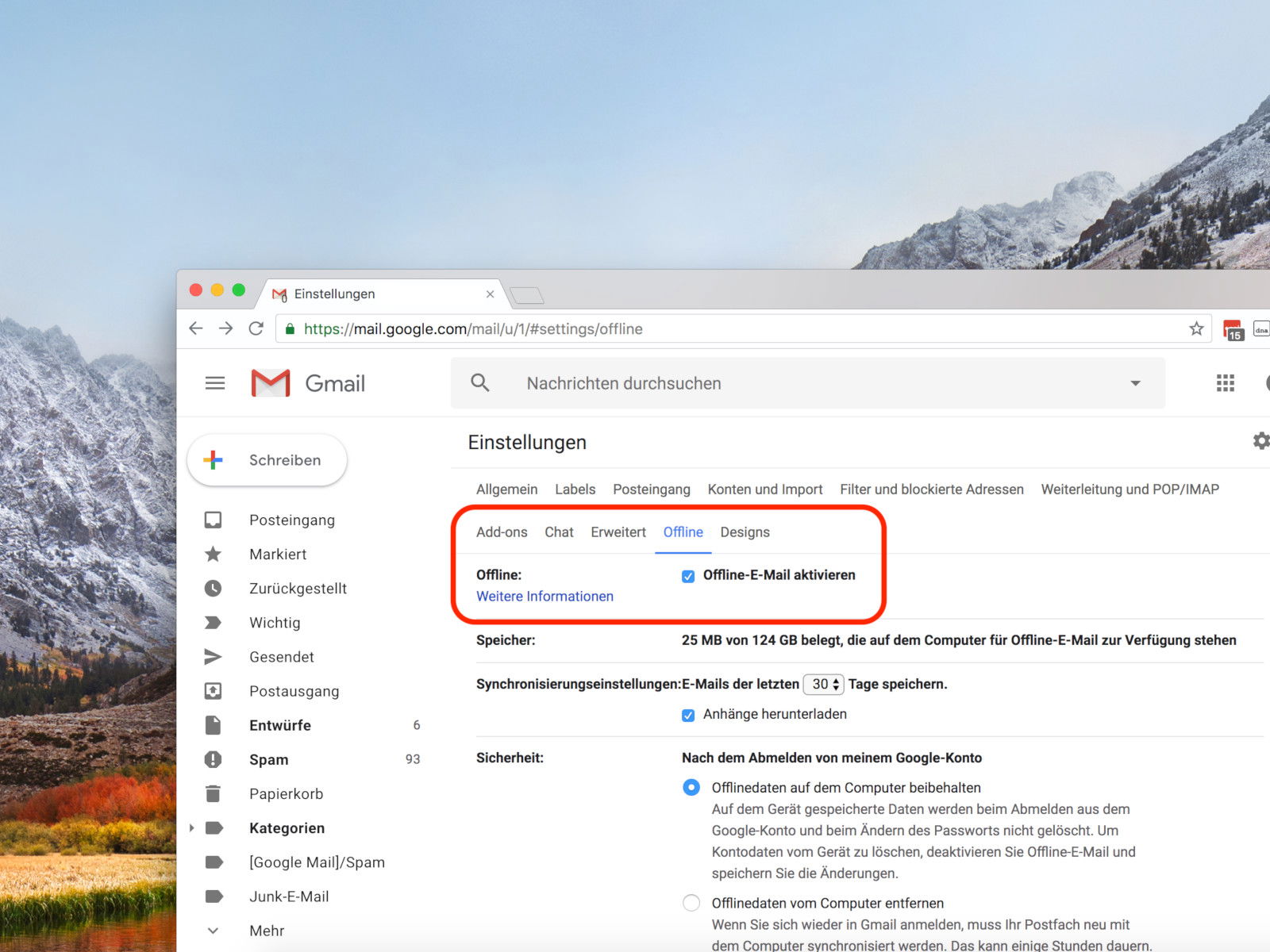
Gmail offline nutzen
Wer unterwegs arbeitet, hat nicht immer eine Internet-Verbindung. Damit man auch ohne Internet weiterarbeiten kann, bietet der eMail-Dienst von Google einen Offline-Modus.
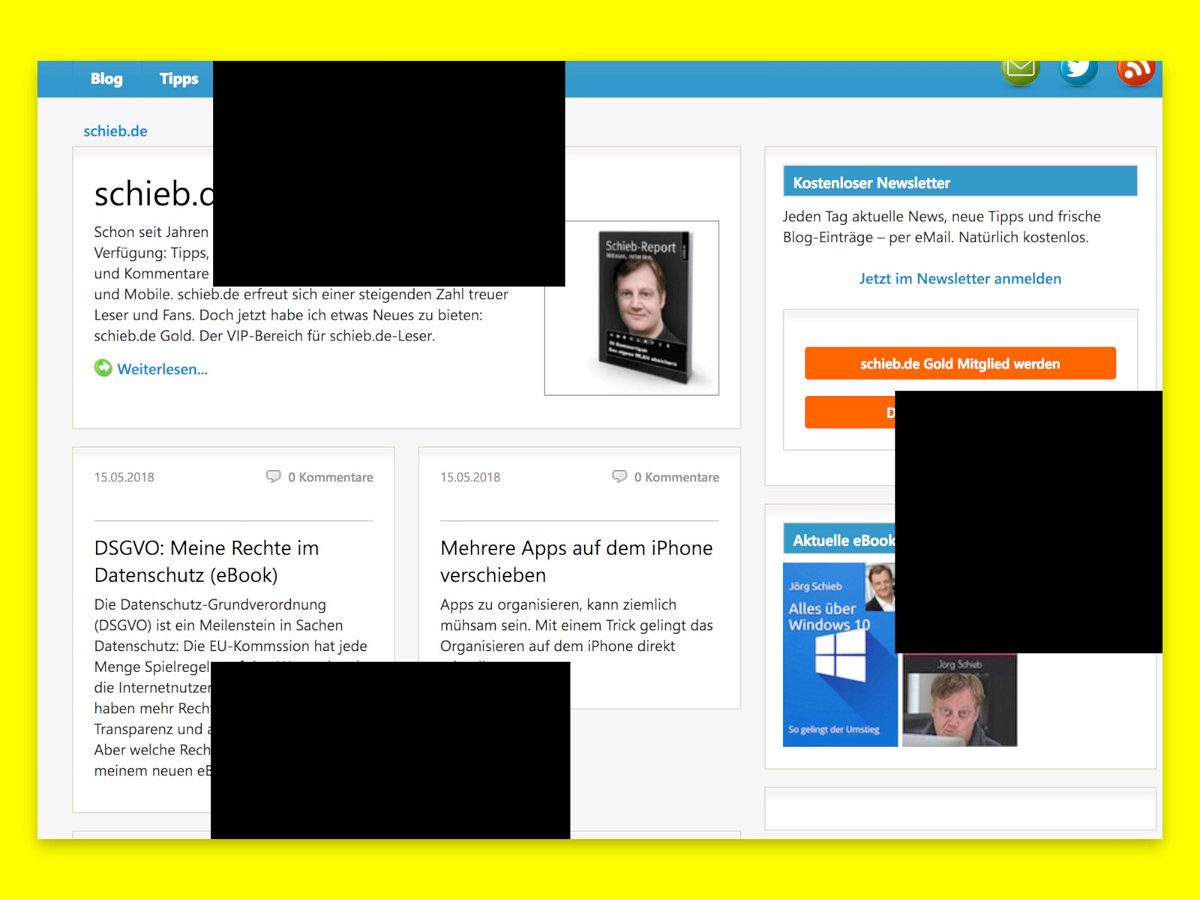
Schwarze Rechtecke in Chrome beheben
Bei der Anzeige mancher Webseiten erscheinen im Chrome-Browser schwarze Rechtecke. Das passiert immer dann, wenn der Grafiktreiber und Chrome nicht korrekt miteinander harmonieren. Oft ist dann eine versteckte Einstellung schuld.



