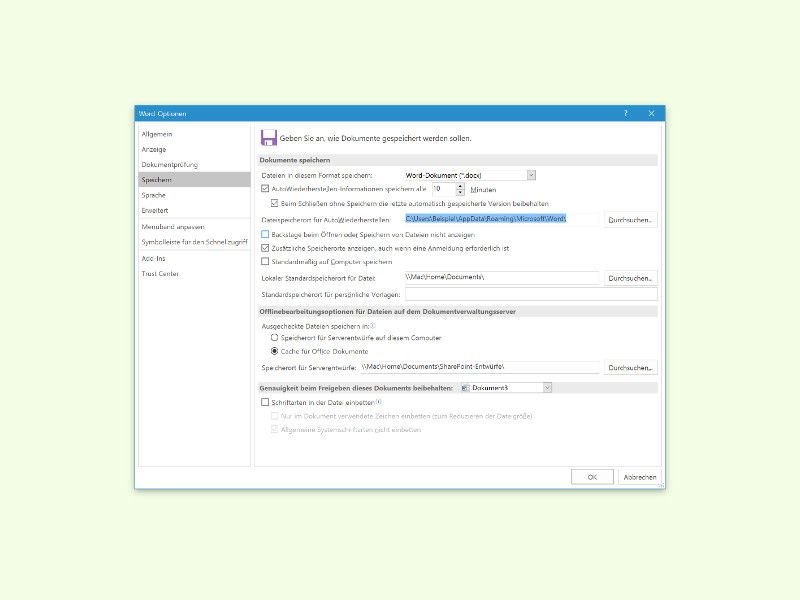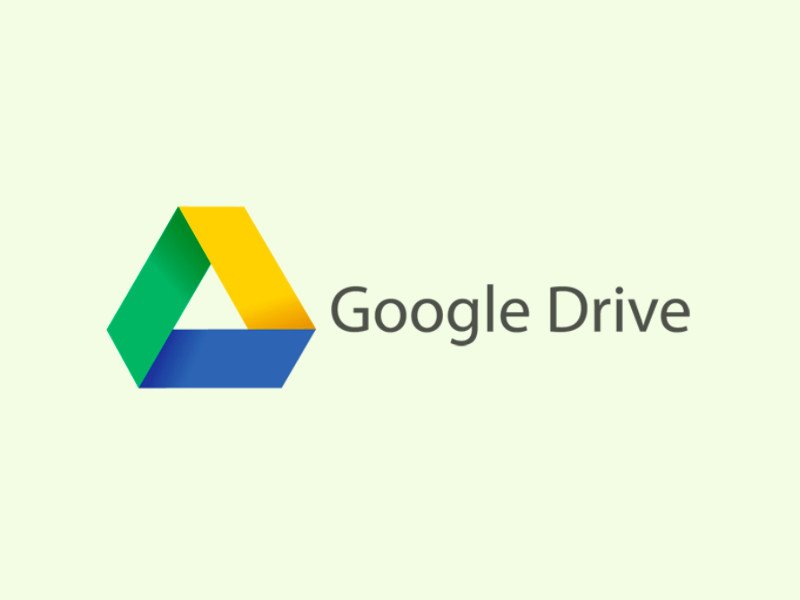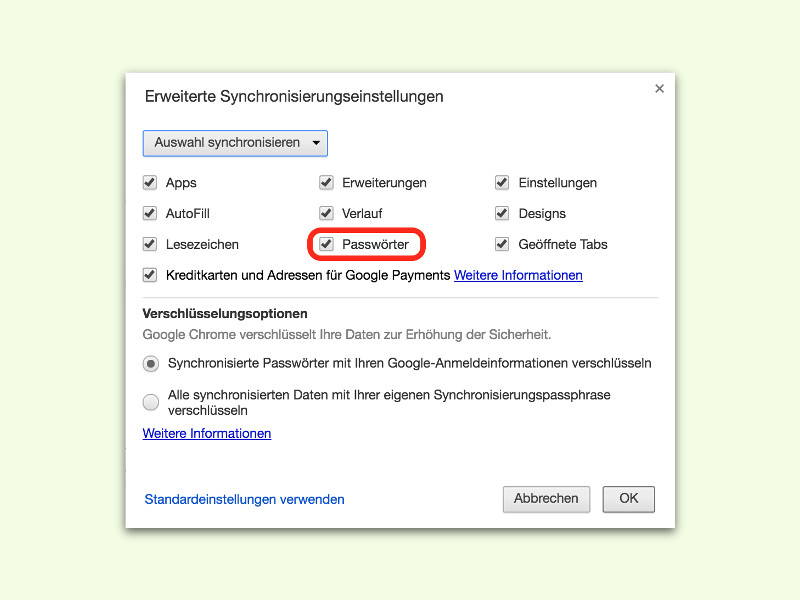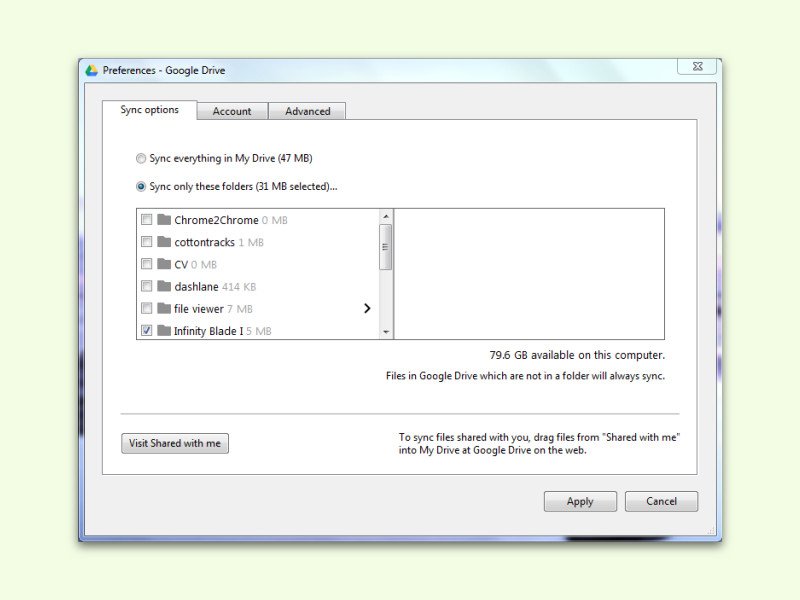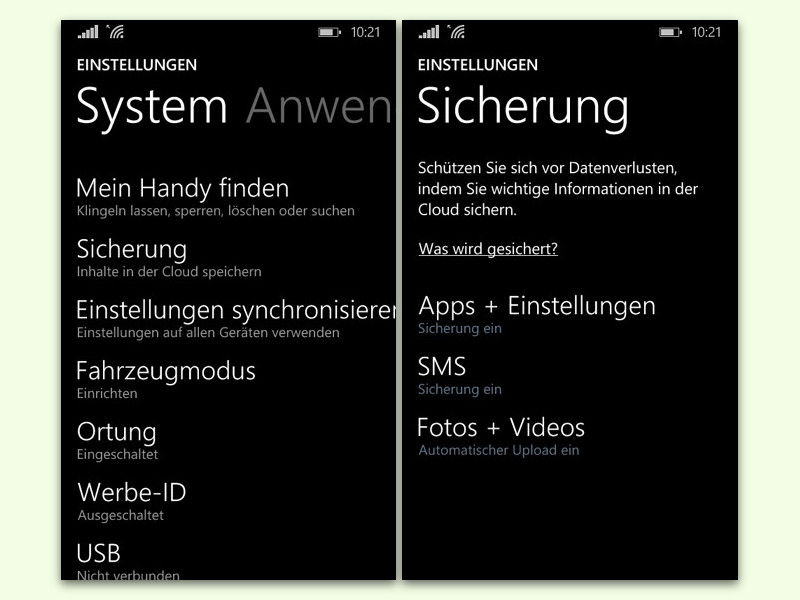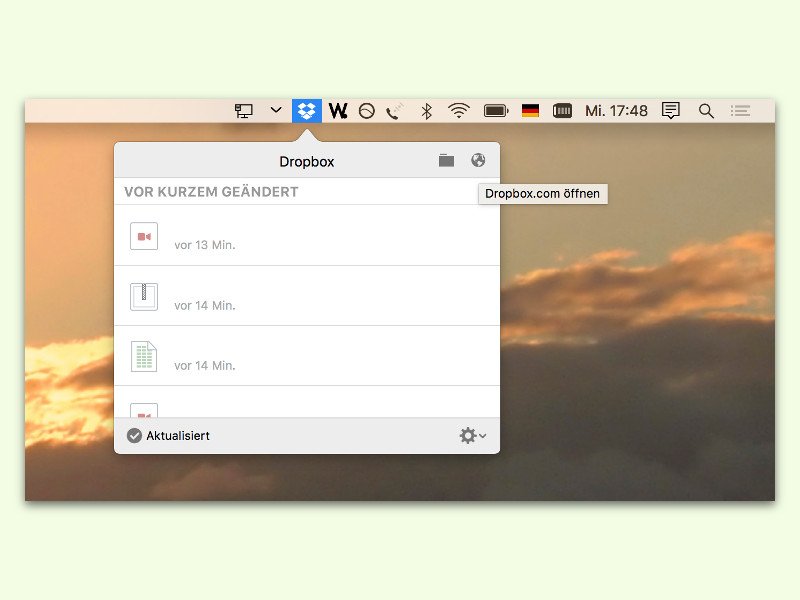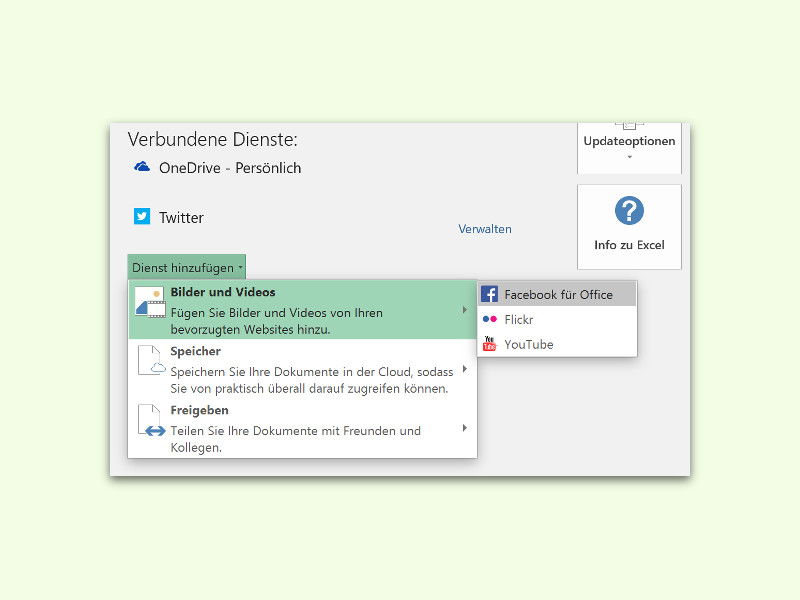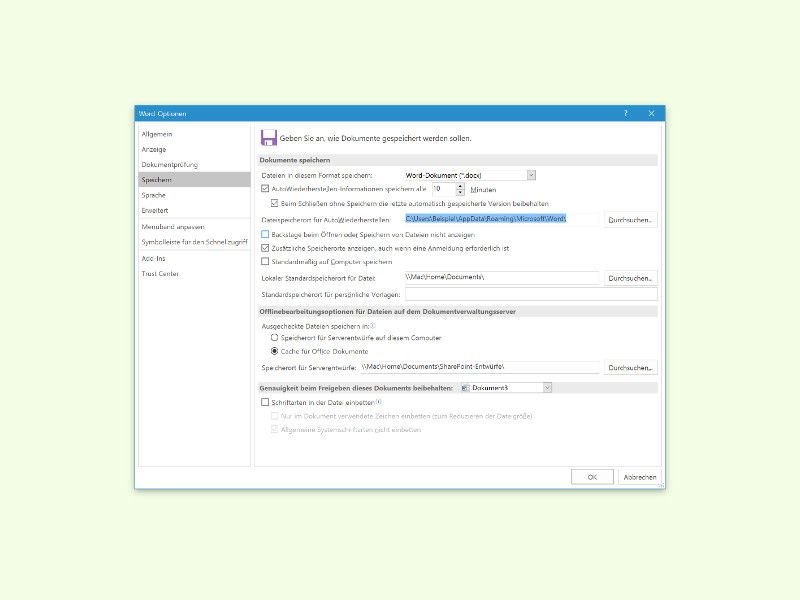
03.05.2016 | Office
Stürzt Word während der Bearbeitung eines Dokuments ab, gehen nicht selten Daten verloren. Oft können einzelne Teile des Inhalts mit der Auto-Wiederherstellen-Funktion wieder zurückgeholt werden. Damit auch wirklich nichts passieren kann, lässt sich der zugehörige Ordner für Sicherungs-Dateien auch in der Cloud speichern.
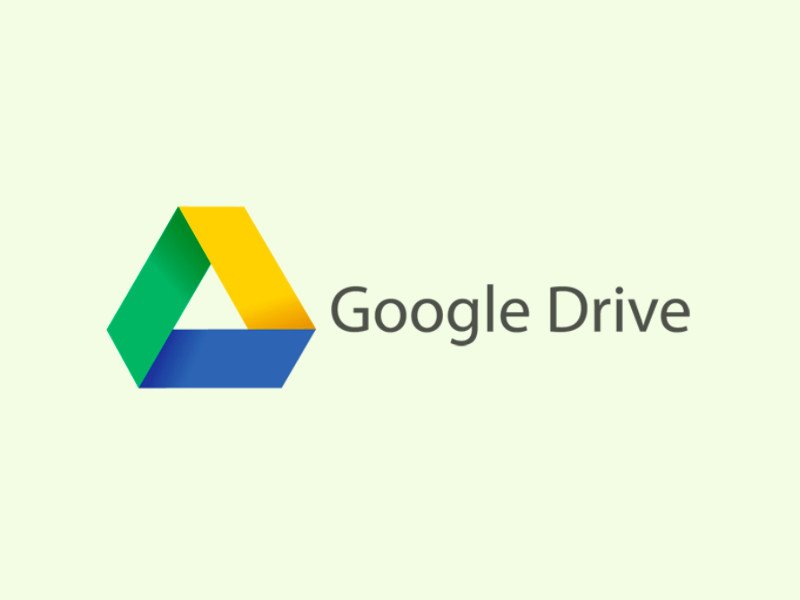
03.05.2016 | Tipps
Wird die Google-Cloud genutzt, um Dateien mit anderen Geräten oder mit Kollegen zu teilen, muss man dazu nicht unbedingt den Sync-Agent für Windows oder Mac verwenden. Der Upload klappt auch direkt über den Browser. Mit einem Trick klappt das sogar noch einfacher.
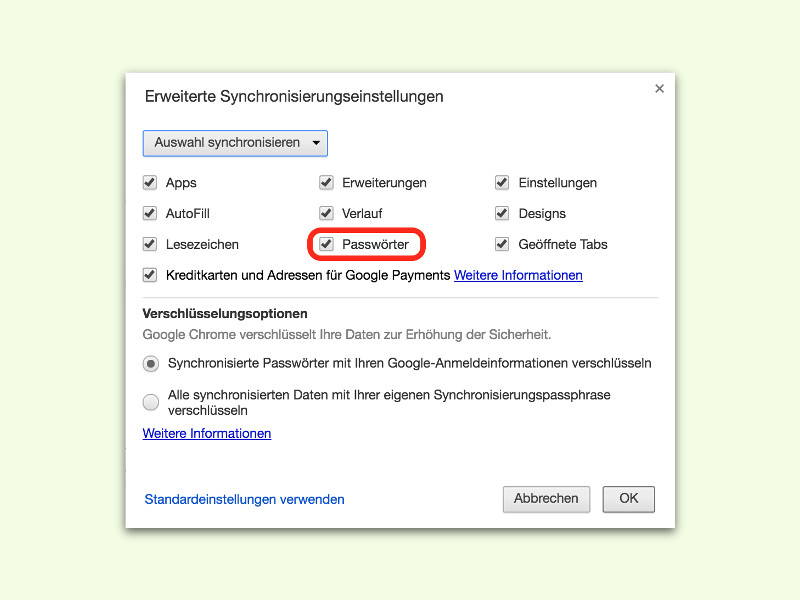
03.05.2016 | Android
In Google Chrome ist auch eine Passwort-Verwaltung eingebaut. Hier lassen sich Login-Daten für Webseiten speichern. Chrome bietet dafür zwar keine erweiterten Funktionen wie bei anderen Anbietern, etwa LastPass. Dafür lassen sich Passwörter mit dem Google-Konto synchronisieren und stehen damit an jedem Gerät parat.
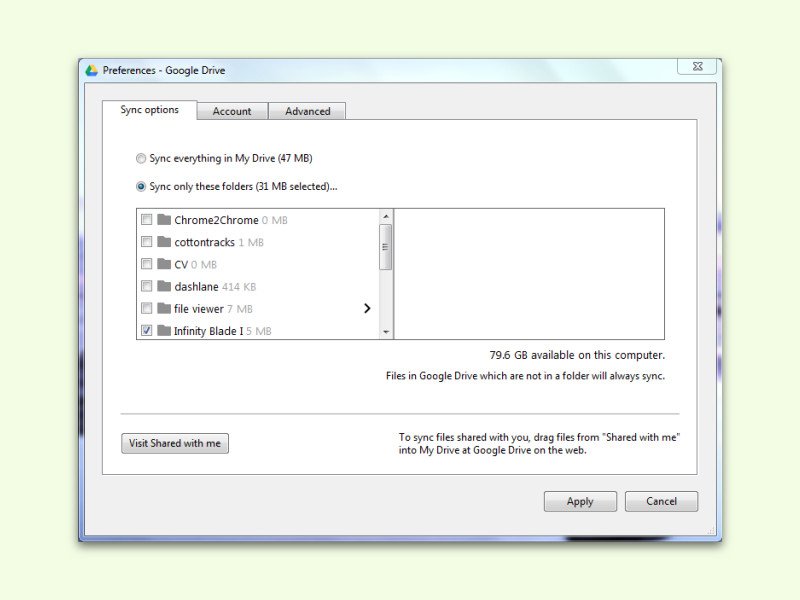
28.04.2016 | Tipps
Über die selektive Ordner-Synchronisierung können Personen, die viele Inhalte in der Cloud-Festplatte Google Drive abgelegt haben, sich entscheiden, welche dieser Daten mit dem lokalen Speicher abgeglichen werden sollen und welche nur online erreichbar sein sollen.
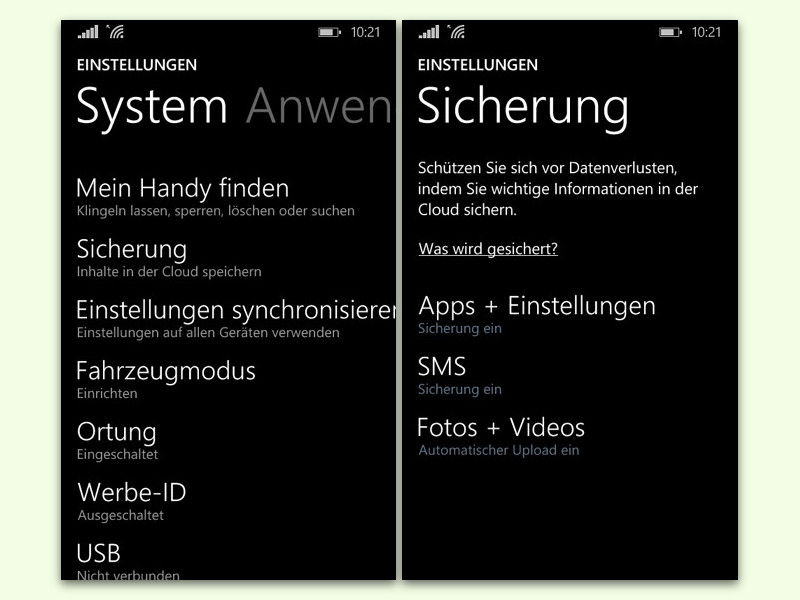
24.04.2016 | Mobility
Hat man ein Windows-Smartphone, kann man die Einstellungen und Daten in der Microsoft-Cloud OneDrive speichern lassen. So kann man einerseits schnell von überall auf die gesicherten Daten zugreifen, und andererseits fällt der Wechsel auf ein anderes Gerät so leichter.
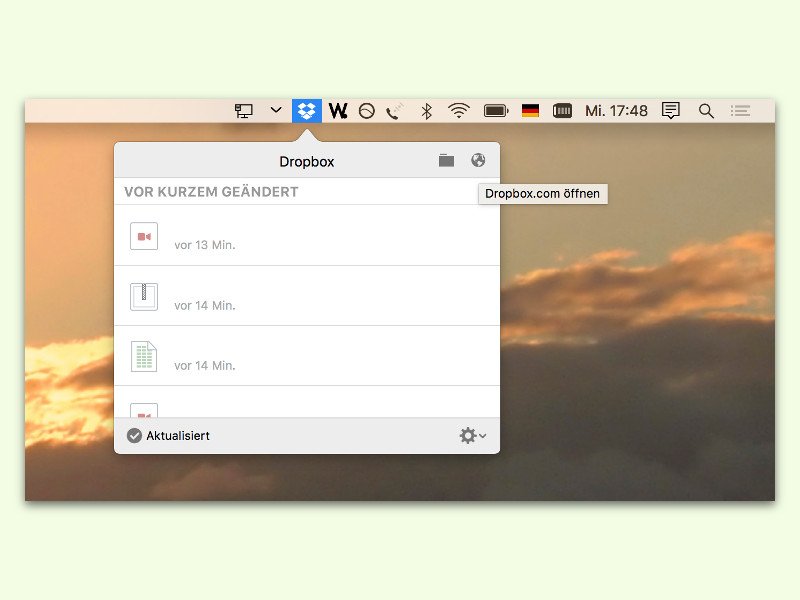
13.04.2016 | macOS
Einer der praktischsten Cloud-Speicher ist Dropbox. Neben der Synchronisierungs-App für Windows, OS X und viele mobile Systeme hat der Nutzer auch per Dropbox-Website auf die gespeicherten Daten Zugriff. Manche Optionen sind gar nur von hier aus erreichbar, wie zum Beispiel die Freigabe. Mit einem Trick kann man die Dropbox-Website jederzeit öffnen, ohne ein Kennwort einzutippen.
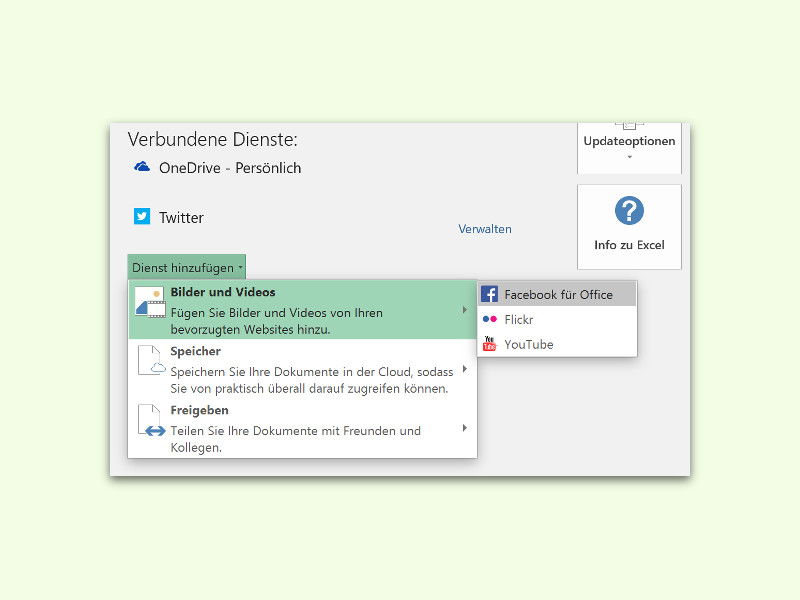
04.04.2016 | Office
Wer unterwegs arbeiten muss und mit verschiedenen Geräten auf die eigenen Office-Dokumente zugreifen möchte, muss die Dateien nicht manuell abgleichen. Denn Office lässt sich mit dem eigenen Cloud-Account verknüpfen.

30.03.2016 | Tipps
In der Microsoft-Cloud OneDrive lassen sich bis zu 15 Gigabyte Daten gratis speichern. Bis jetzt jedenfalls. Denn Microsoft informiert die Nutzer jetzt, dass ab 29. Juni 2016 nur noch 5 Gigabyte kostenlos bleiben.