

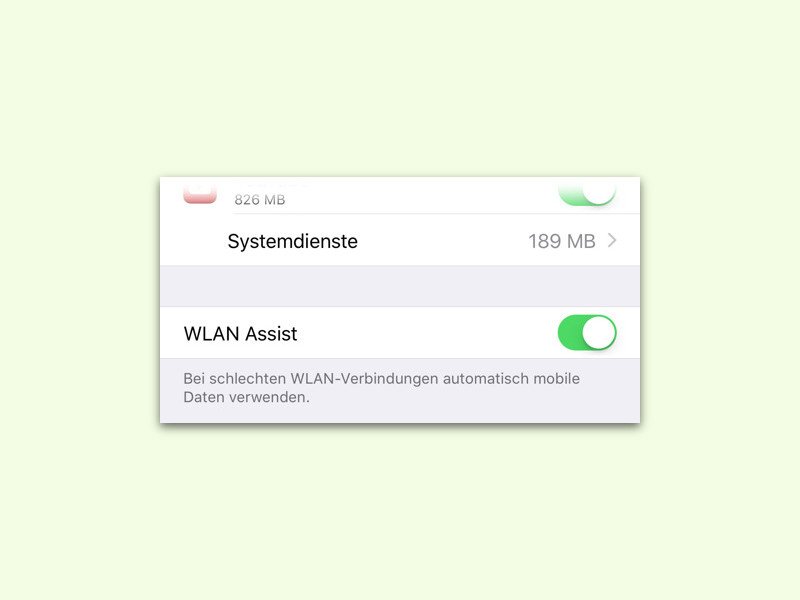
Verhindern, dass iOS das Daten-Volumen ungefragt verbraucht
Flatrates sind immer noch keine echten, wenn es um Smartphones geht. Nach wenigen MB oder GB ist Schluss mit schnell, dann heißt es „GPRS-Modus“. iOS 9 versucht langsame WLANs auszugleichen, indem zusätzlich auch aufs Mobilfunknetz zurückgegriffen wird. Wer „WLAN-Assist“ nicht braucht, schaltet es besser ab.

Band-Breite nicht für Windows-Updates freigeben
So ähnlich wie bei Torrents teilt auch Windows 10 die verfügbare Internet-Bandbreite, sodass andere Nutzer Updates schneller beziehen können. Wer das nicht will, kann die Funktion auch abstellen.

Hotel-WLAN: Ist das wirklich sicher?
Wer in Urlaub fährt, will deswegen nicht auf die Internetverbindung verzichten. Da ist es doch praktisch, dass inzwischen fast jedes Hotel einen WLAN-Zugang anbietet, oft sogar kostenlos. Wer allerdings Zweifel an der Sicherheit hat, der muss sich absichern.
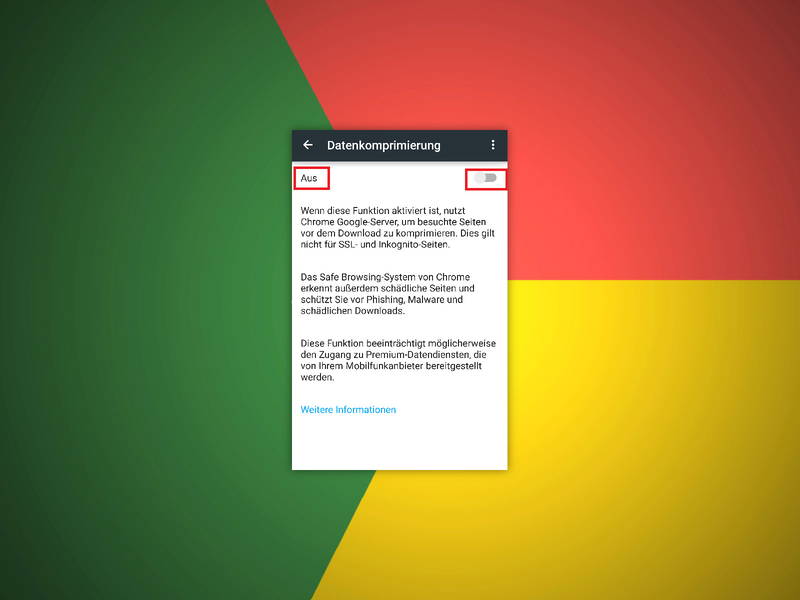
Chrome für Android: Daten komprimiert übertragen
Der mobile Chrome-Browser enthält eine praktische Funktion, mit der sich Datenvolumen sparen lässt: Die Datenkomprimierung. Damit werden beim Surfen die herunterzuladenden Daten verkleinert, sodass man Traffic spart. Und nebenbei laden manche Seiten auch schneller.
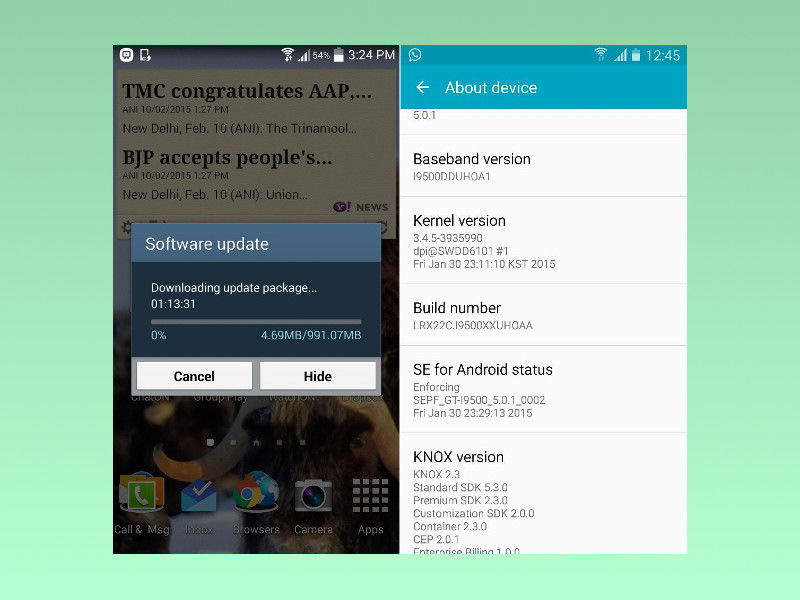
Smartphone oder Tablet auf Android Lollipop aktualisieren
Das Lollipop-Update ist jetzt seit geraumer Zeit verfügbar und mit immer mehr Mobilgeräten kompatibel. Denn jeder Hersteller muss das System erst an die eigenen Geräte anpassen. Wir zeigen, wie man auf Android Lollipop aktualisiert.
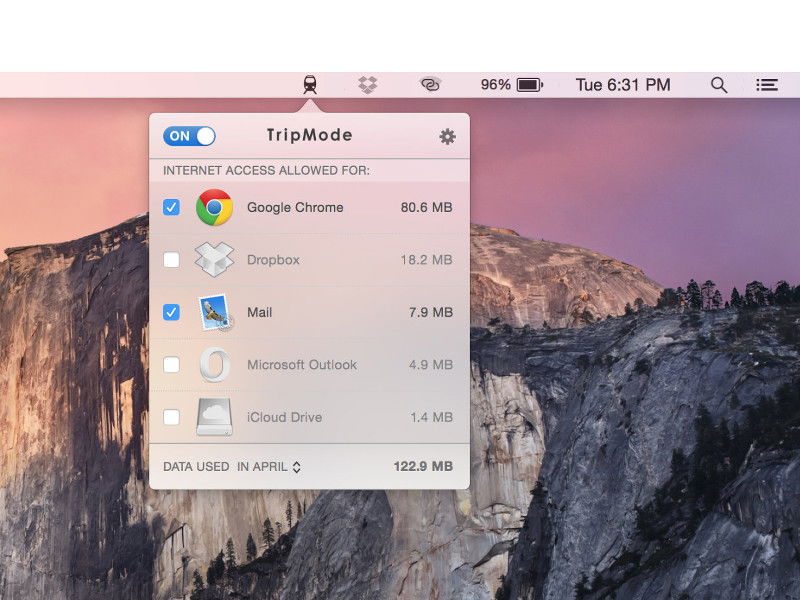
Mit TripMode mobiles Daten-Volumen unter Kontrolle behalten
Auf Reisen sind öffentliche WLANs nicht besonders sicher, da meist unverschlüsselt. Besser geht’s, wenn man sein Handy zum mobilen Hotspot umfunktioniert. Damit nicht das ganze Datenvolumen durch Dropbox und Updates flöten geht, erlaubt man mit TripMode nur einzelnen Apps den Internetzugriff per Tethering.
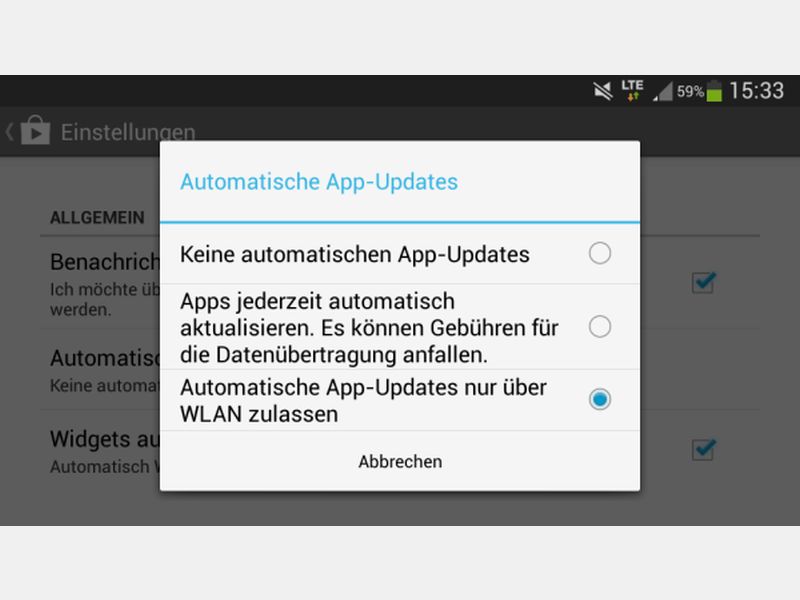
Android: Neue Versionen Ihrer Apps nur per WLAN laden
Da Apps oft viele Megabyte groß sind, ist es sinnvoll, Updates nicht über das Mobilfunknetz herunterzuladen, sondern nur, wenn Sie mit einem Drahtlosnetzwerk verbunden sind. So geht’s bei Android.



