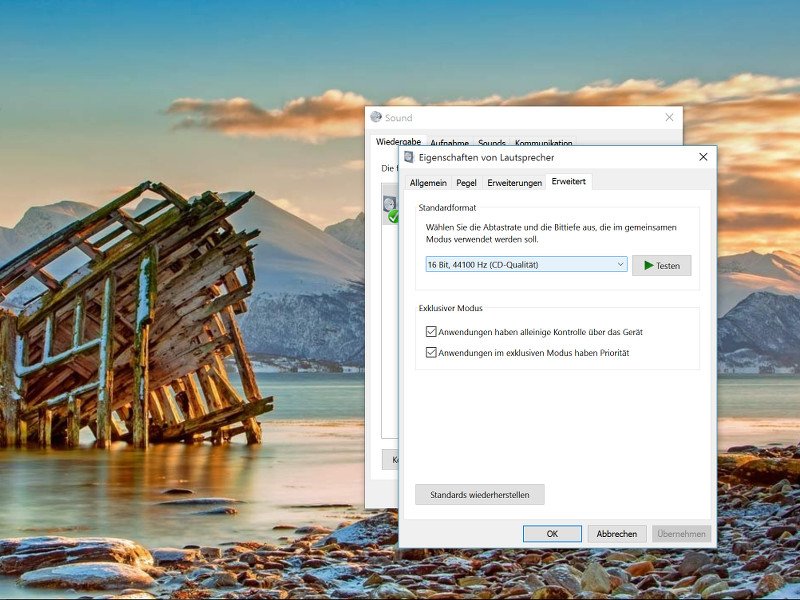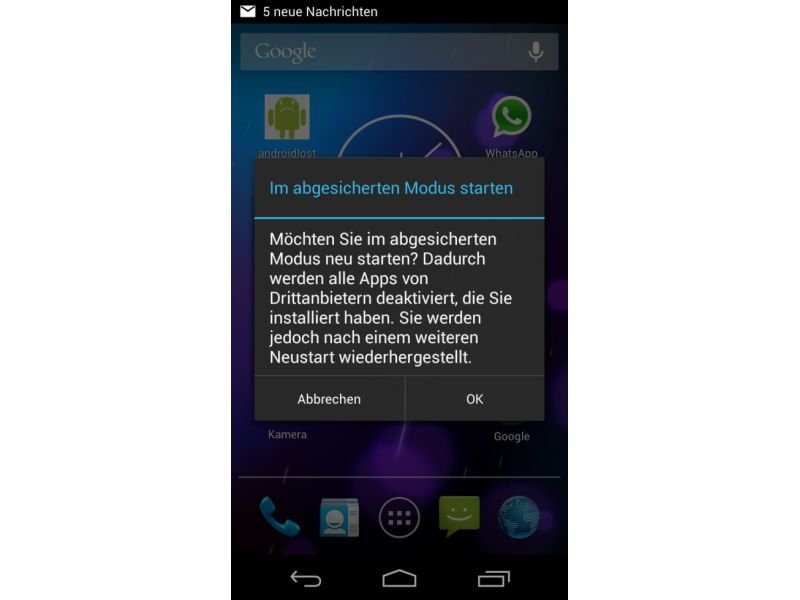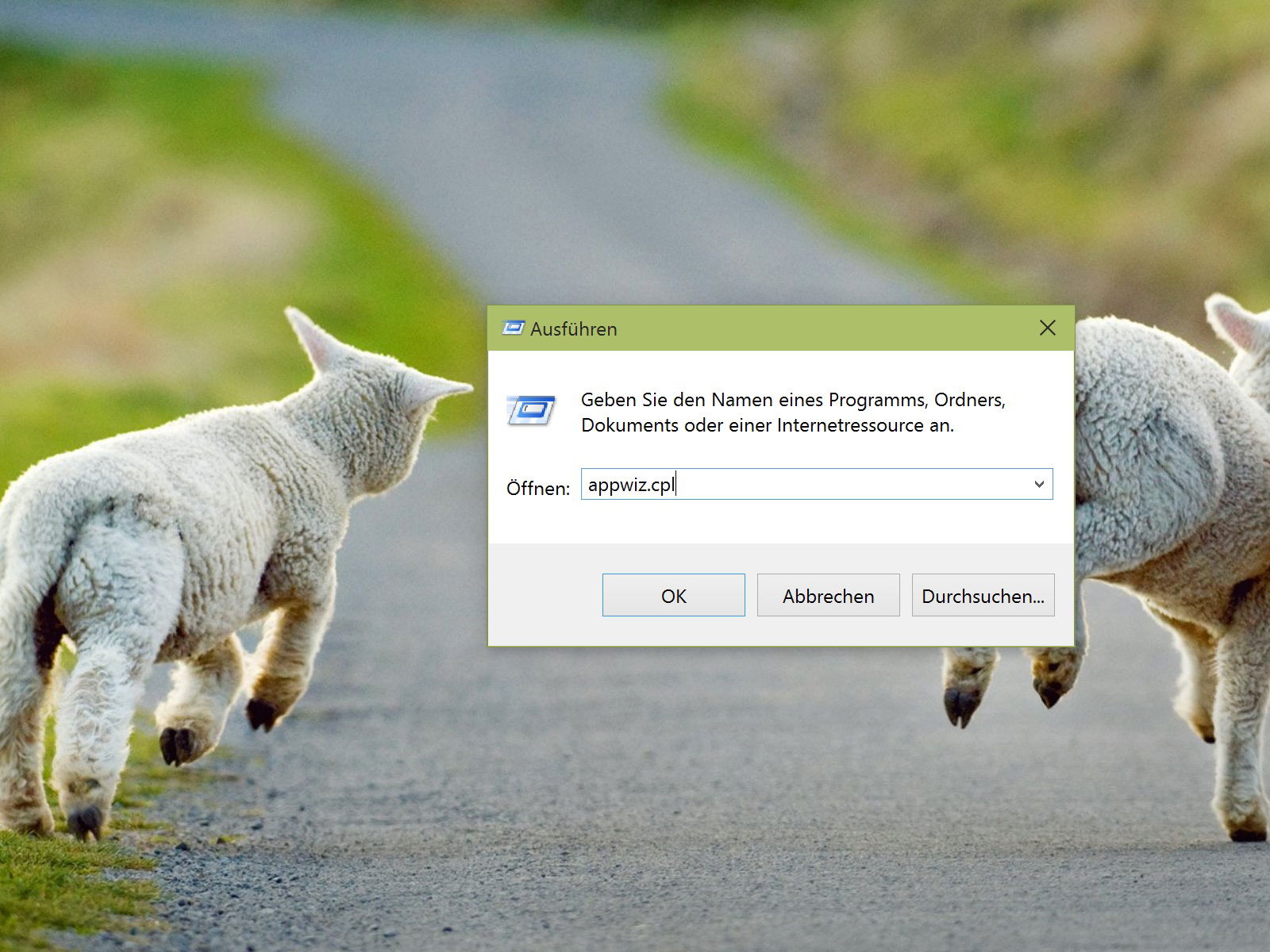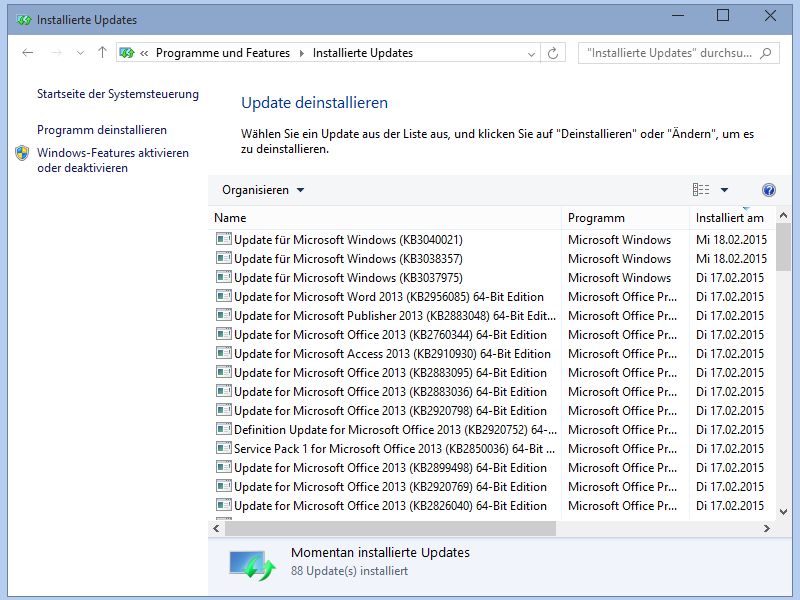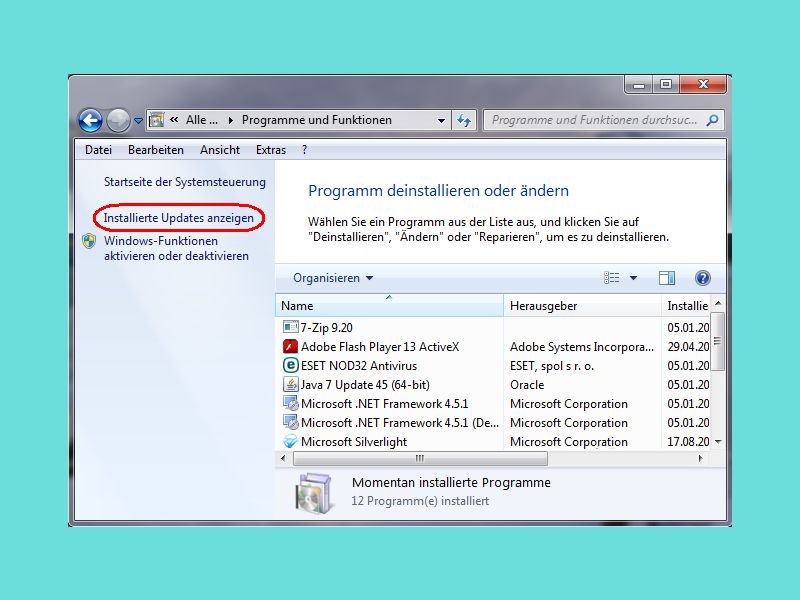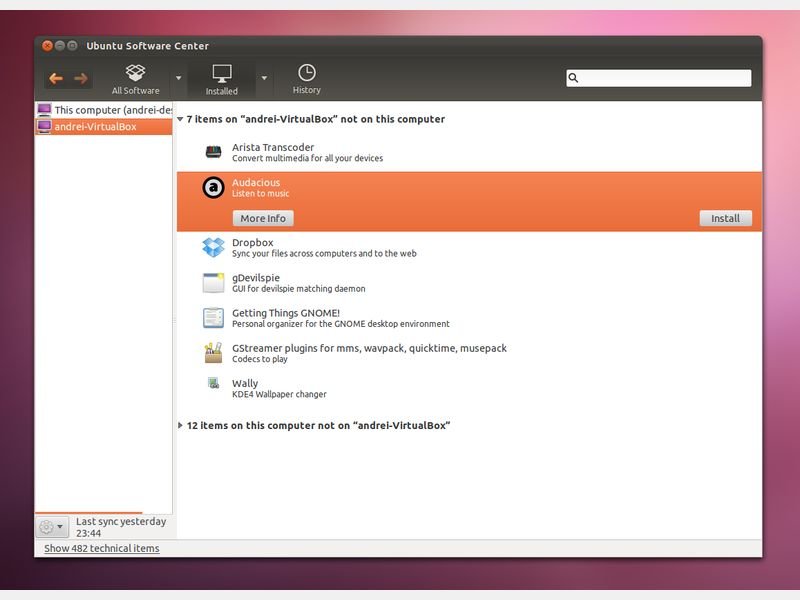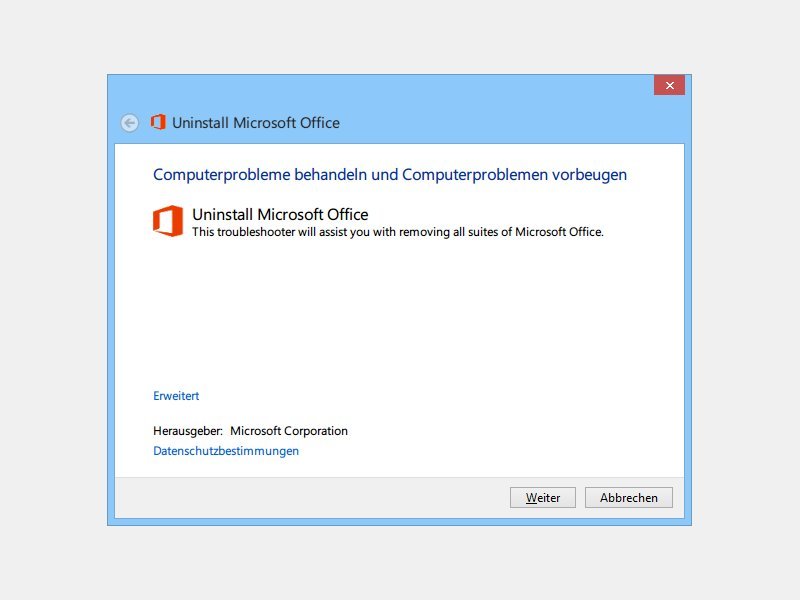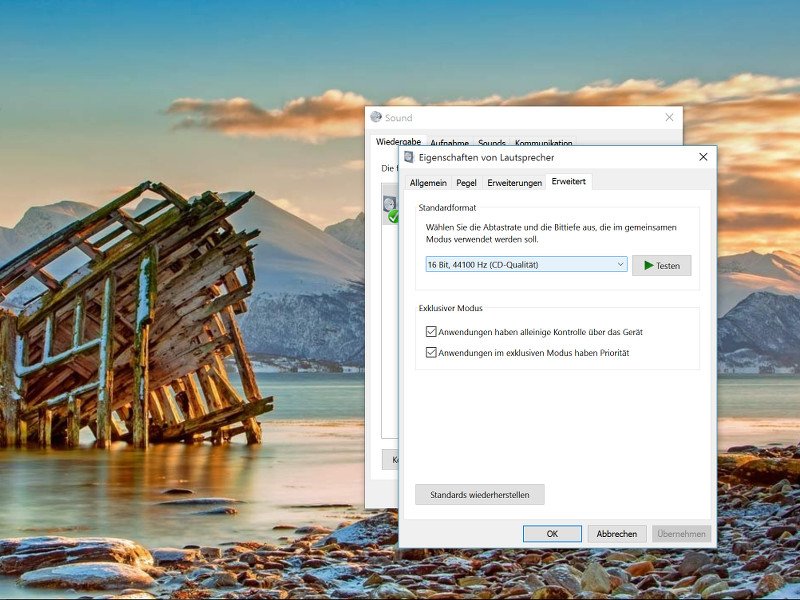
13.08.2015 | Windows
Einer der Hauptgründe, weshalb einige lieber mit dem Upgrade auf Windows 10 warten, sind potenzielle Bugs und Fehler, die sie vermeiden wollen. Zum Beispiel, dass bei manchen Geräten der Sound, sprich die Tonausgabe, nicht funktioniert. Dann helfen diese Tipps.
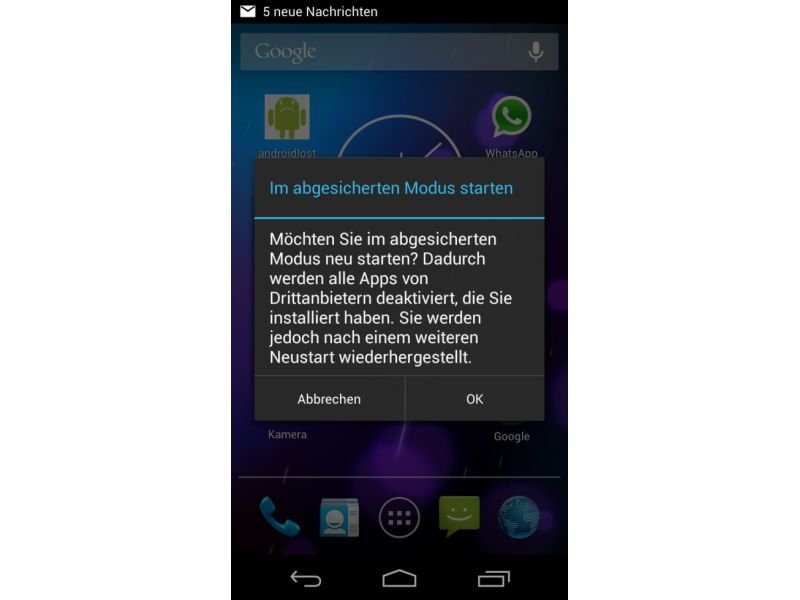
09.04.2015 | Android
Selten sind sie zwar, aber nicht gänzlich vermeidbar: Viren auf Android-Geräten. Wer sich einen dieser Fieslinge eingefangen hat, muss ihn wieder loswerden. Wie geht man vor?
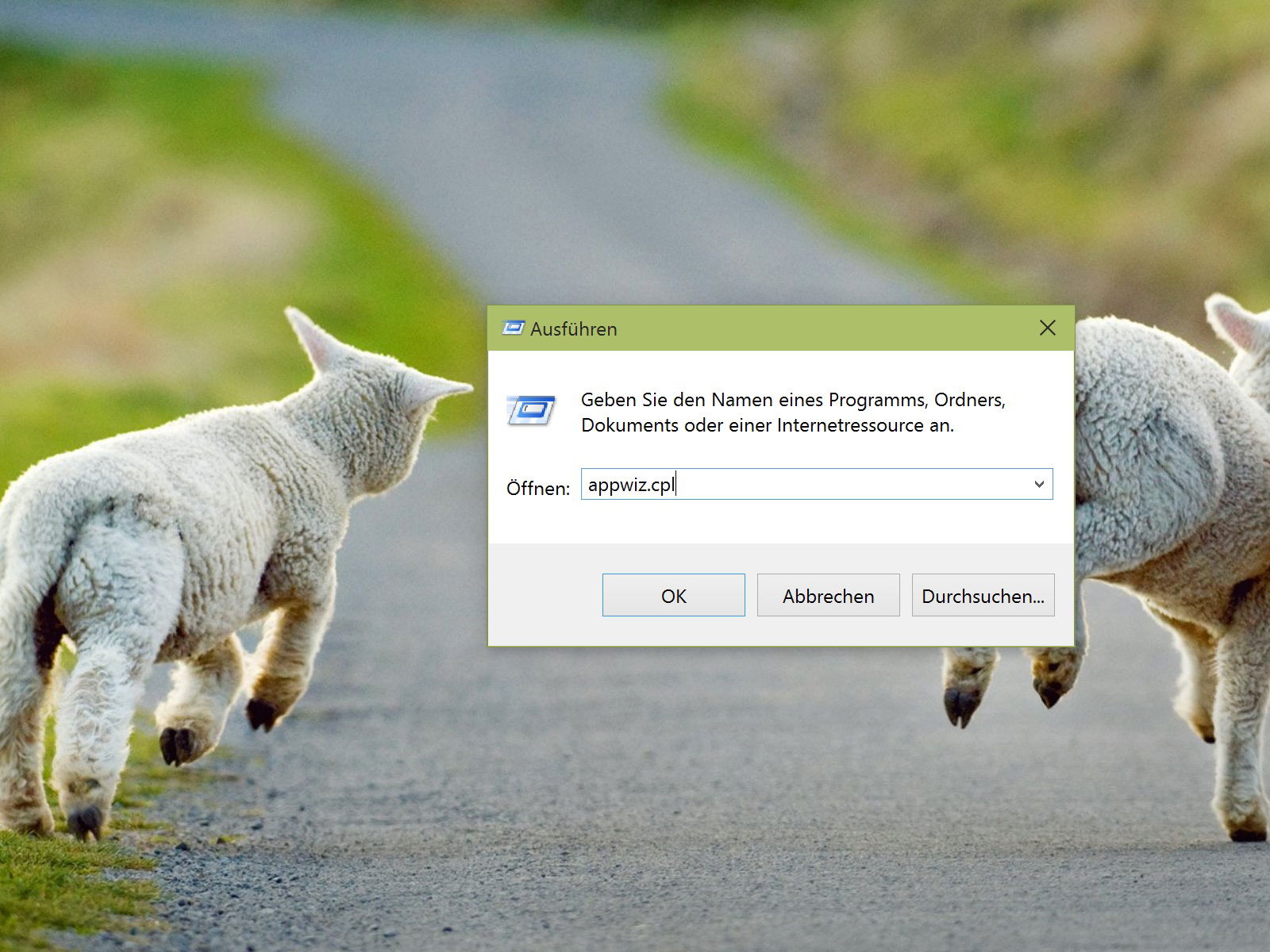
26.03.2015 | Windows
Per Ausführen-Dialogfeld greift man in Windows schnell auf viele Funktionen zu. In allen Windows-Versionen erreicht man es per Druck auf [Windows] + [R]. Wir stellen 5 besonders praktische Abkürzungen vor, die im Ausführen-Dialog verwendet werden können.
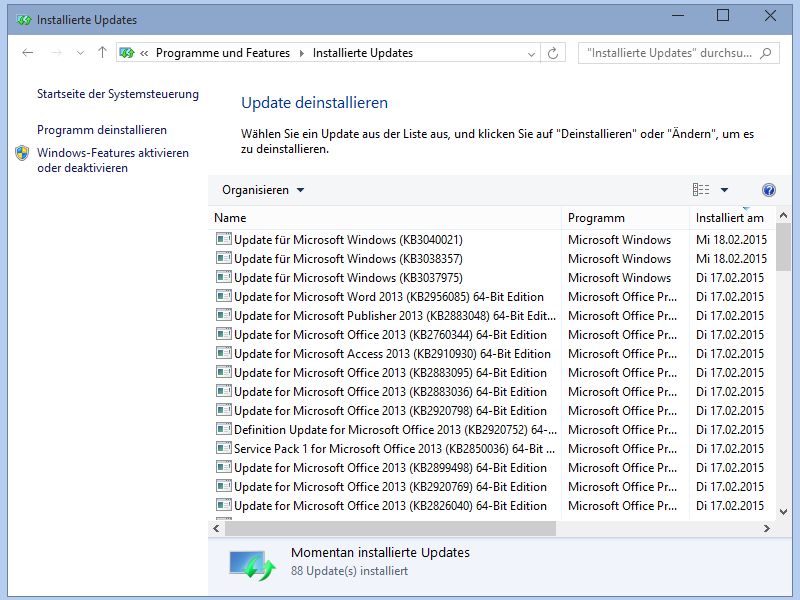
21.02.2015 | Windows
Windows-Updates tun nicht immer genau das, wozu sie gedacht waren. Manchmal verursacht ein Patch derart Probleme, dass man ihn wieder entfernen muss. In Windows 10 gibt’s dazu aber scheinbar keine Option mehr. Denn in der Einstellungs-App lassen sich Updates wohl einspielen, aber nicht entfernen.
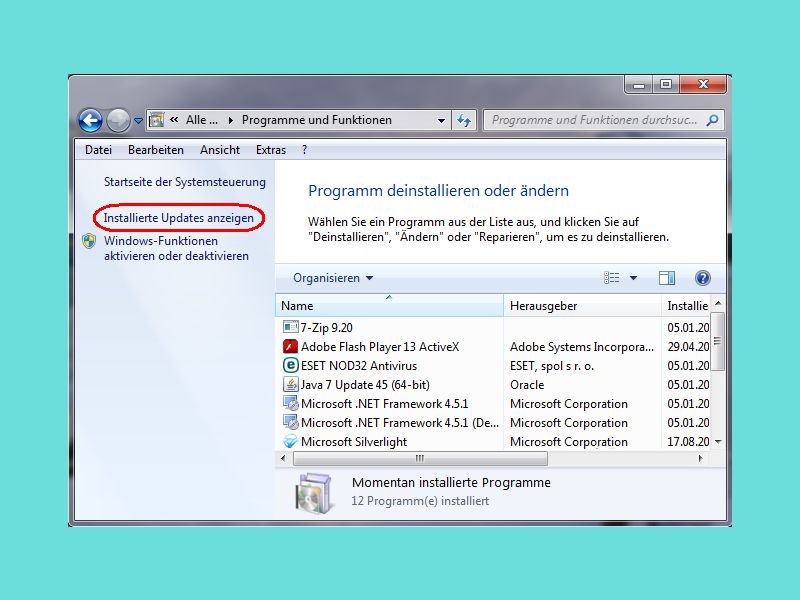
11.01.2015 | Tipps
Per Windows Update hält Microsoft jeden Windows-PC auf dem neusten Stand. Manchmal gibt’s aber bei manchen Nutzern Probleme mit einzelnen Updates. Unter Umständen ist es dann sinnvoll, den Patch wieder loszuwerden. In Windows 7 ist das Entfernen von Updates sehr einfach.
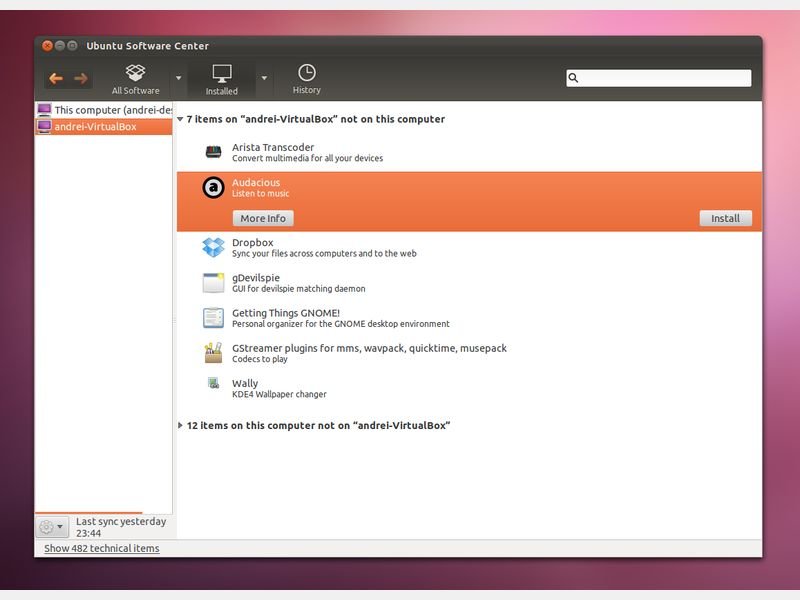
21.10.2014 | Tipps
Als Windows-Nutzer kennen Sie die Funktion „Programme entfernen“ der Systemsteuerung. Auch in Ubuntu gibt es ein ähnliches Werkzeug, mit dem sich Anwendungen deinstallieren lassen.

13.08.2014 | Windows
Wer gerne mal Programme testet, bei dem sammelt sich mit der Zeit so einiges an. Und wenn man dann einen Blick in die Liste der installierten Programme wirft, trifft einen fast der Schlag. Aber Halt: Nicht alles kann einfach gefahrlos entfernt werden.
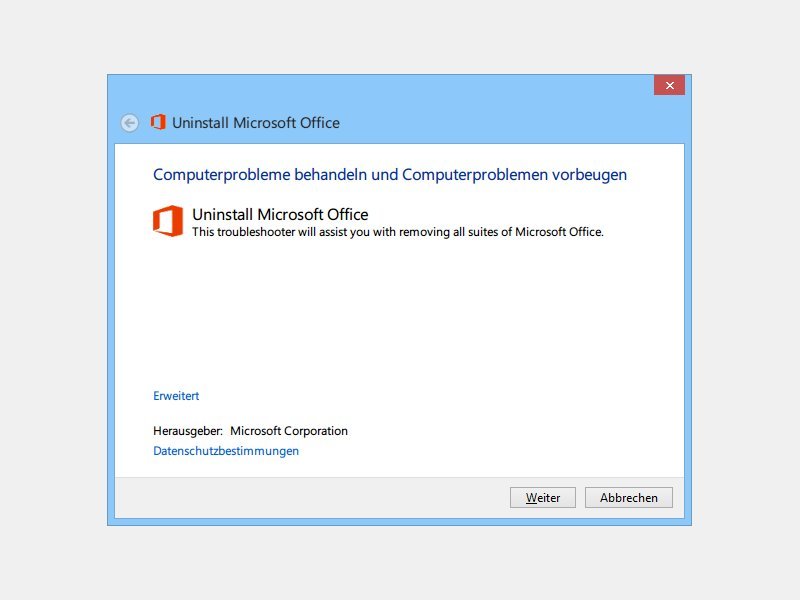
04.07.2014 | Office
Wenn Sie Microsoft Office über die Windows-Systemsteuerung deinstallieren, klappt das nicht immer einwandfrei: Es bleiben Reste zurück oder das Entfernen bricht mit einer Fehlermeldung ab. Mit einem Microsoft-Tool lässt sich das beheben.