


Ändern des Standarddruckers unter Windows
Das papierlose Büro ist eine Mär, die sich seit vielen Jahren hart näckig hält: Kaum ein Anwender hat keinen Drucker, um seine Arbeitsergebnisse auf Papier zu bringen. Und manchmal eben nicht nur einen, sonern einen Tintenstrahler für Farbdruck, einen Laser für...
Drucker ohne manuelle Treiberinstallation nutzen
Wo viele Hardware sehr empfindlich ist, wenn es um Treiber geht, und diese am besten von der Herstellerseite installiert haben möchte, sind Drucker genau anders: Die stellen sich selbst und Ihre Basistreiber im Netzwerk zur Verfügung. Sie brauchen einfach nur danach...
Druckaufträge verwalten unter Windows 10
Drucken ist ein Kinderspiel, egal in welchem Betriebssystem. Sie starten den Druck über die Symbolleiste oder das zugehörige Menü Damit übertragen Sie die zu druckende Datei wird an den Drucker. Wenn das aber nicht so einfach funktionieren will, dann können Sie mit...
Druckerprobleme beim Mac lösen
Drucken sollte doch so einfach sein: Das Dokument ist erstellt, der Drucker angeschlossen und eingeschaltet, und schon werden Nullen und Einsen in Schwarz und Weiß umgewandelt. Leider ist das nicht immer ganz so einfach, und bei einem Rechner mit macOS kann die...
Zurücksetzen des Drucksystems bei macOS
Drucken ist eine elementare Aufgabe auf jedem Computer, so auch auf macOS. Die Art, wie das Betriebssystem einen Drucker ansteuert, unterscheidet sich aber zwischen den Plattformen. macOS hat hier eine andere Implementierung als Windows. Und die ist gefühlt anfälliger...
Firefox-PDFs korrekt drucken
Werden im Firefox-Browser PDF-Dokumente ausgedruckt, sehen hier mitunter Zeichen im Text oder in Tabellen anders aus als erwartet. Das Problem tritt zwar nur bei einigen PDF-Dateien auf, es gibt aber eine Lösung dafür.
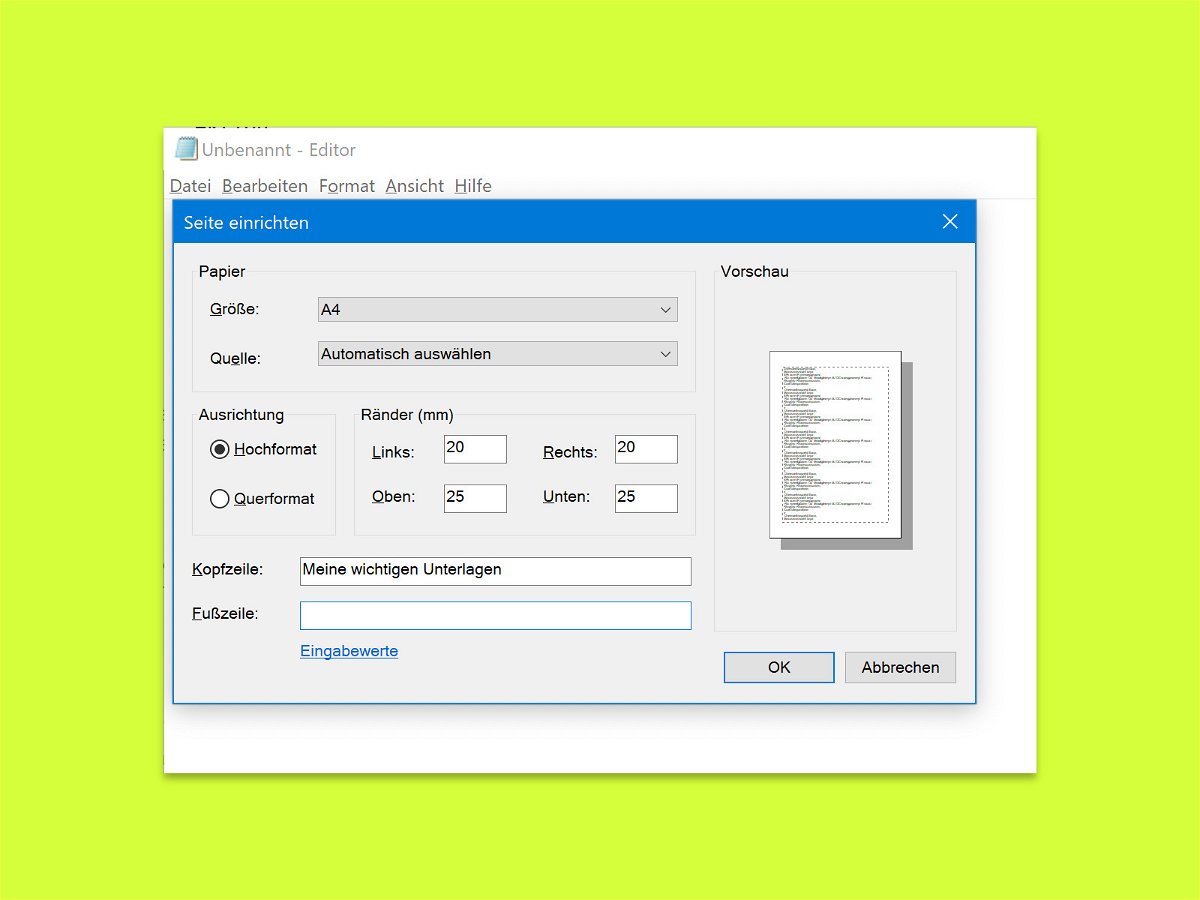
Gedruckte Ansicht von Text-Dateien anpassen
Enthalten Text-Dateien wichtige Infos, kann man sie – wie andere Dokumente auch – an den Drucker senden und damit zu Papier bringen. Dabei fügt der Windows-Editor automatisch oben und unten auf dem Papier Kopf- und Fußzeilen ein. Die lassen sich auch anpassen.



