


Drucker umbenennen in Windows 10
Am Arbeitsplatz kann es mehr als einen Drucker geben, was es schwierig macht, den richtigen zum Ausdrucken von Dokumenten zu finden. So lässt sich ein Drucker zur leichteren Erkennung umbenennen.

Word: Bilder fehlen beim Drucken
Auf dem Bildschirm sieht man das Word-Dokument noch mit allen Bildern – doch wenige Sekunden später, auf dem Papier, fehlen die Grafiken plötzlich. Gut, dass sich das Problem mit wenigen Klicks lösen lässt.

Drucker neuen Namen geben
Bei der Installation eines Druckers erhält dieser oft nur einen Modell-Namen. Zu Hause ist das kein großes Problem. Egal, welcher Drucker an das System oder Netzwerk angeschlossen ist, ist dies derjenige, auf dem gedruckt wird. Mit Druckern am Arbeitsplatz ist das anders.
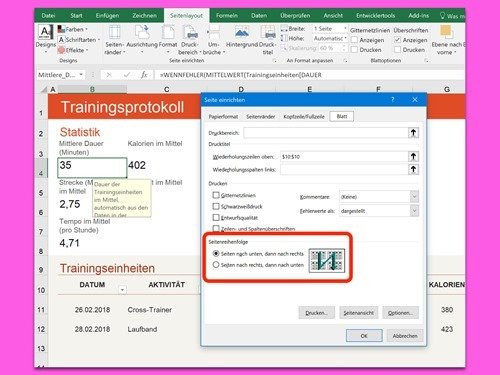
Große Excel-Tabellen ausdrucken
Je mehr Infos eine Tabelle in Microsoft Excel enthält, desto mehr Zeilen und/oder Spalten hat sie meist auch. Dumm nur, wenn eine solche Tabelle dann auf Papier gedruckt werden soll. In welcher Reihenfolge soll sie der Drucker denn ausgeben – zuerst von oben nach unten, oder erst alle Spalten?
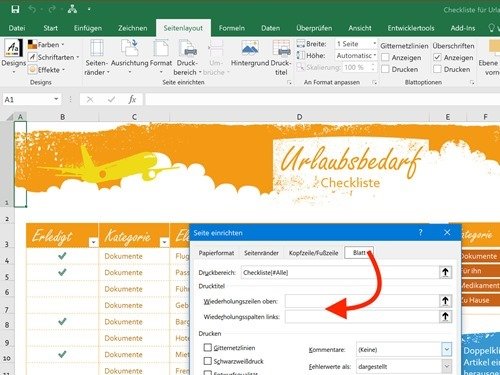
Excel: Überschriften drucken
Soll eine Excel-Tabelle zu Papier gebracht werden, ist es natürlich von Vorteil, wenn die zugehörigen Überschriften auch mit gedruckt werden. Man sollte meinen, Microsoft würde diese Option leicht auffindbar machen. Allerdings hat man sie dann doch ganz gut versteckt. Wir zeigen, wo Sie sie finden.
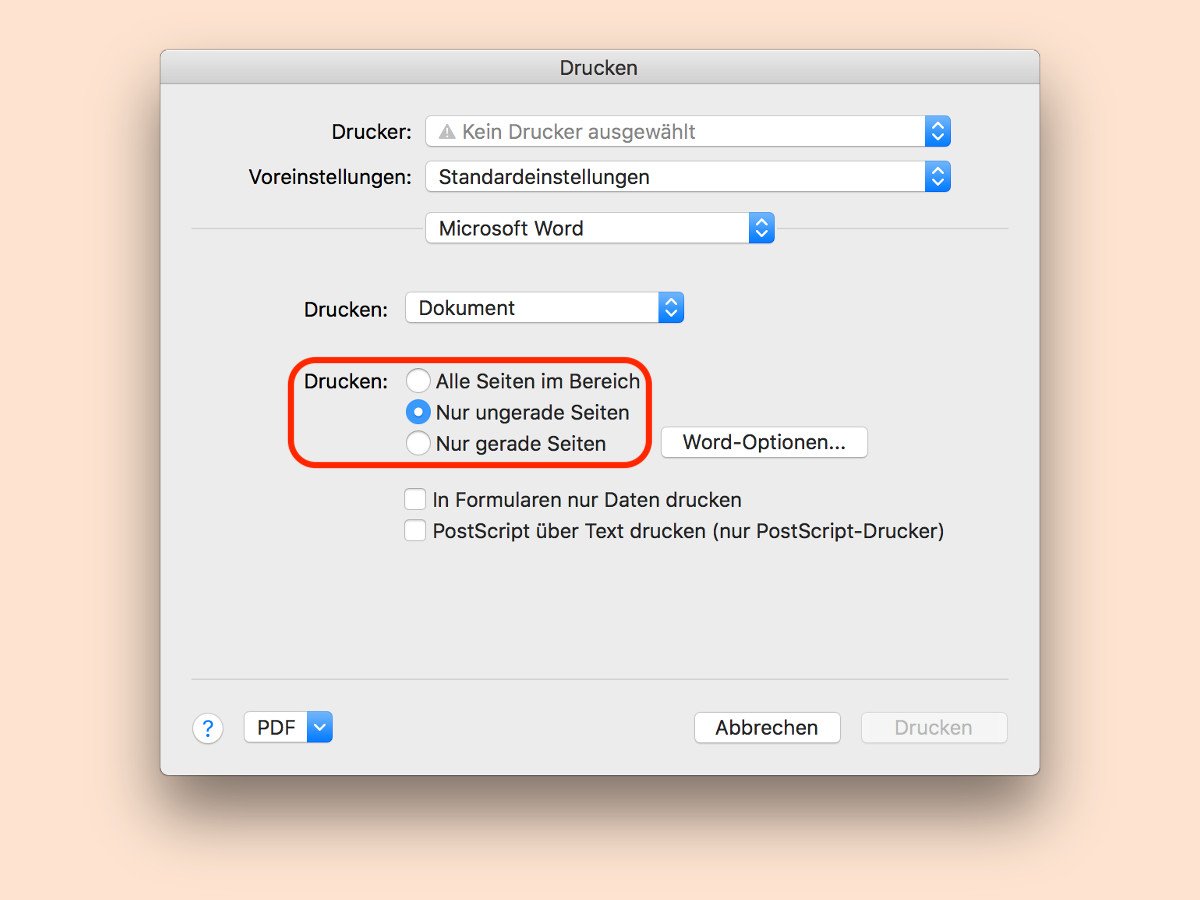
Word für Mac: Ungerade Seiten drucken
Wer keinen Drucker mit Duplex-Funktion hat, muss die Seiten manuell auf der Vorder- und Rückseite bedrucken. Besonders nützlich ist dafür die Word-Funktion, mit der sich diese Aufgabe halb automatisieren lässt.

USB-2.0-Drucker an USB-3.0-Anschluss nutzen
Windows 10 unterstützt nicht nur Anschlüsse des Typs USB 2.0, sondern auch die neueren USB-3.0-Verbindungen. Nicht immer lassen sich Drucker mit dem älteren Standard allerdings an neueren Anschlüssen betreiben. Doch es gibt Hilfe.



