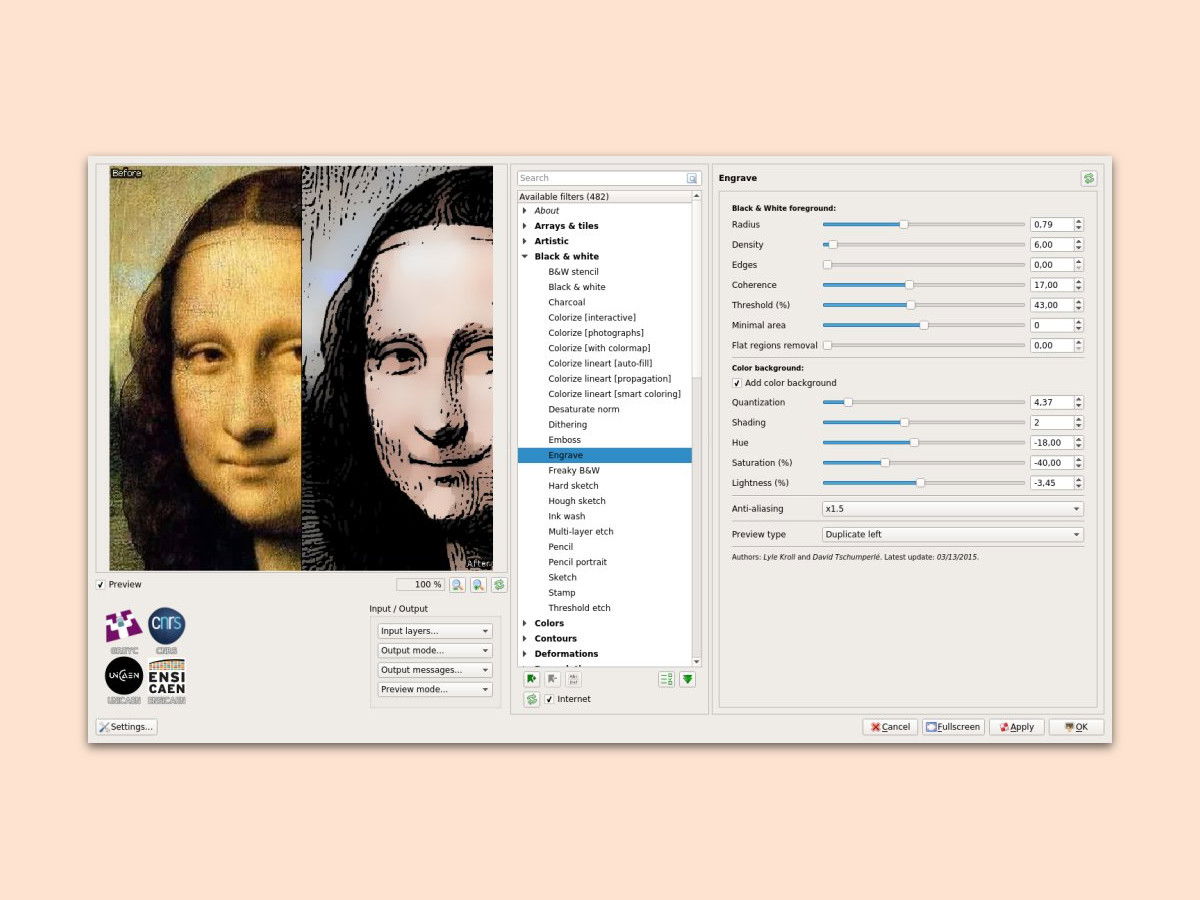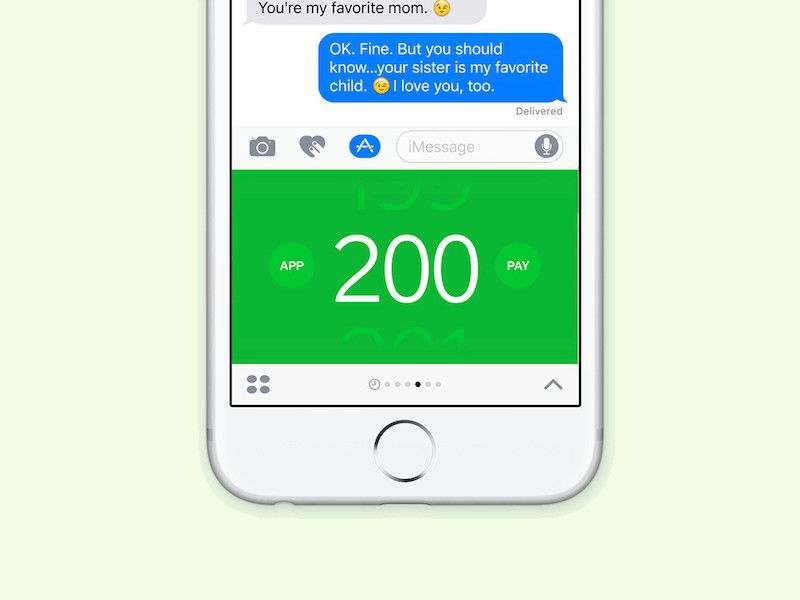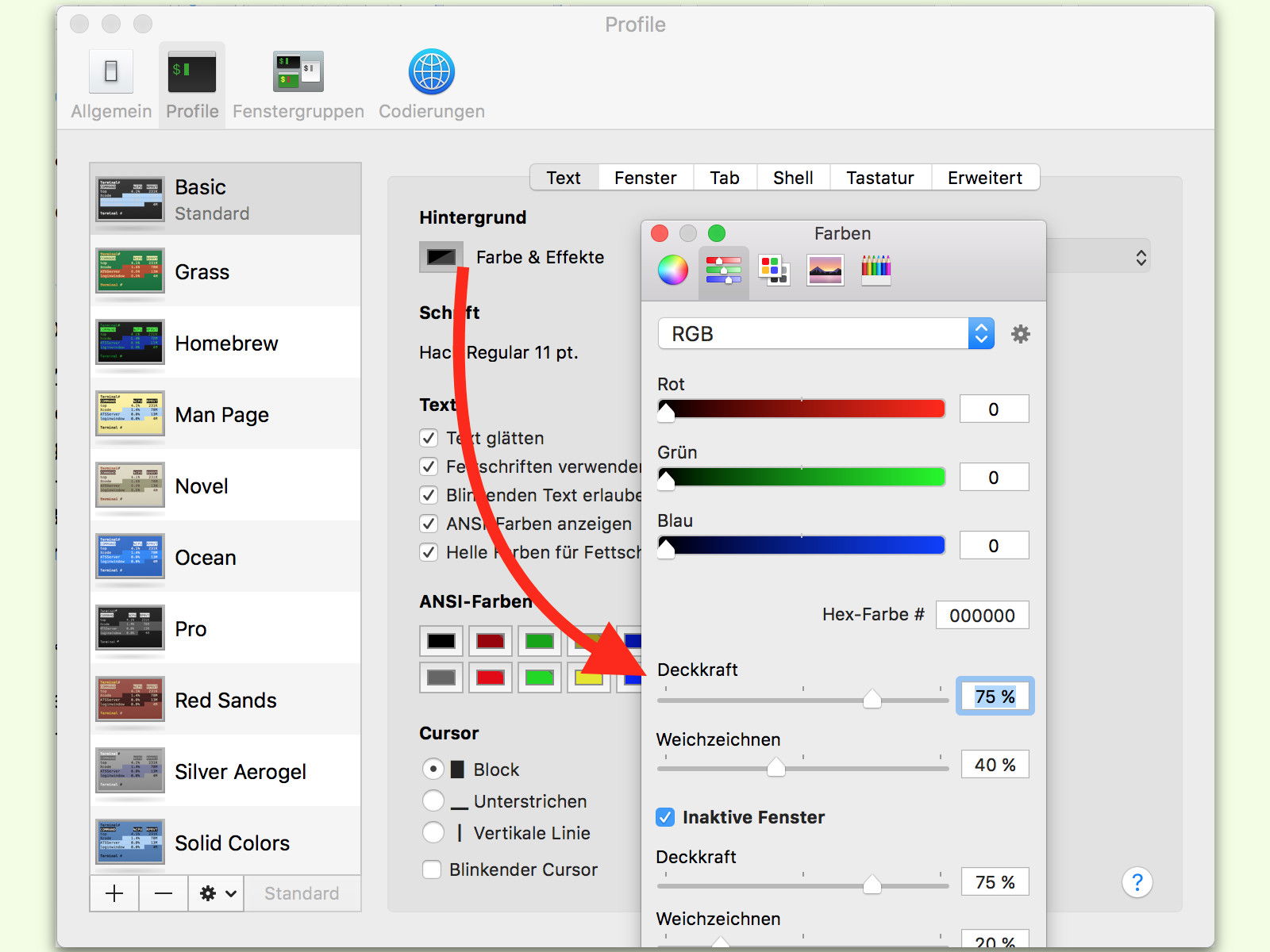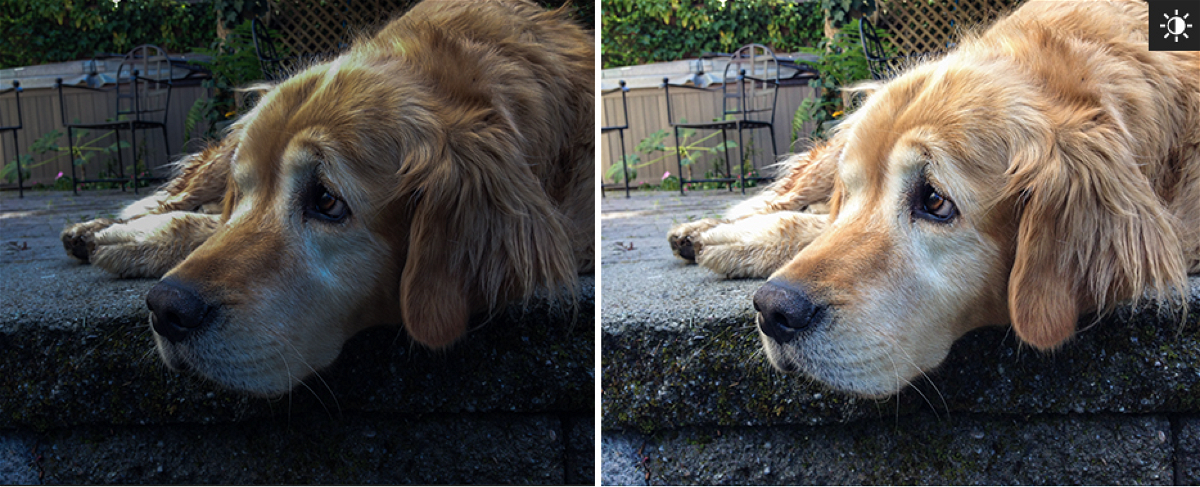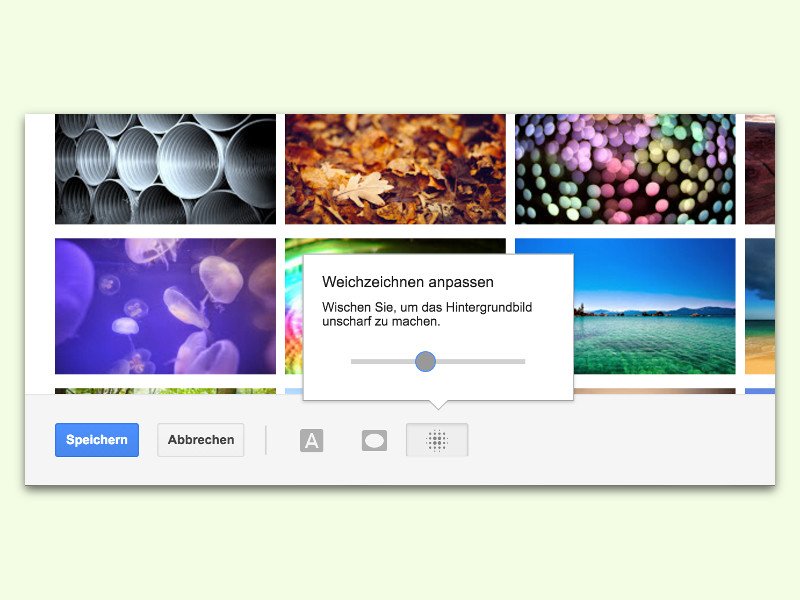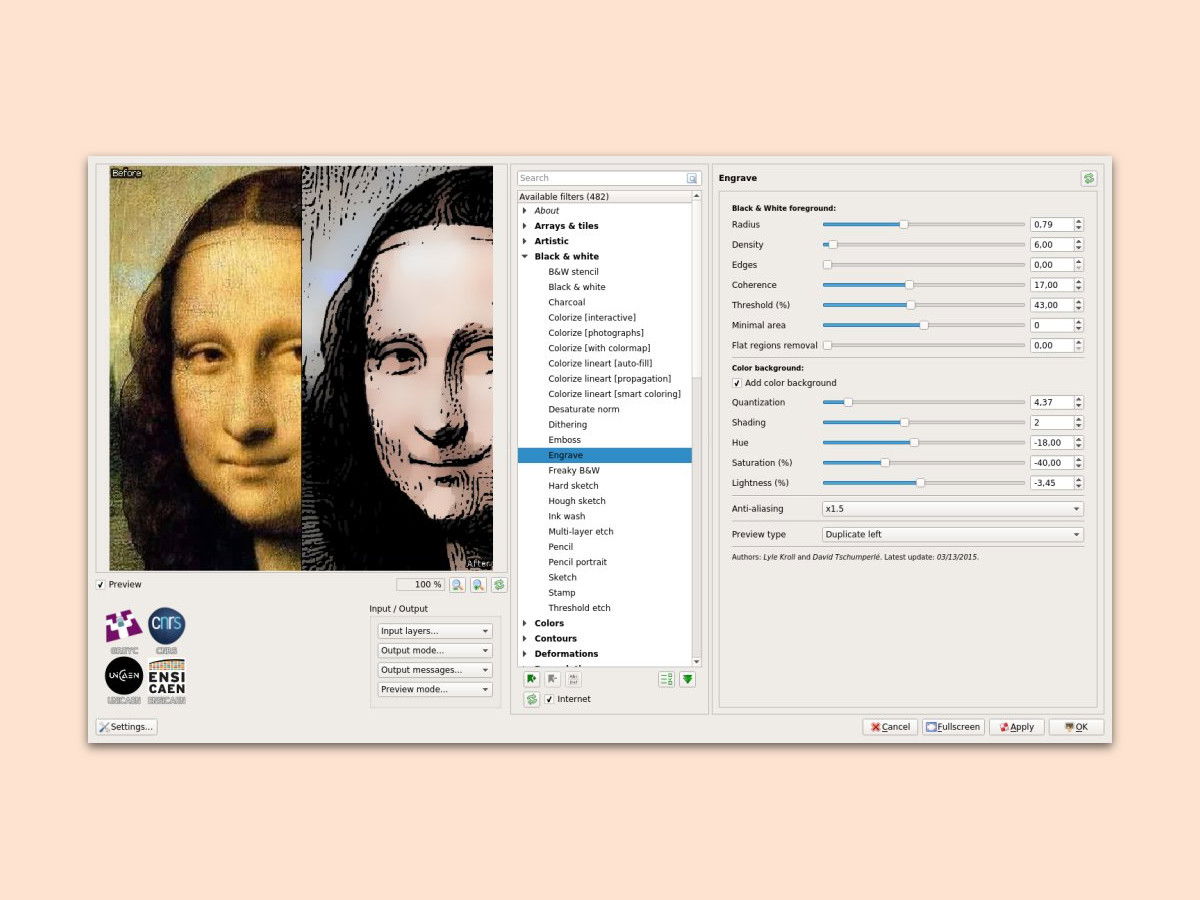
23.08.2017 | Software
Schon von Haus aus bringt die Bildbearbeitung GIMP jede Menge praktischer Filter mit, die sich darauf auswirken, wie eine Grafik oder ein Foto aussieht. Wer noch mehr Effekte und weitere Filter zum Designen braucht, kann seine Kollektion noch erweitern.
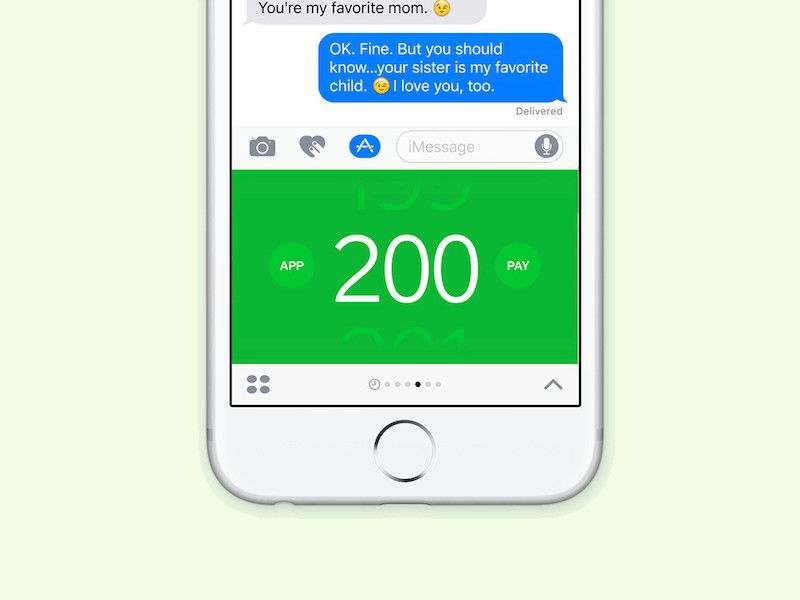
04.03.2017 | iOS
Seit iOS 10 lässt sich die Nachrichten-App mit kleinen Add-Ons erweitern. Damit können Nutzer neue Funktionen in das Chat-Programm von iOS integrieren.
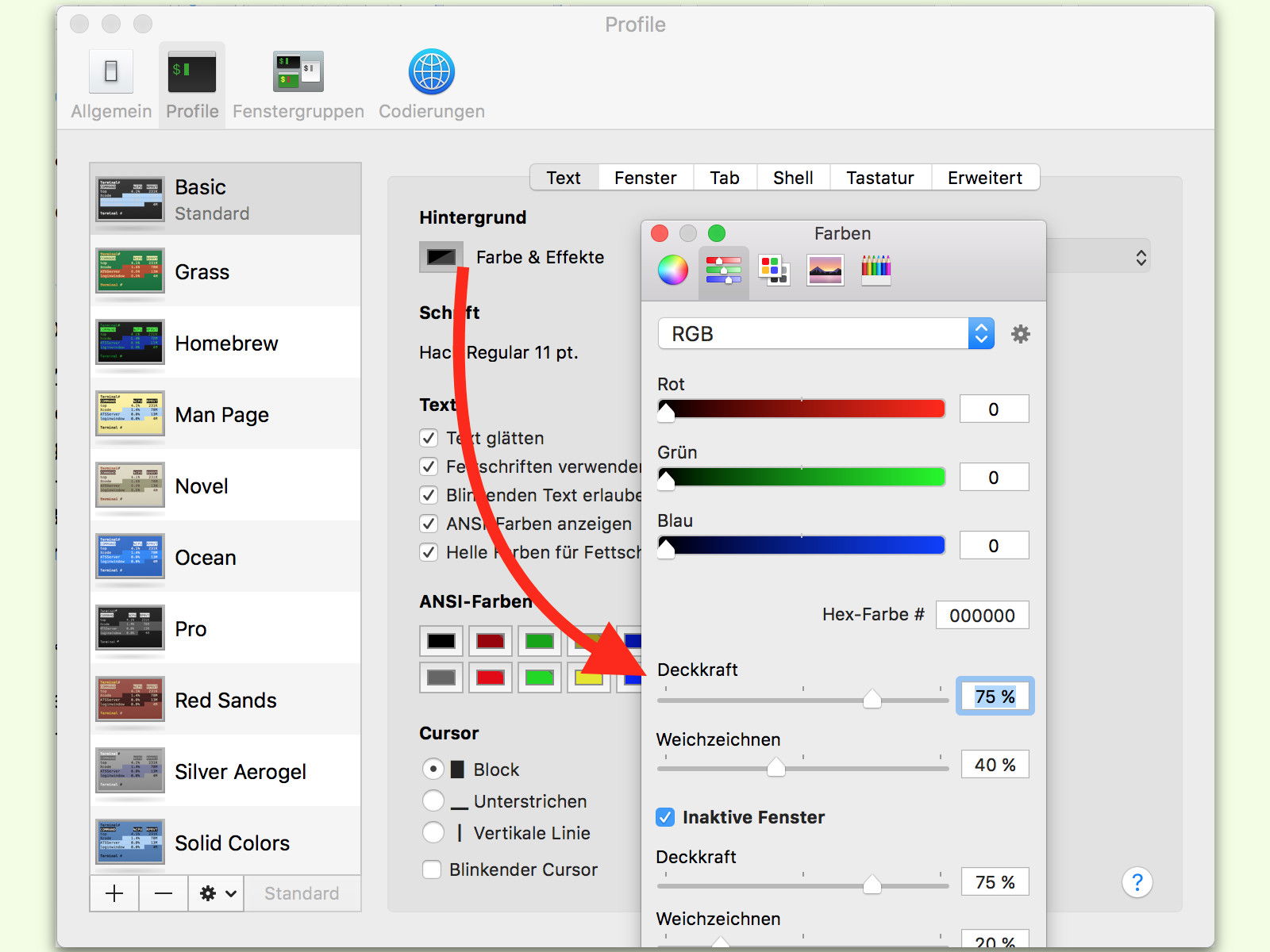
23.01.2017 | macOS
Viele Experten-Funktionen lassen sich in Windows, Linux und auch am Mac über das Terminal steuern. Mit seinem Hintergrund verdeckt das Terminal aber alles, was dahinter liegt. Es sei denn, man aktiviert die Transparenz.

25.12.2016 | Software
Mit WordArt war früher das Gestalten von Texten in Word ein Leichtes. Genauso lässt sich auch im kostenlosen GIMP Schrift nach Belieben ausrichten.
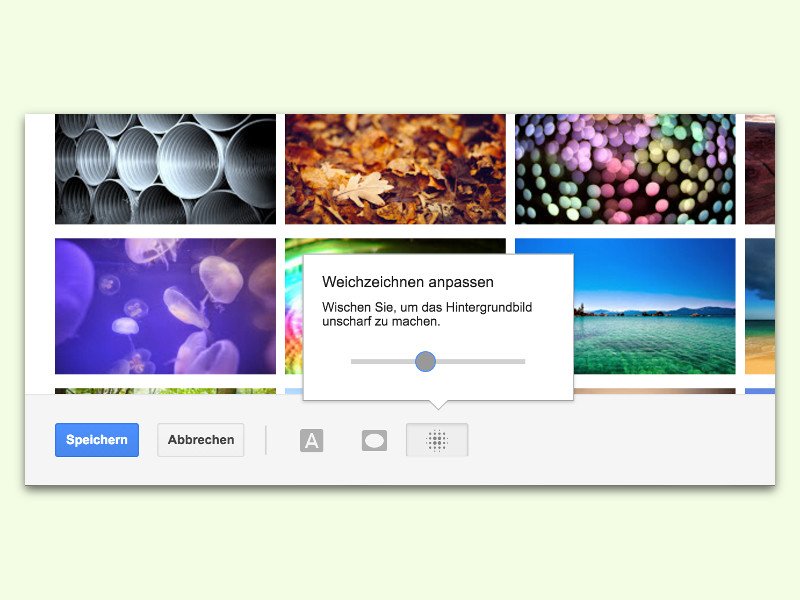
25.03.2016 | Tipps
Im Webmail-Dienst Gmail kann der Hintergrund der Seite mit einem Wallpaper verschönert werden. Zusätzlich unterstützt Gmail auch Effekte, die auf das eingestellte Hintergrund-Bild angewendet werden können.

17.03.2016 | Office
Fotos und andere Illustrationen in Word-Dokumenten müssen nicht langweilig aussehen. Mit ein paar Bild-Effekten wirkt die Optik gleich viel schöner. Bild-Effekte sind nicht nur in der Windows-Version von Microsoft Word einstellbar. Man kann sie auch in Word für Mac nutzen.

13.01.2016 | Software
Objekte auf einer Illustration wirken oft plastischer, wenn man einen Schatten dahinter legt. Mit der kostenlosen Bildbearbeitung GIMP geht das in wenigen Augenblicken.