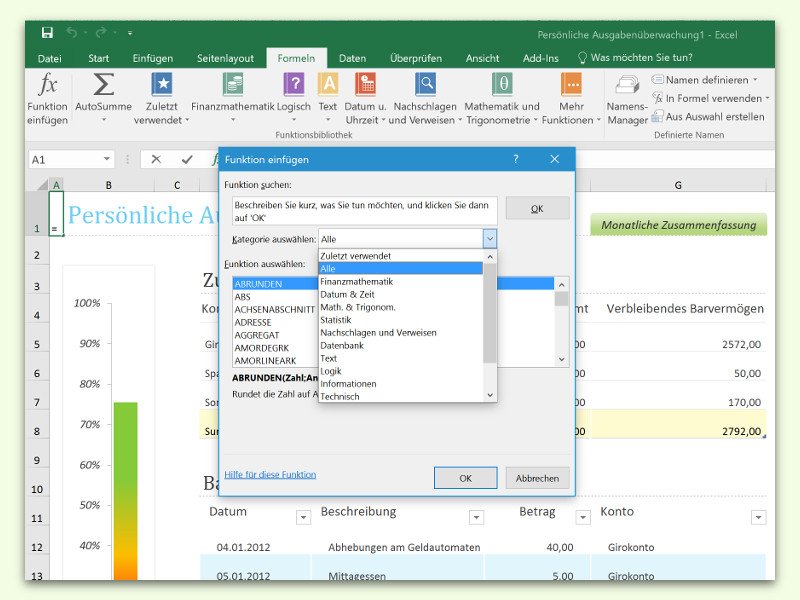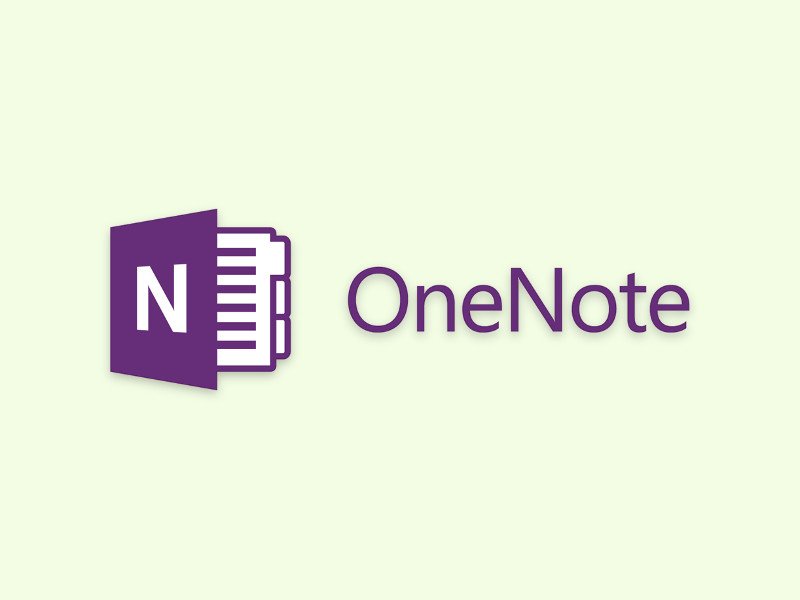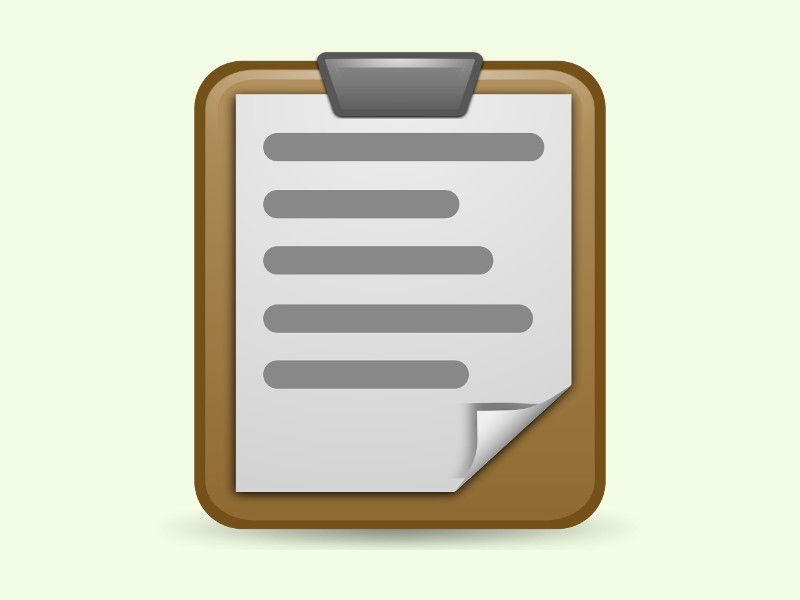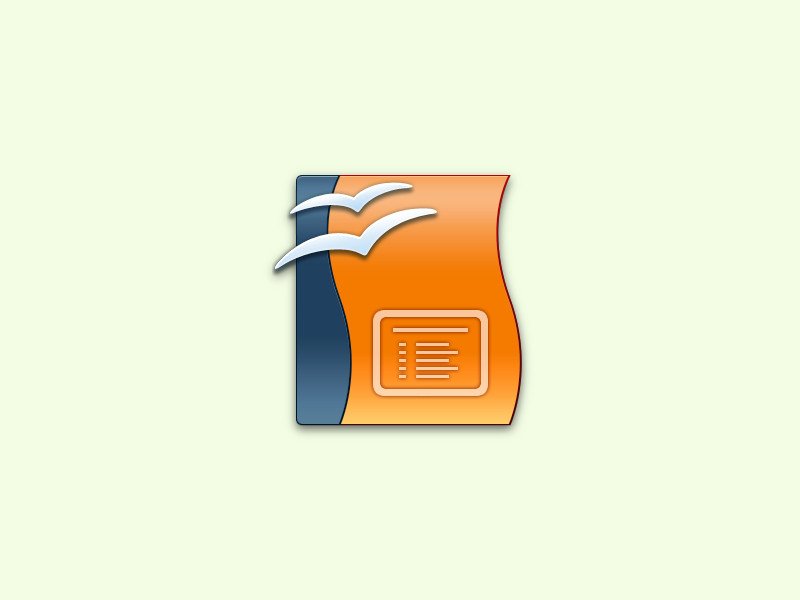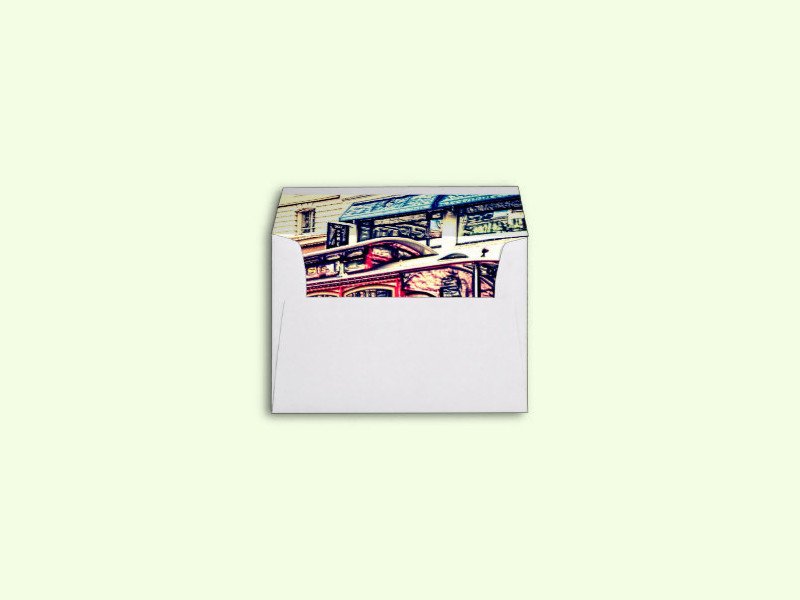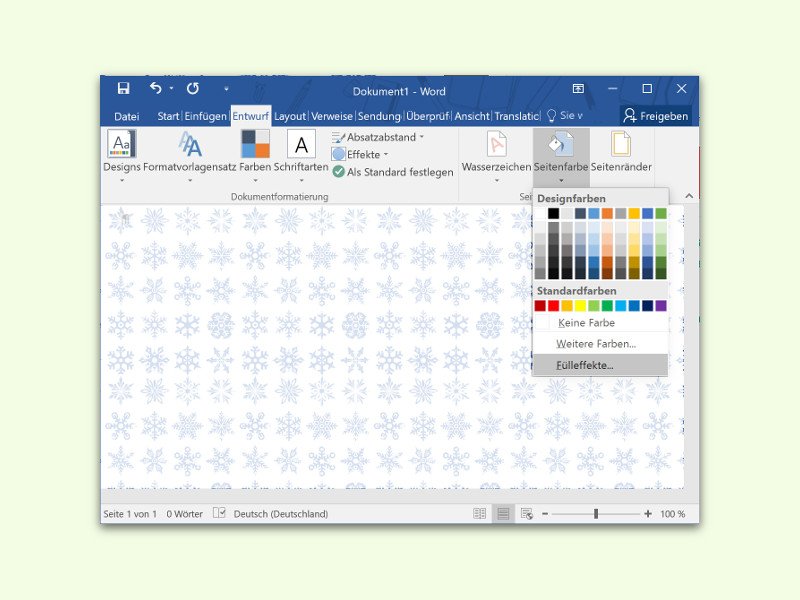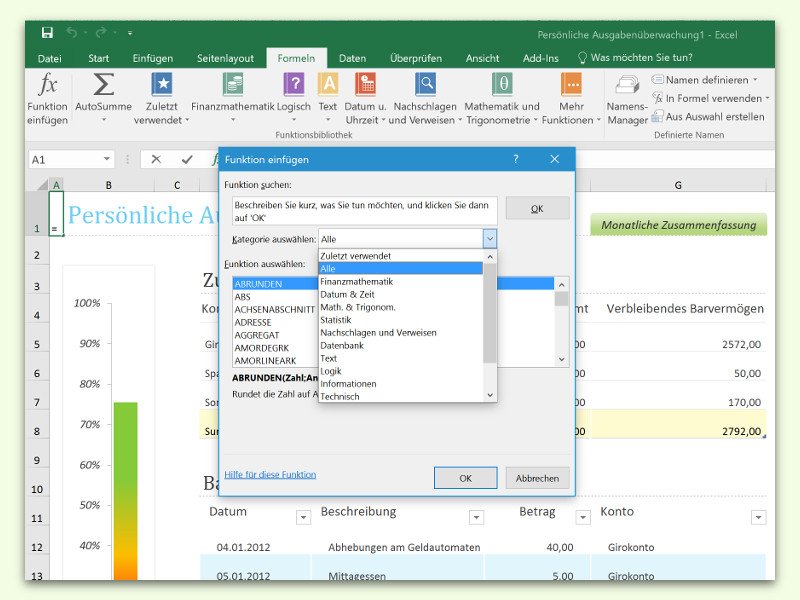
28.02.2016 | Office
Im Tabellen-Programm Excel finden sich Funktionen für fast jeden Zweck, damit man daraus Formeln für automatische Berechnungen machen kann. Die Liste der Funktionen kann man aber unmöglich im Kopf behalten. Gut, dass sie sich einfach nachschlagen lässt.

18.02.2016 | iOS
Schon eine ganze Zeit lang gibt’s am iPhone und iPad Unterstützung für mehrere Tastaturen. Das Problem: Will man ein Emoji eintippen, muss man immer erst zur Emoji-Tastatur umschalten.
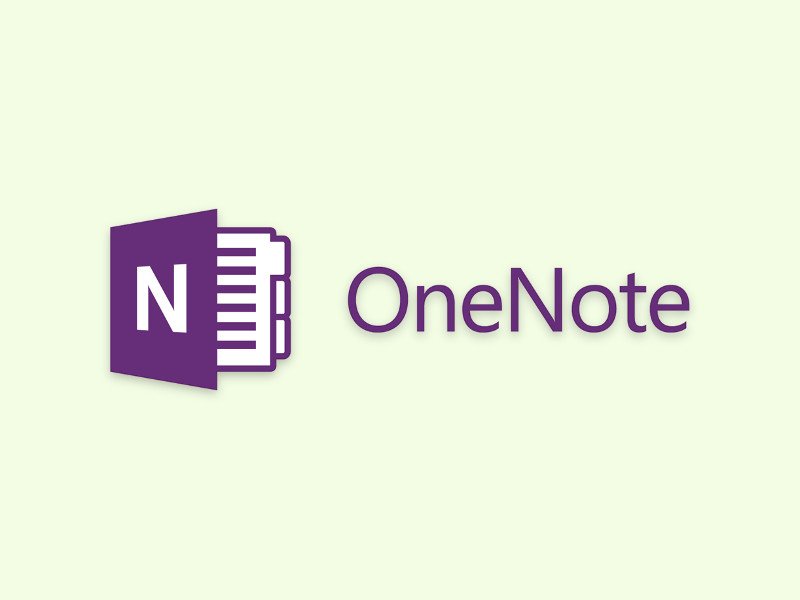
28.01.2016 | Office
OneNote ist ein praktisches Notiz-Tool, das von jedermann kostenlos genutzt werden kann – in Windows, am Mac und unterwegs auf dem Smartphone. Mit OneNote lassen sich nicht nur Texte und Bilder erfassen, sondern auch Audio – etwa von einem Live-Event oder einer Besprechung.
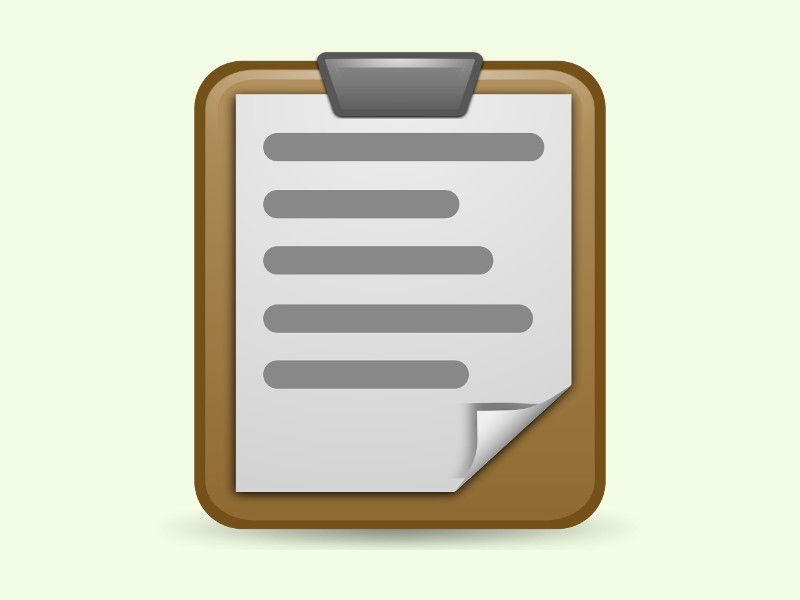
22.01.2016 | macOS
Die Zwischenablage ist ein vielseitiger Speicher: Man kann nicht nur Text und Bilder kopieren, sondern auch Dateien und Ordner. Welcher Inhalt sich gerade in der Zwischenablage befindet, kann man auch ohne probeweises Einfügen sichtbar machen.
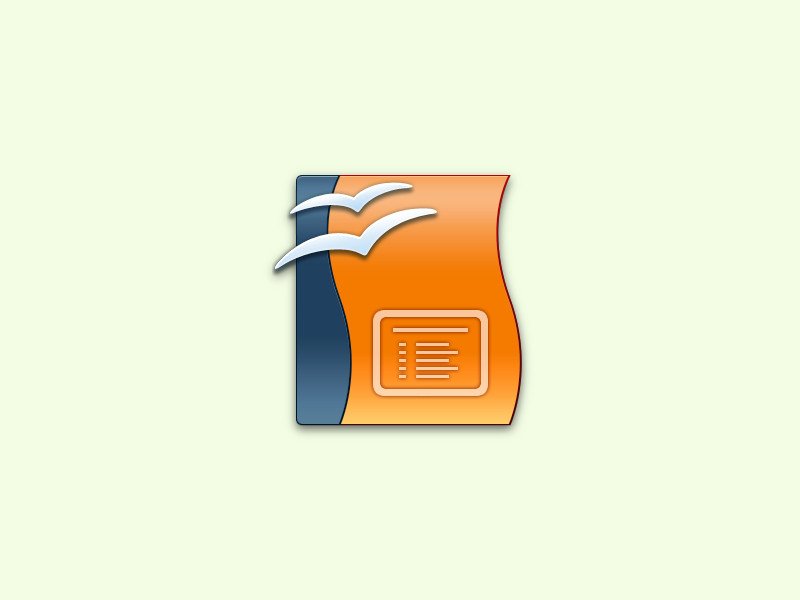
22.01.2016 | Tipps
Ähnlich wie bei PowerPoint bestehen auch Impress-Präsentationen aus einzelnen Folien. Wird eine neue Folie gebraucht, fügt man sie hinzu. Es gibt zwei Varianten zum Einfügen einer neuen Folie.
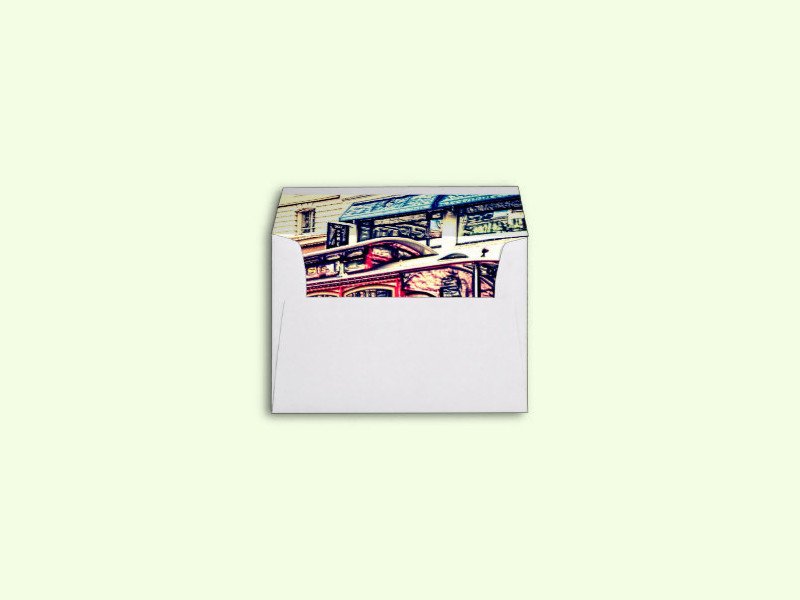
16.01.2016 | Internet
Manchmal entdeckt man beim Surfen eine interessante Webseite und denkt dabei spontan an einen Freund oder Kollegen, für den diese Seite sicher interessant wäre. Dann kann man ja einfach eine eMail schicken, in der der Link zu der jeweiligen Webseite eingetragen ist.
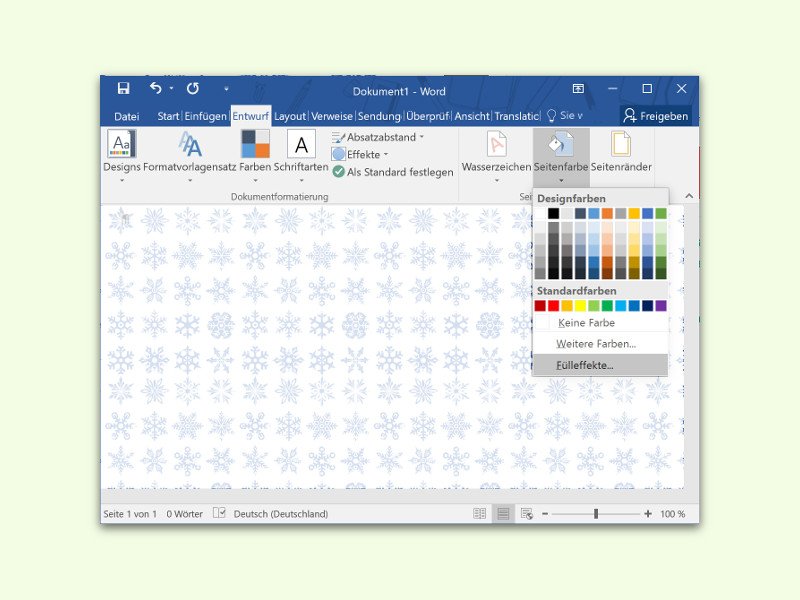
14.01.2016 | Office
Zum Ausdrucken eines Textes auf farbigem Papier kann man einfach ein Blatt in der gewünschten Farbe in den Drucker legen. Bei Hintergrund-Bildern ist die Sache nicht ganz so einfach. Wir zeigen, wie man am besten vorgeht.

12.12.2015 | Office
Text und Bilder lassen sich in einem Word-Dokument natürlich nicht nur per Maus, sondern auch mit der Tastatur kopieren und einfügen. Was viele nicht wissen: Das gleiche gilt auch für den Format-Pinsel, der eine bestimmte Formatierung von A nach B kopiert.