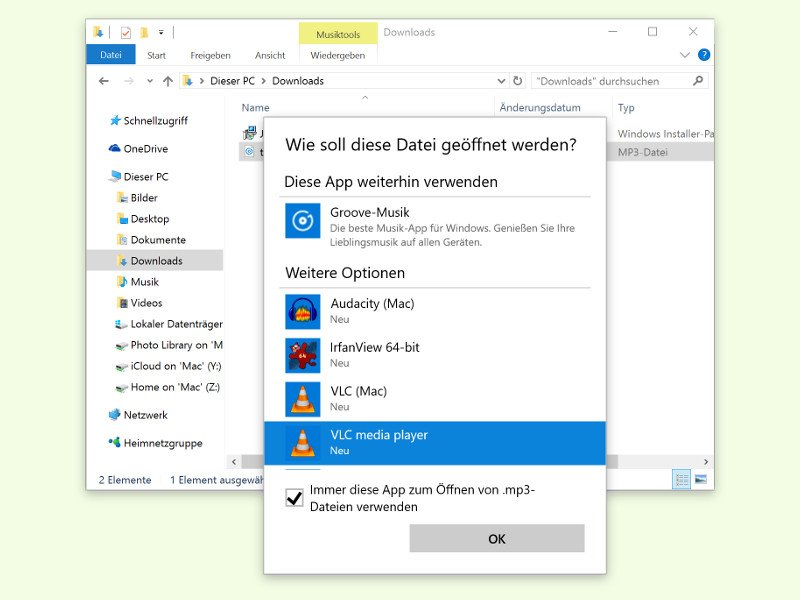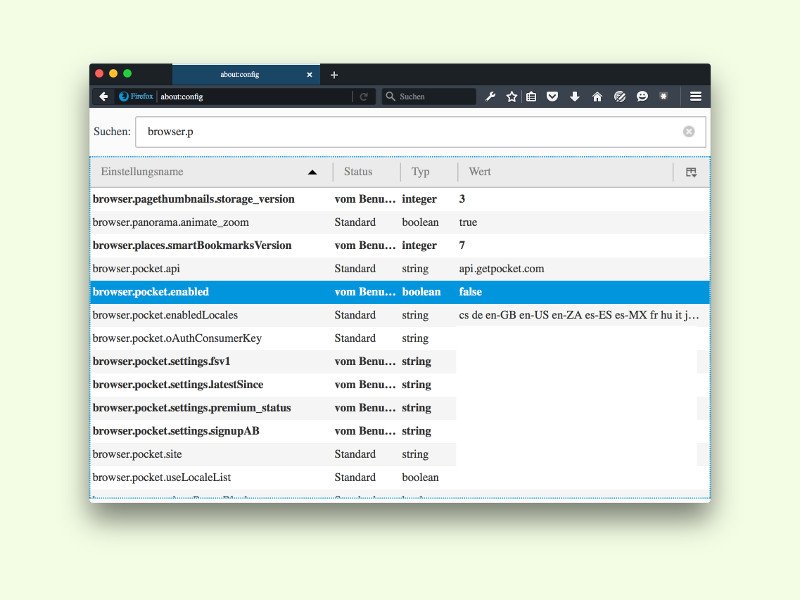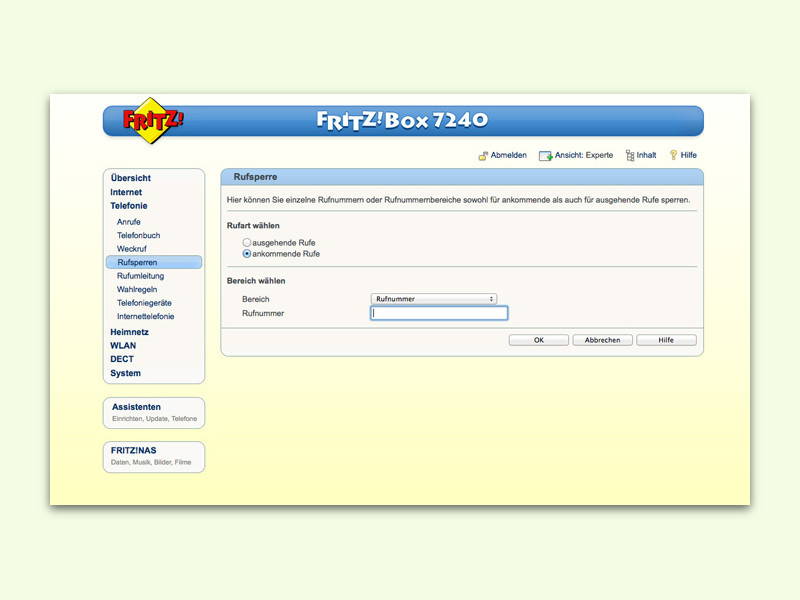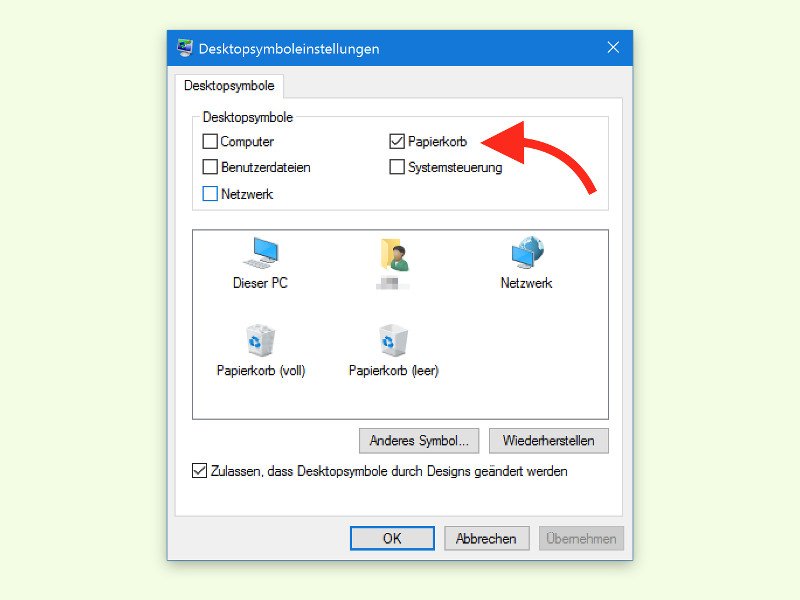28.06.2016 | Tipps
Alle speichern ihre Daten in der Cloud. Doch schnell werden sie dort geklaut – viel schneller als vom lokalen Speicher. Denn online braucht es nur die richtigen Anmelde-Daten, und schon kann man von jedem PC aus auf den gesamten Cloud-Speicher zugreifen. Deswegen sollte man sein Cloud-Kennwort, etwa bei Dropbox, immer wieder ändern.
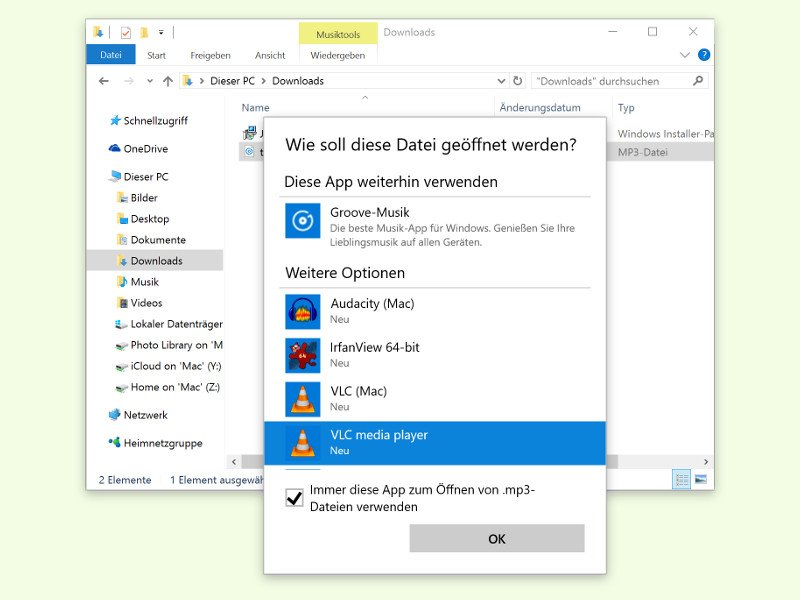
27.06.2016 | Windows
Öffnet man in Windows 10 eine *.mp3-Datei, wird automatisch die App Groove-Musik gestartet. Die gefällt aber längst nicht jedem. Alternativ lässt sich aber auch ohne Probleme ein anderes Programm zur Wiedergabe von Musik-Dateien nutzen.

27.06.2016 | Office
Gibt man in einer neuen eMail eine Internet-Adresse ein und drückt danach die Leer- oder Eingabe-Taste, wird die URL automatisch als Link zum Anklicken formatiert. Jedenfalls in der Theorie. Denn manchmal klappt das nicht.

16.06.2016 | Mobility
Ruft man bei einem Handy an, das eine Telefon-Nummer von O2 hat, geht nach kurzer Zeit automatisch die Mail-Box dran. Hat der Angerufene sein Handy nicht gleich zur Hand, kann das unter Umständen viel zu schnell sein. Mit einem Trick lässt sich die Anzahl der Sekunden ändern.
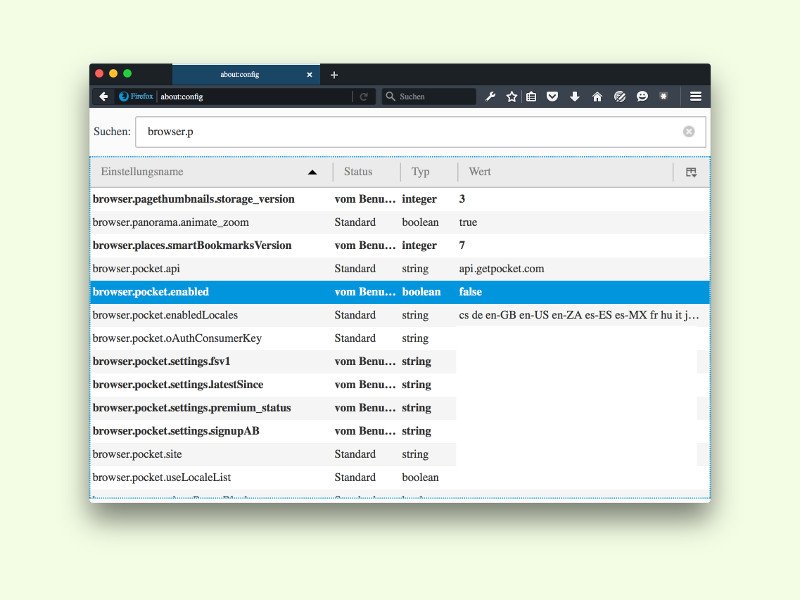
16.06.2016 | Internet
Seit einiger Zeit hat Mozilla damit angefangen, Dienste von Dritten direkt in den Browser einzubauen. Mit Version 38 wurde zum Beispiel der Dienst Pocket integriert, über den sich Web-Seiten in einer Art synchronisierter Lese-Liste speichern lassen. Wer das nicht braucht, schaltet die Funktion einfach ab.

16.06.2016 | macOS
In macOS gibt es – wie in Windows auch – viele Sicherheits-Funktionen. Zum Beispiel kann der Monitor auf Wunsch mit einem Kennwort gesichert werden. Wer öfter ungeplant seinen Computer verlassen muss, kann das Benutzer-Konto nach Wahl auch automatisch abmelden, wenn es nicht verwendet wird.
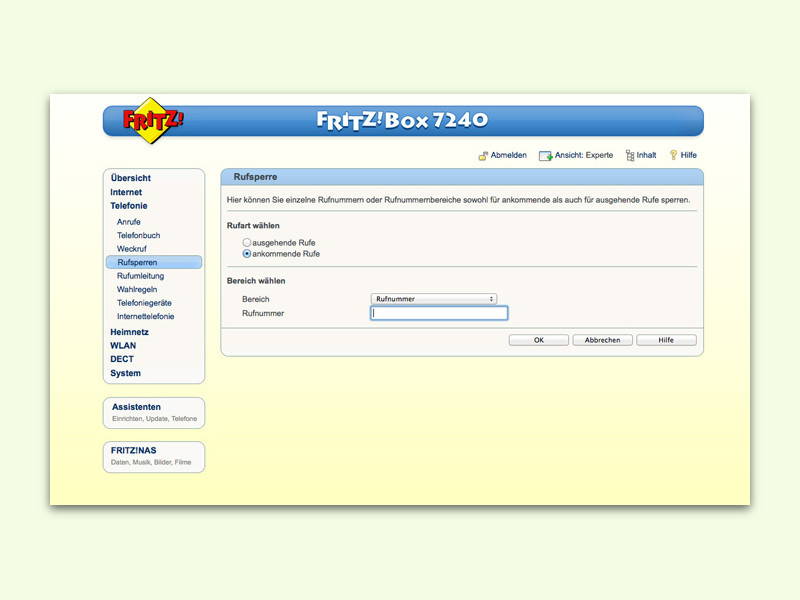
16.06.2016 | Tipps
Viele kennen das: Nervige Anrufer, etwa aus Call-Centern, rufen immer wieder an und man muss sie abwimmeln. Wer eine Fritz-Box hat und sie als Telefon-Anlage nutzt, kann sich solche Spam-Anrufer auf Wunsch automatisch vom Hals halten.
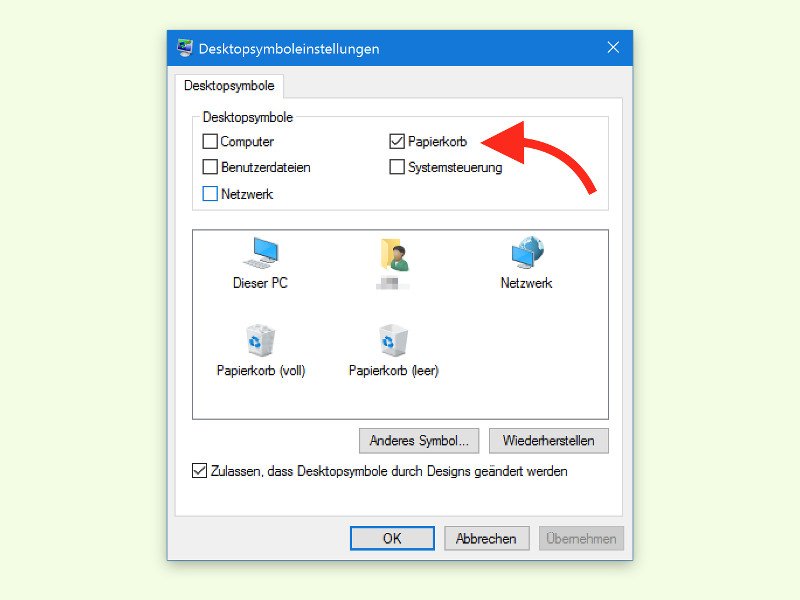
13.06.2016 | Windows
Schneller als man es sich versieht, hat man im Kontext-Menü des Papier-Korbs versehentlich auf Löschen statt auf Papier-Korb leeren geklickt. In Windows 10 geht das zwar nicht mehr so „einfach“, doch ist das Icon für den Papier-Korb einmal weg, ist guter Rat teuer. Dabei ist die Wieder-Herstellung gar nicht so schwierig.