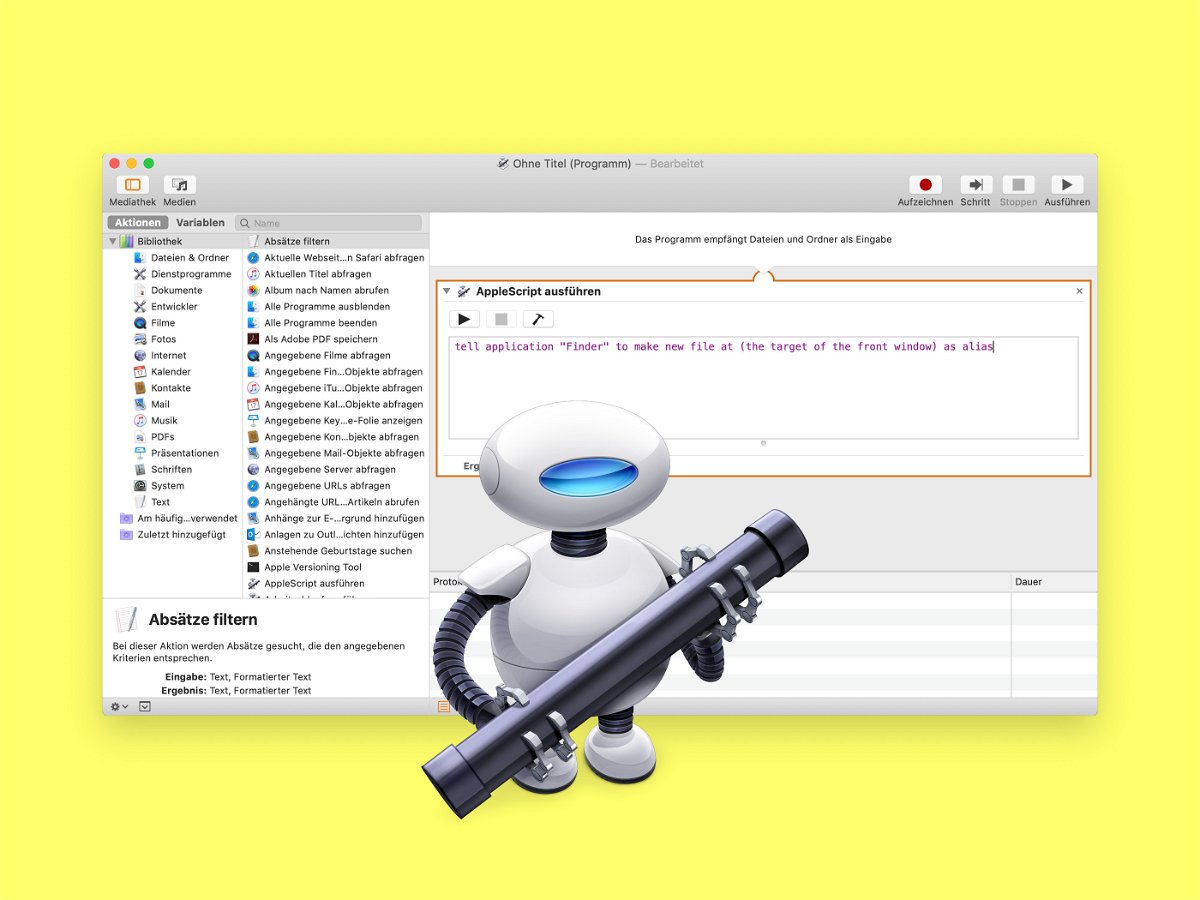
Mac: Neue Text-Datei im Ordner
In Windows kann über einen Klick mit der rechten Maustaste schnell eine neue, leere Text-Datei in einem beliebigen Ordner angelegt werden. Am Mac geht das nicht so einfach – es sei denn, man wendet einen Trick an.
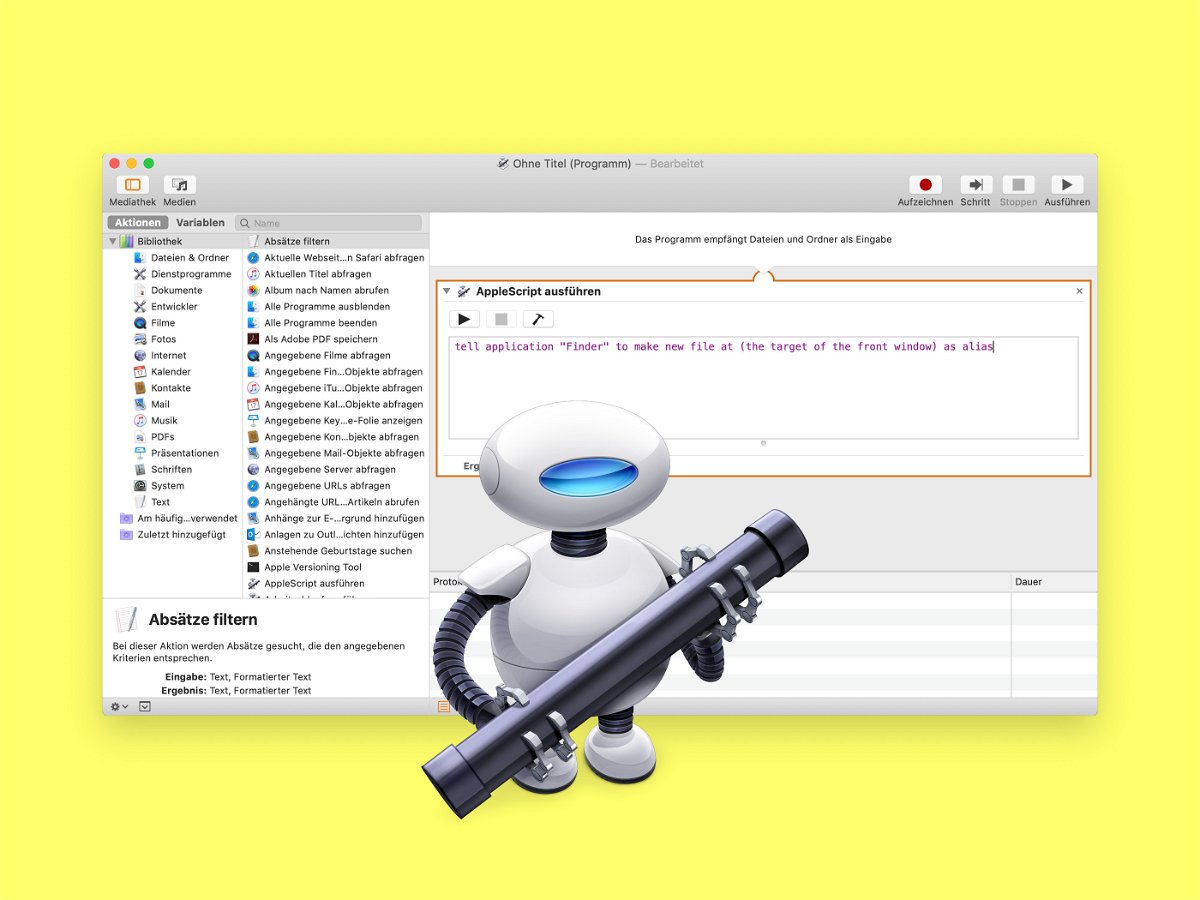
In Windows kann über einen Klick mit der rechten Maustaste schnell eine neue, leere Text-Datei in einem beliebigen Ordner angelegt werden. Am Mac geht das nicht so einfach – es sei denn, man wendet einen Trick an.
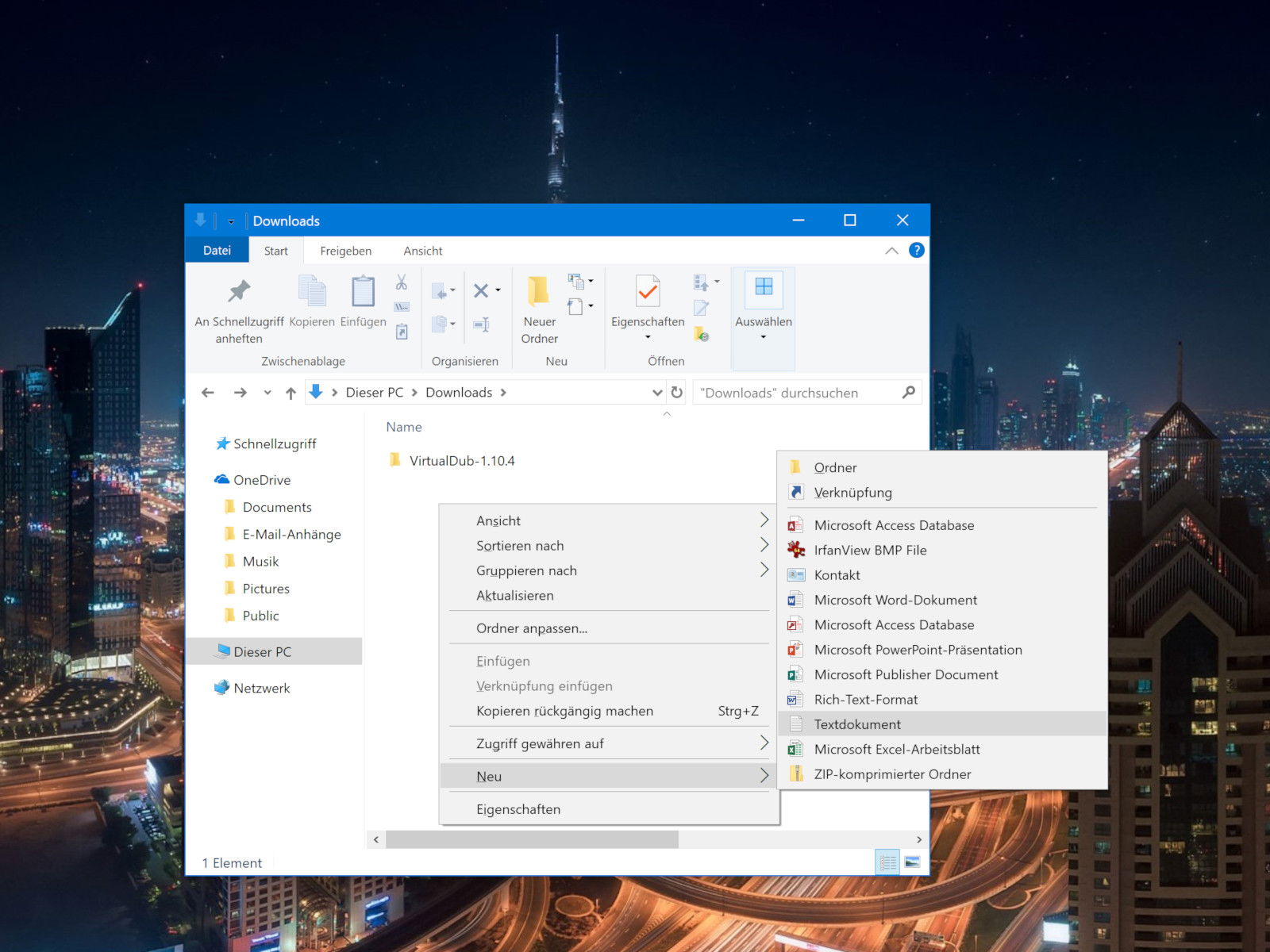
Text-Dateien sind für alle möglichen Dinge nützlich: zum Festhalten einer kurzen Notiz, zum Speichern von Informationen oder auch zum Führen eines Protokolls oder Journals – das sind nur einige der Dinge, die sich mit Text-Dateien gut erledigen lassen. In Windows lässt sich eine neue Text-Datei mit wenigen Schritten direkt in dem Ordner anlegen, in dem sie gebraucht wird.

Eine ordentliche Festplatte ist vor allem eines: organisiert und sortiert. Am besten so, dass man beliebige Dateien auf Anhieb finden kann. Ordner sind dafür wie geschaffen. Im Finder von macOS lassen sich neue Ordner auch über die Tastatur anlegen.
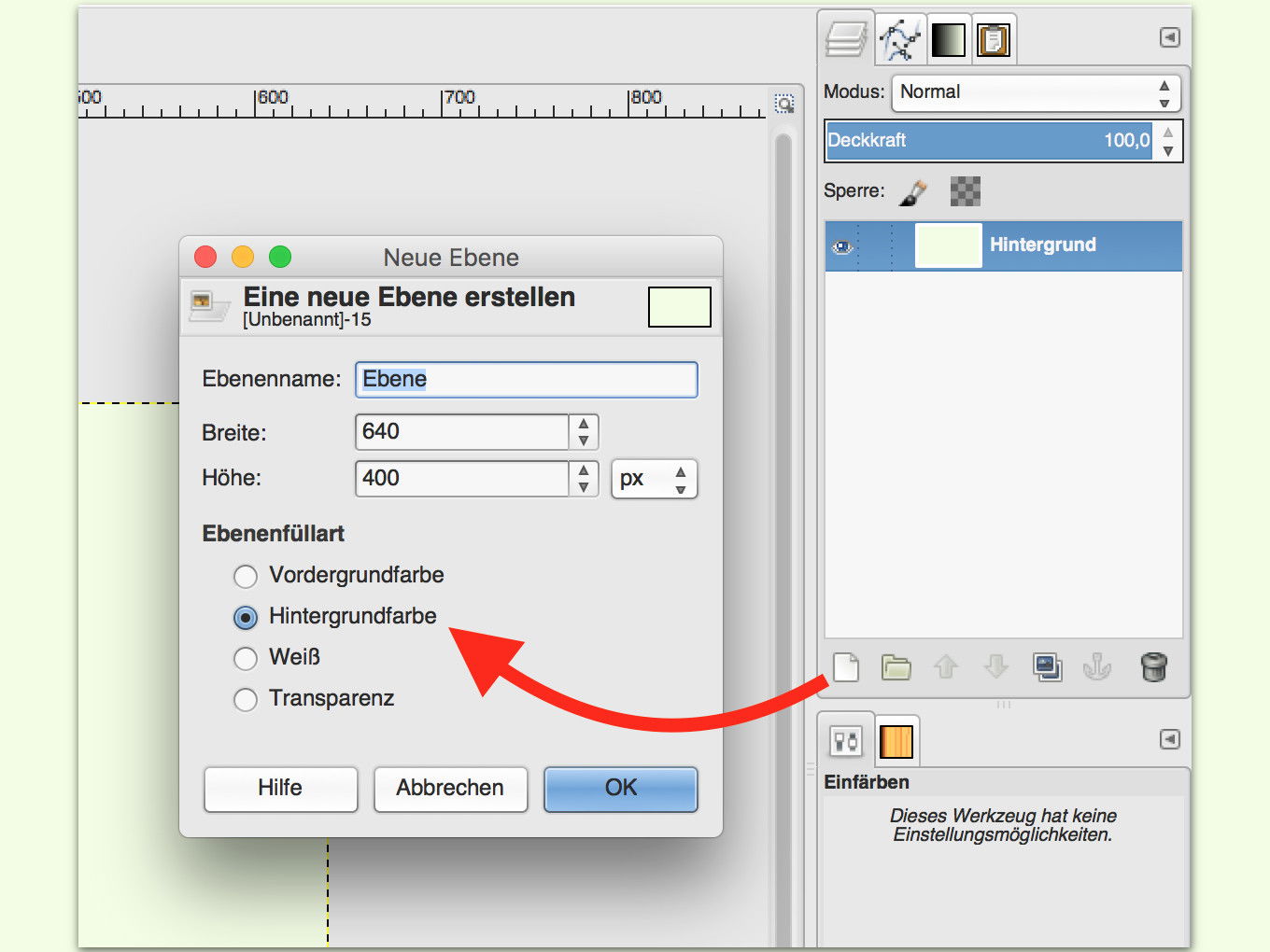
Wird eine Grafik in GIMP, dem kostenlosen Bild-Editor, mit einem Hintergrund versehen, fügt man dazu am besten eine neue Ebene ein. Danach kann sie mit der gewünschten Farbe gefüllt werden. Doch es geht noch einfacher.
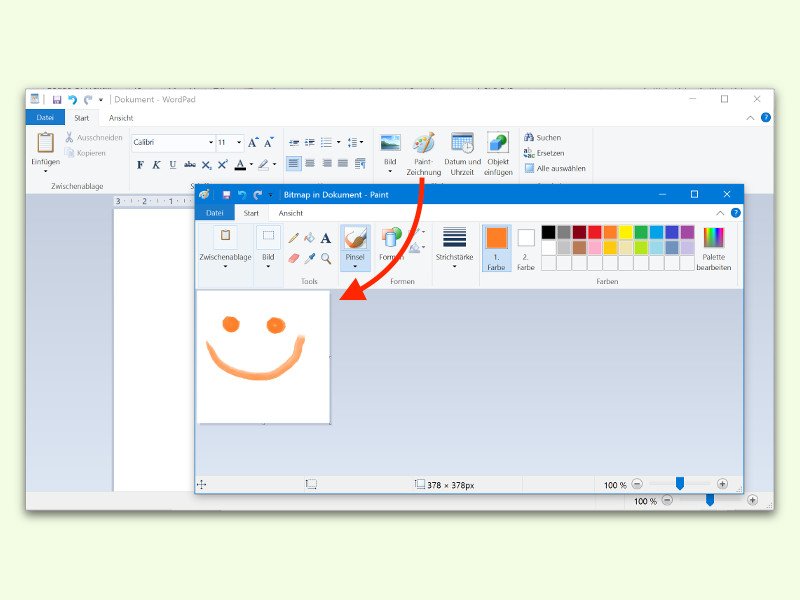
WordPad ist das Schreib-Programm, das mit Windows schon mitgeliefert wird. Kaum bekannt ist, dass WordPad-Dokumente nicht nur Text, sondern auch Bilder enthalten können. Bei Bedarf kann der Nutzer solche Zeichnungen direkt mit Paint erstellen und einbetten – ohne Umweg über eine Datei.
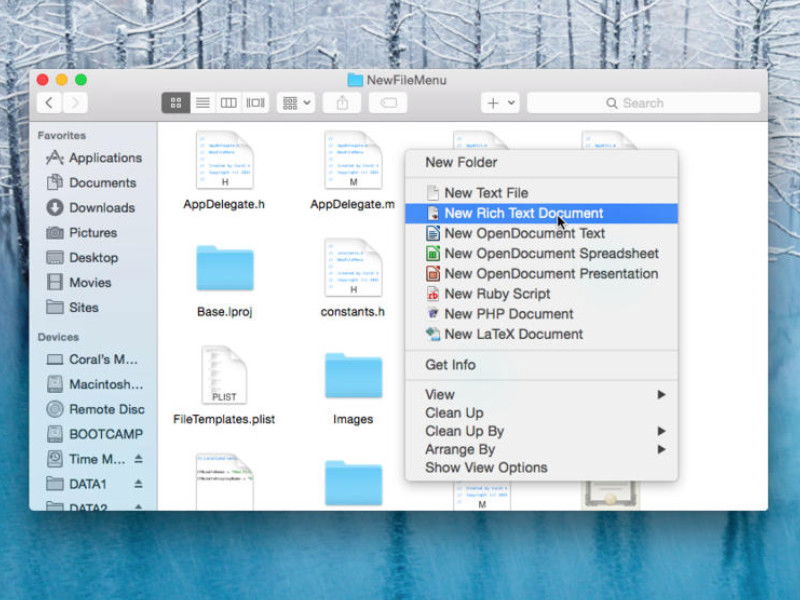
In Windows können neue Dateien direkt im Explorer über das Neu-Menü anlegen. Am Mac findet sich keine solche Option für den Finder. Dabei ist es doch praktisch, wenn man ein neues Word-Dokument oder eine Excel-Tabelle direkt von dem Ordner aus erstellen könnte, in dem die Datei gespeichert werden soll.
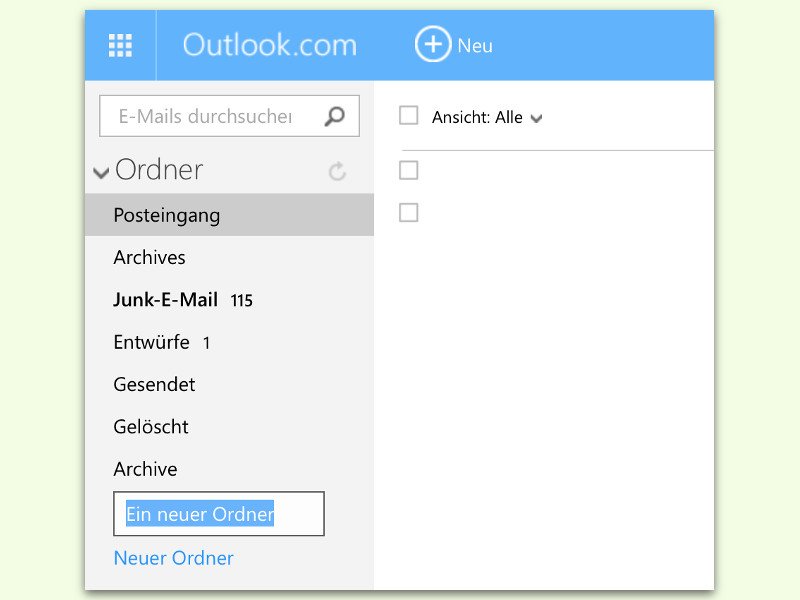
Je besser man eMails sortiert, desto leichter findet man sie. Ordner sind ein gutes Mittel zum Sortieren. Auch in Web-Diensten wie Outlook.com kann man Ordner anlegen.
Wer unterwegs mit seinem Android-Handy oder –Tablet mal eben eine neue PDF-Datei erstellen muss, kann das besonders einfach mit der App WPS-Office erledigen. In diesem Tipp steht, wie das geht.