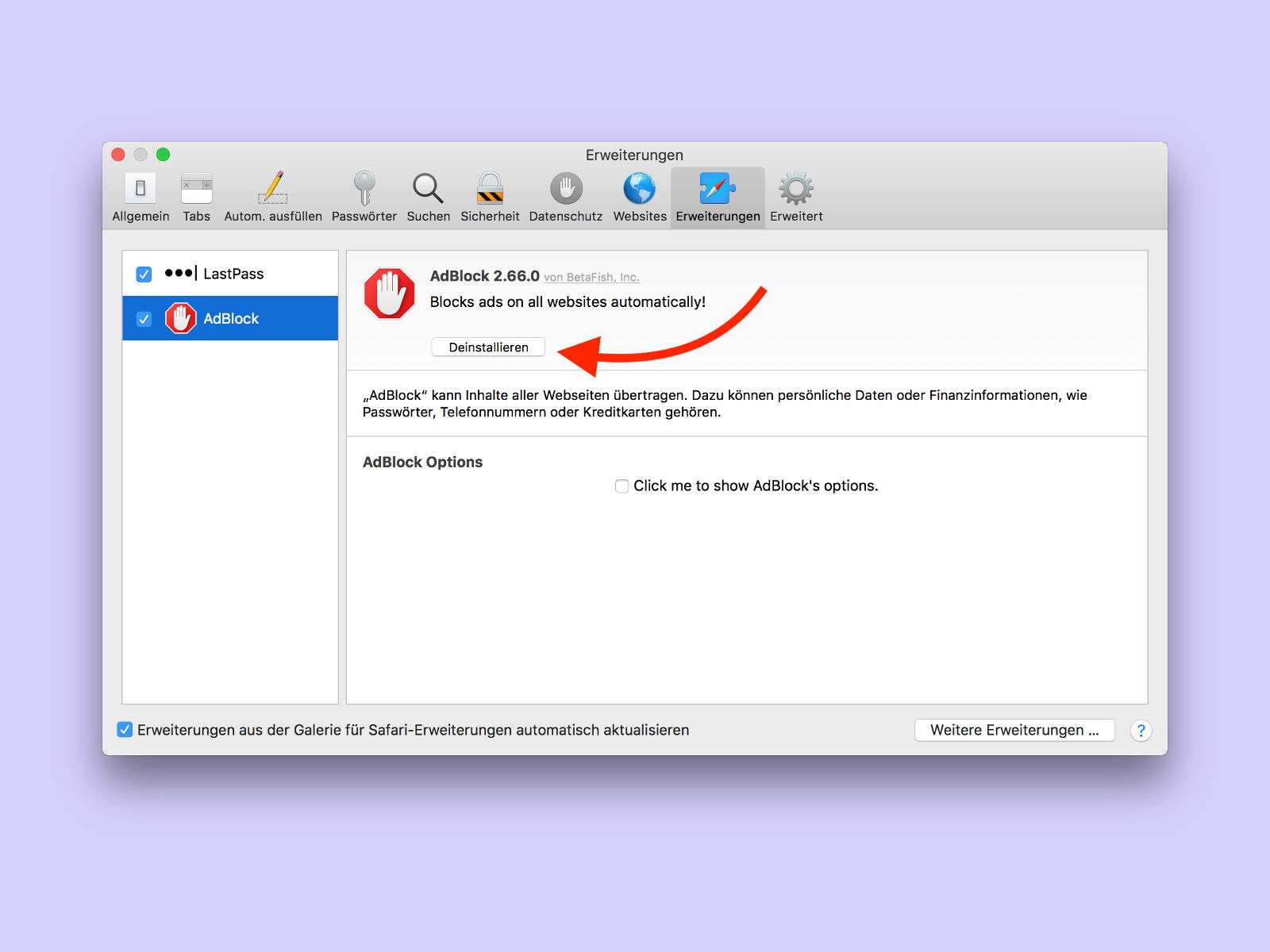
Safari-Browser: Erweiterung loswerden
In jedem Browser sind Add-Ons mit wenigen Klicks installiert. Auch Safari bildet hier keine Ausnahme. Wer eine Erweiterung wieder entfernen möchte, muss allerdings ein paar Mal öfter klicken.
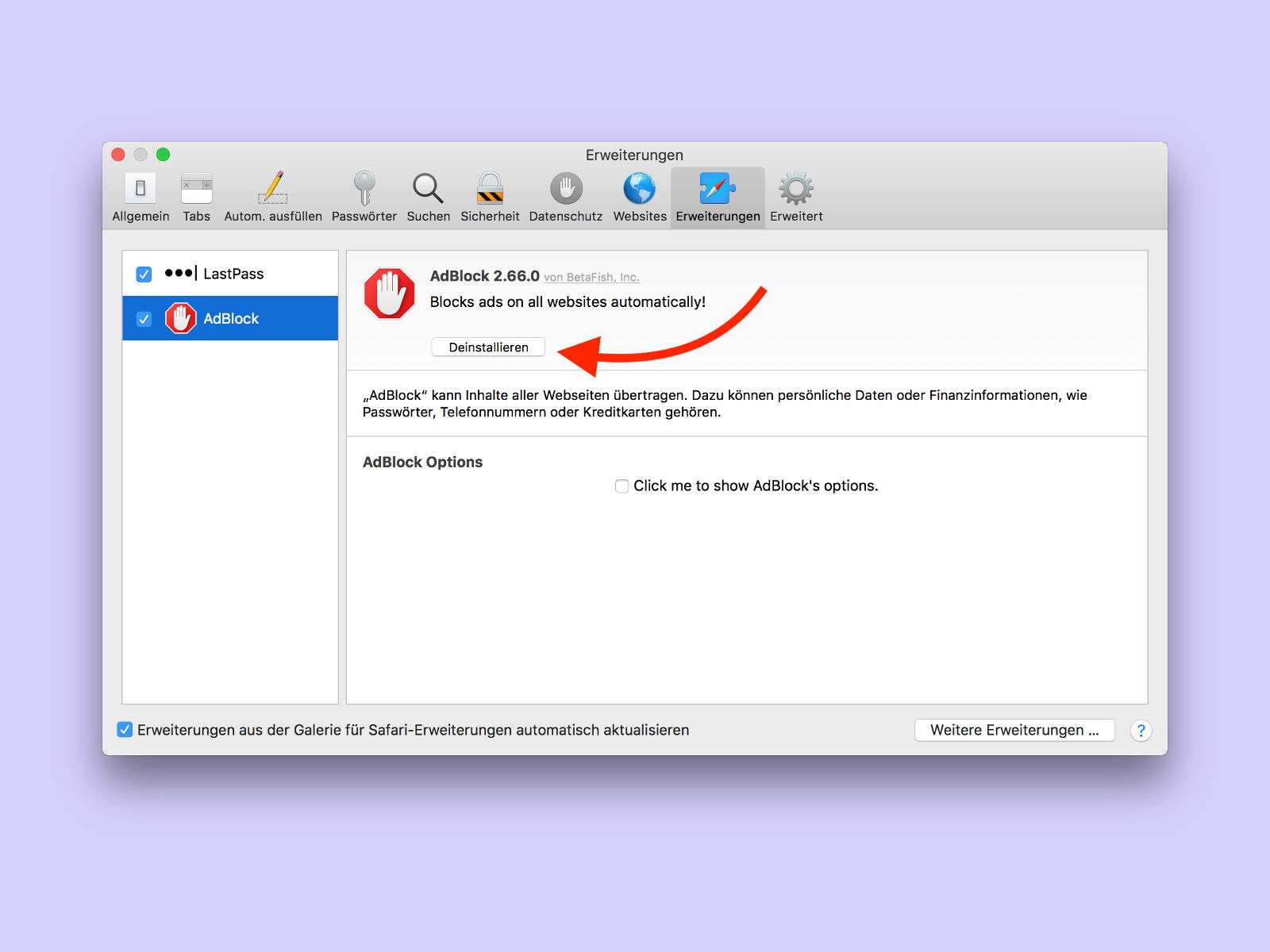
In jedem Browser sind Add-Ons mit wenigen Klicks installiert. Auch Safari bildet hier keine Ausnahme. Wer eine Erweiterung wieder entfernen möchte, muss allerdings ein paar Mal öfter klicken.
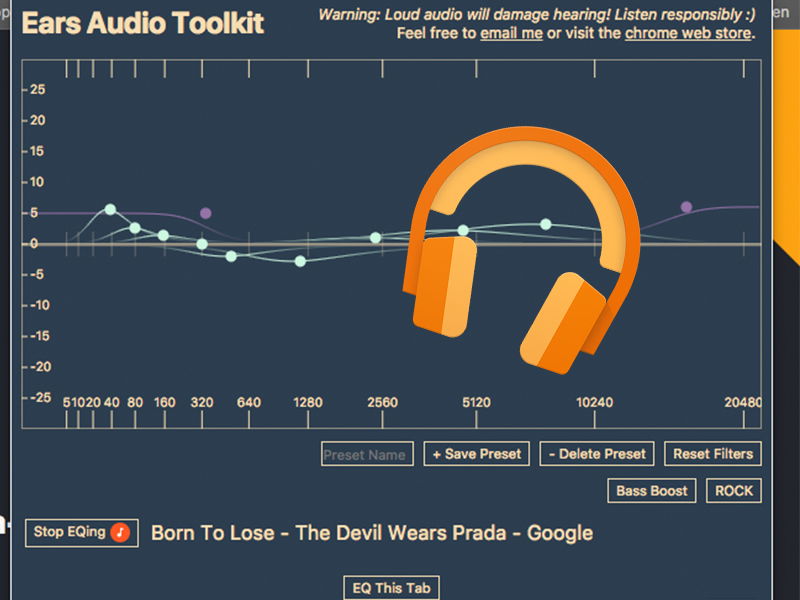
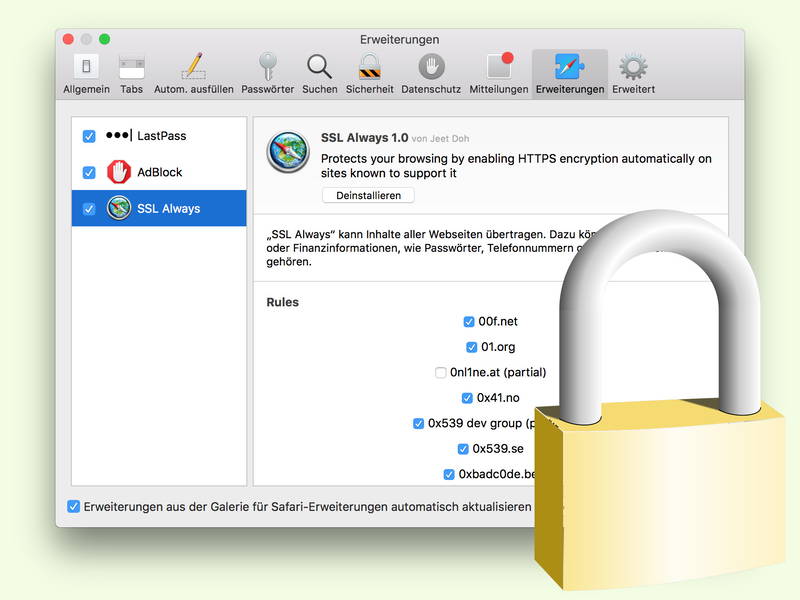
Wer im Internet nicht von anderen beobachtet werden will, sollte auf verschlüsselte Verbindungen achten. Möglich wird das zum Beispiel mit HTTPS Everywhere – doch die praktische Browser-Erweiterung gibt’s leider nicht für Safari.
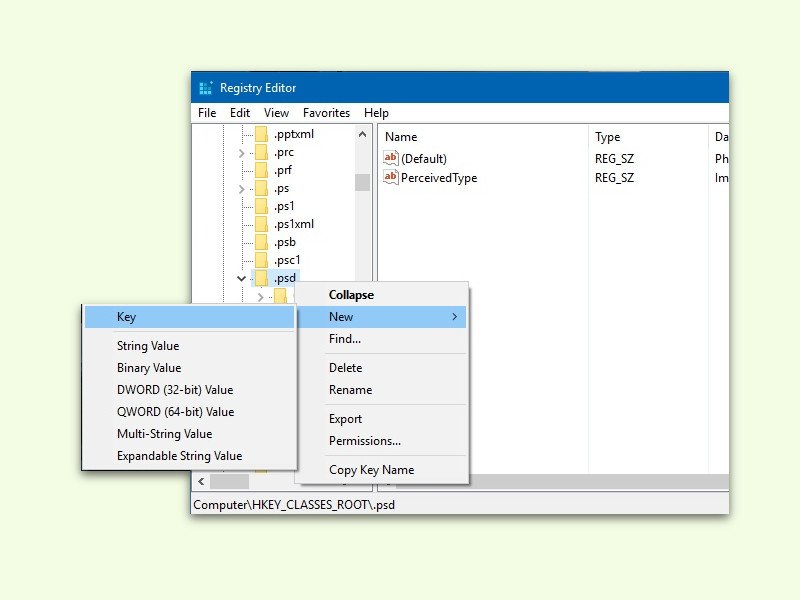
Über einen Rechts-Klick in einem Ordner lassen sich schnell neue, leere Dateien anlegen. Welche Datei-Typen hier zur Auswahl stehen, kann der Nutzer selbst festlegen. So lässt sich die Liste schnell erweitern.
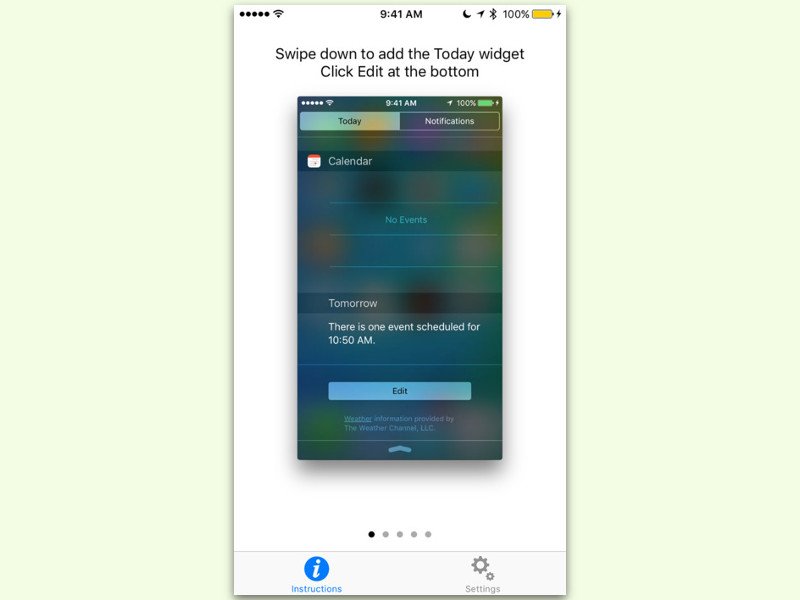
iOS hat schon immer einen sehr aufgeräumten Sperr-Bildschirm. Neben Mitteilungen und dem Zugriff auf die Kamera ist nicht mehr vorgesehen. Ab iOS 10 lassen sich hier auch Widgets einblenden. Wer etwa Notizen auf dem Sperr-Bildschirm zeigen will, nutzt beispielsweise die App Today Snippet.
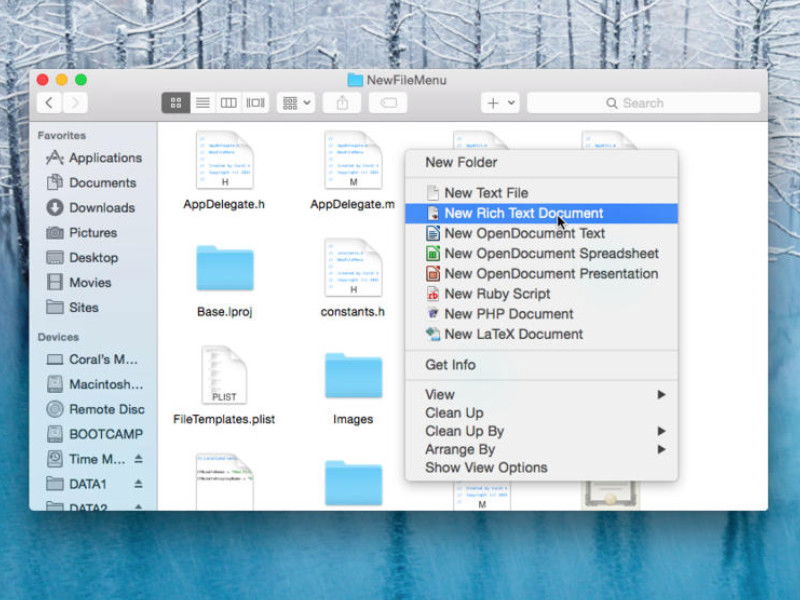
In Windows können neue Dateien direkt im Explorer über das Neu-Menü anlegen. Am Mac findet sich keine solche Option für den Finder. Dabei ist es doch praktisch, wenn man ein neues Word-Dokument oder eine Excel-Tabelle direkt von dem Ordner aus erstellen könnte, in dem die Datei gespeichert werden soll.
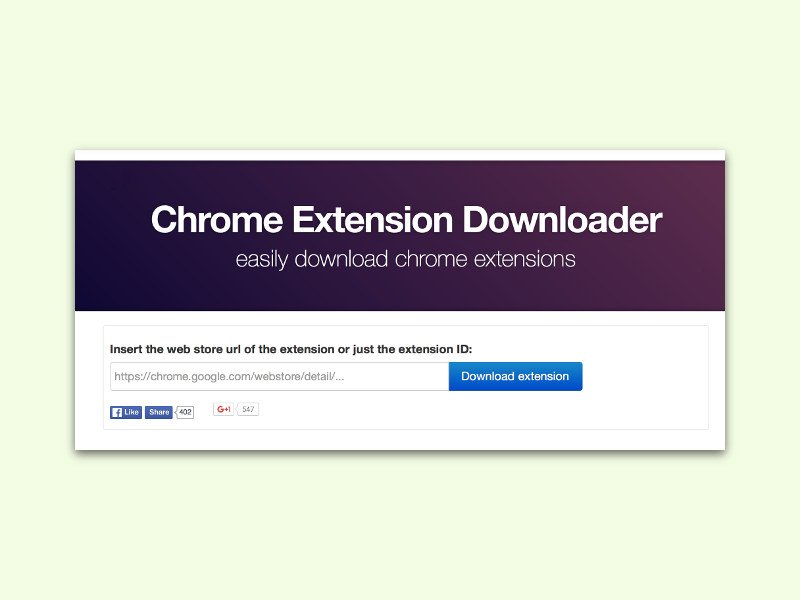
Im Chrome Web Store finden sich Browser-Add-Ons für jeden erdenklichen Zweck. Das Problem: Man kann sie von dort zwar wohl im Browser installieren, aber nicht downloaden. Will man mehrere Computer einrichten, müssen die Erweiterungen immer wieder neu geladen werden.
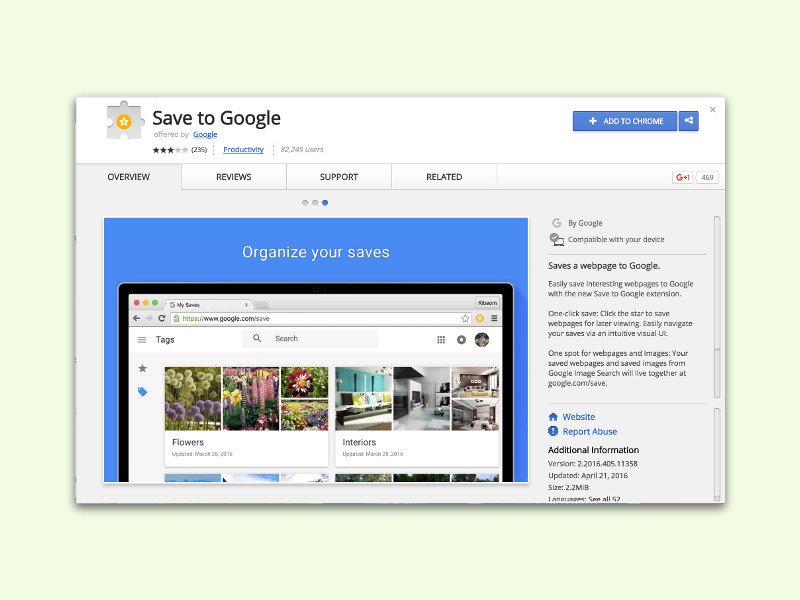
Wer eine interessante Seite im Internet gefunden hat, kann ein Lese-Zeichen lokal im Browser anlegen. Alternativ dazu kann man die gefundene Seite aber auch direkt bei Google speichern. Das wird mit einem besonderen Bookmarklet möglich.