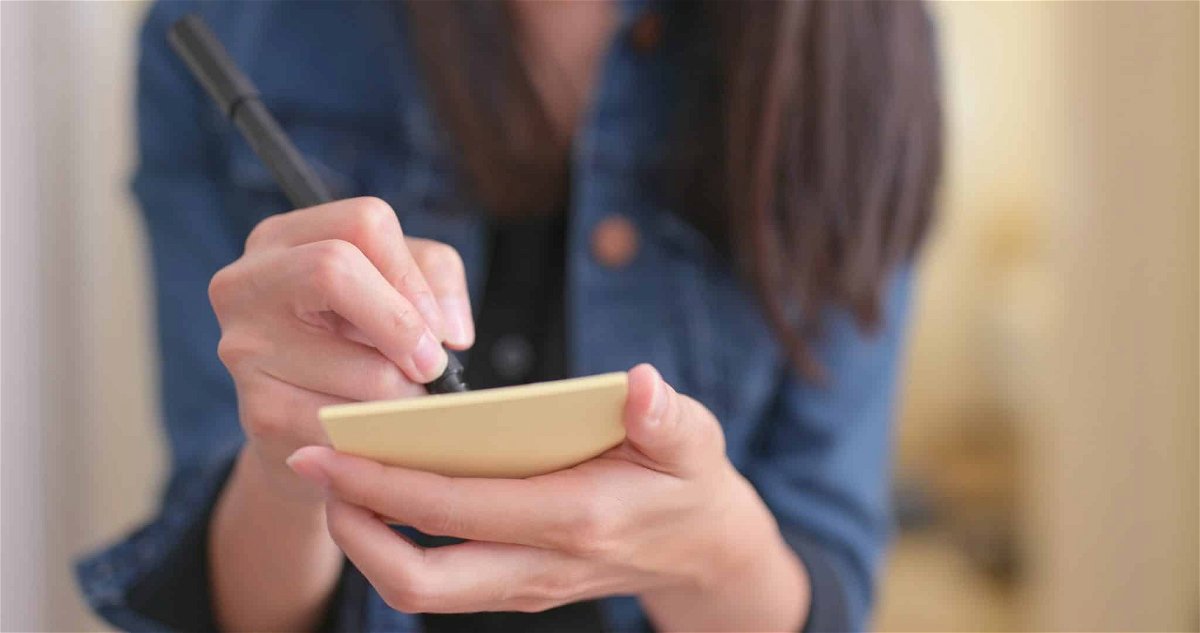
Deutsche nutzen lieber Zettel als Notizen-Apps
Offensichtlich hat nicht nur die Politik ein Problem damit, Digitalisierung ernsthaft voranzutreiben. Laut einer aktuellen Studie bevorzugen die Deutschen eindeutig Notizen auf Papier.
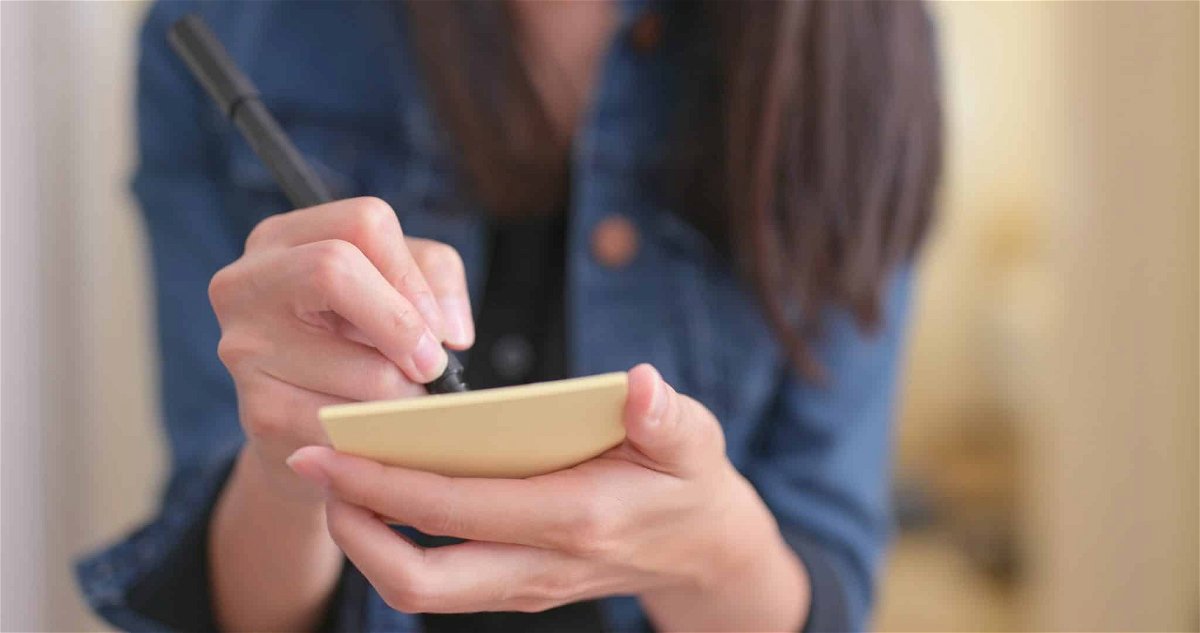
Offensichtlich hat nicht nur die Politik ein Problem damit, Digitalisierung ernsthaft voranzutreiben. Laut einer aktuellen Studie bevorzugen die Deutschen eindeutig Notizen auf Papier.
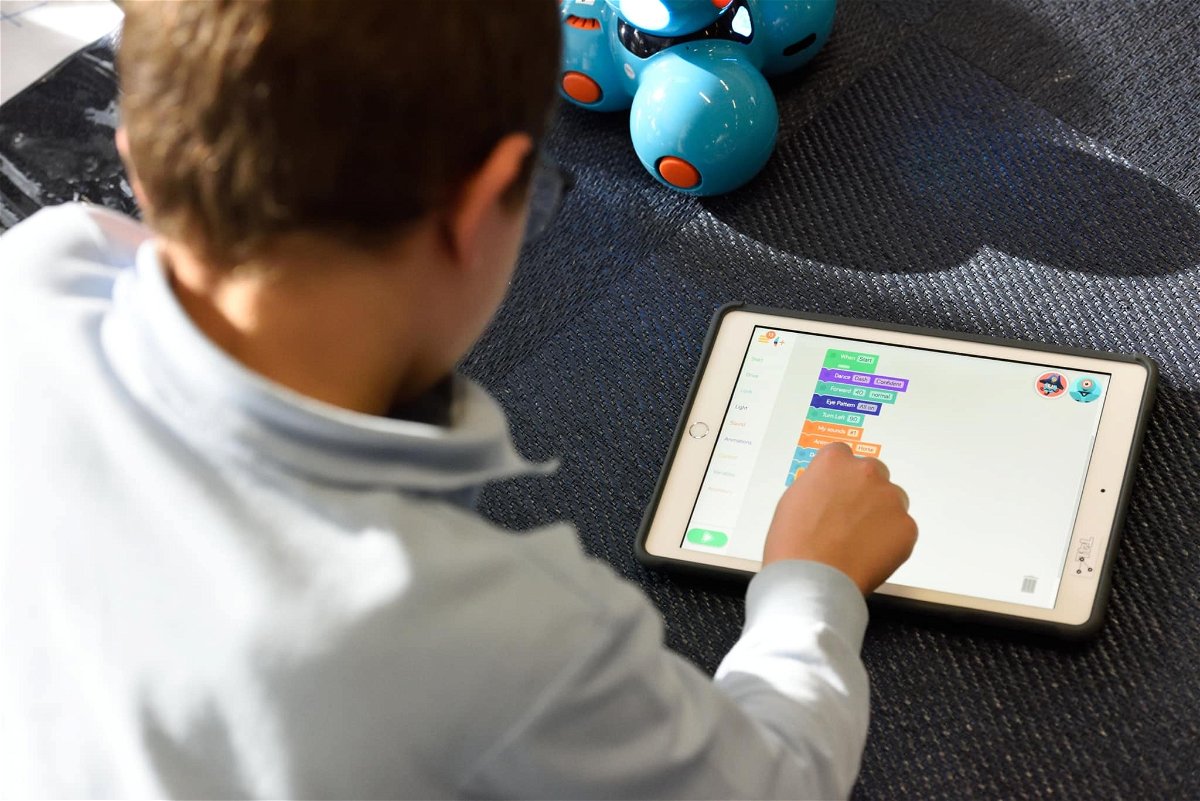
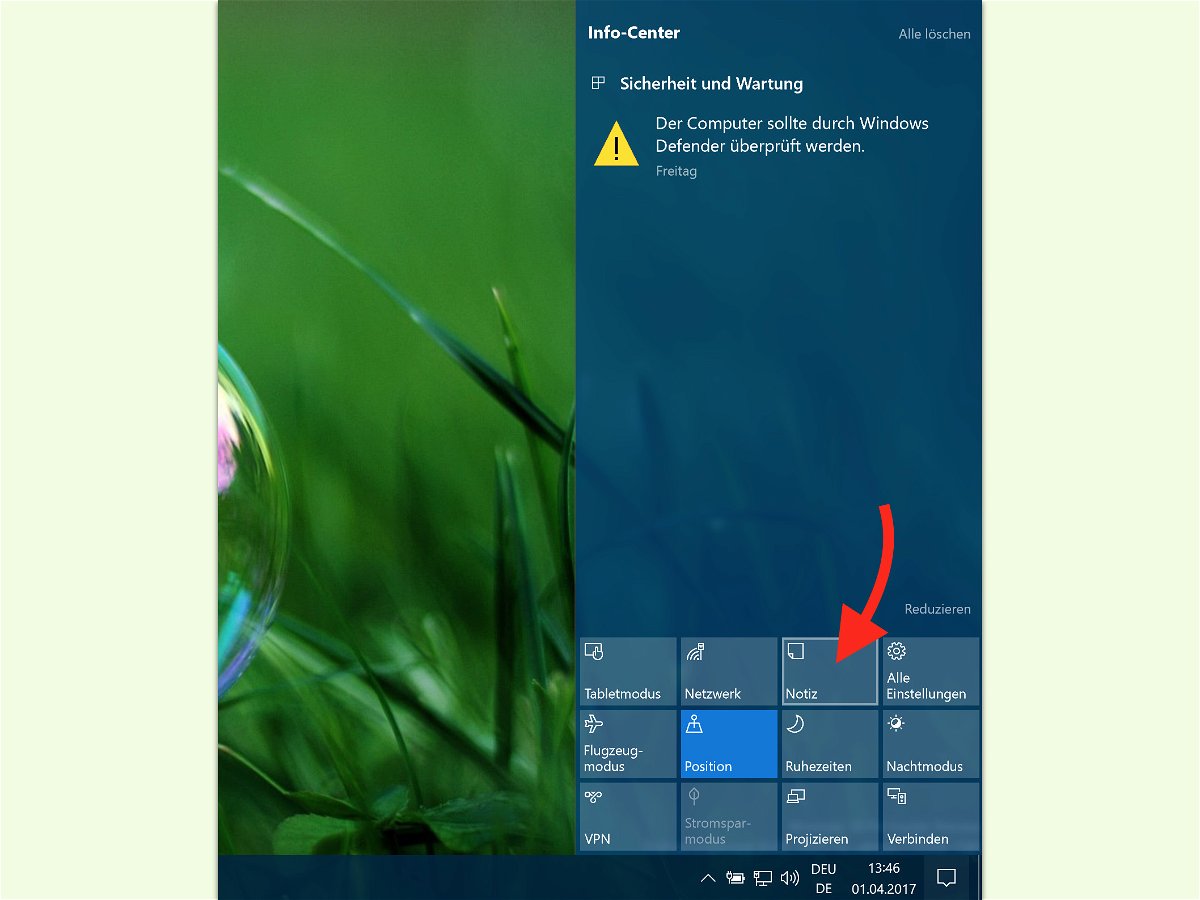
Über das Info-Center am rechten Rand des Bildschirms können Nutzer von Windows 10 schnell eine neue Notiz anlegen. Dabei öffnet das System die Notizen-App. Auf Wunsch kann alternativ auch Google Keep oder Evernote gestartet werden.
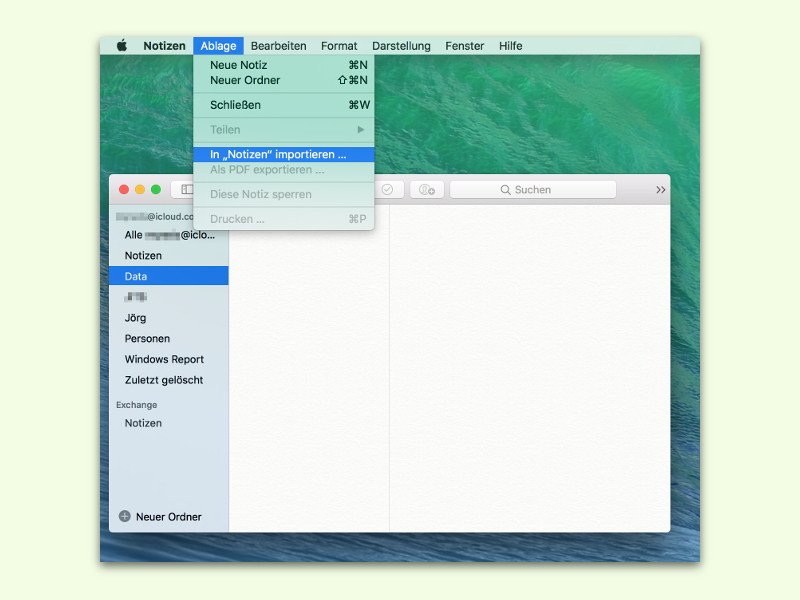
Evernote ist zwar weit verbreitet, wenn es um die schnelle Erfassung von Notizen aus verschiedenen Quellen geht. Wegen der geänderten Angebote von Evernote sehen sich viele nach Alternativen um. Und in der Tat gibt es diese auch – zum Beispiel in macOS integriert.

Evernote ist zu Recht eins der beliebtesten Notiz-Programme. Der Haken: Ab sofort ist die Gratis-Version nur noch eingeschränkt nutzbar. Wer sich nach Alternativen umsieht, wird schnell fündig – unter anderem bei Microsoft Office.
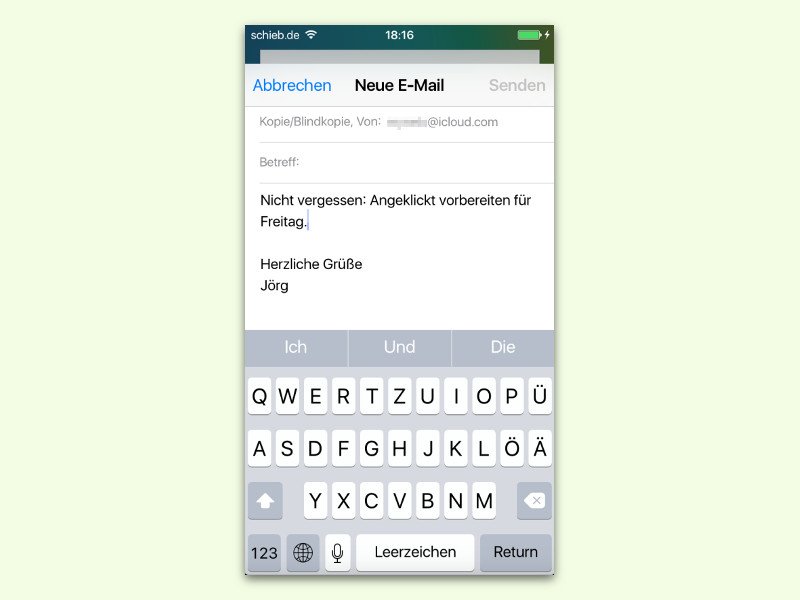
Wenn einem unterwegs etwas Wichtiges einfällt, hat man meist keinen Stift zur Hand, um sich die Idee zu notieren. Doch die meisten haben etwas Anderes immer dabei, und zwar das eigene Handy.

Jederzeit und auf jedem Gerät verfügbar: Das ist OneNote, das digitale Notiz-Buch von Microsoft. Wer seine Notizen bisher in Evernote abgespeichert hat, kann sie jetzt noch einfacher nach OneNote kopieren – und zwar automatisch.
Wer seinen Einkaufs-Zettel nicht mehr auf Papier schreiben will, kann ihn auch einfach digital anlegen – zum Beispiel mit der kostenlosen Evernote-App. Dann kann man die Checkliste am PC oder Mac schreiben und hat sie automatisch auch unterwegs dabei.