

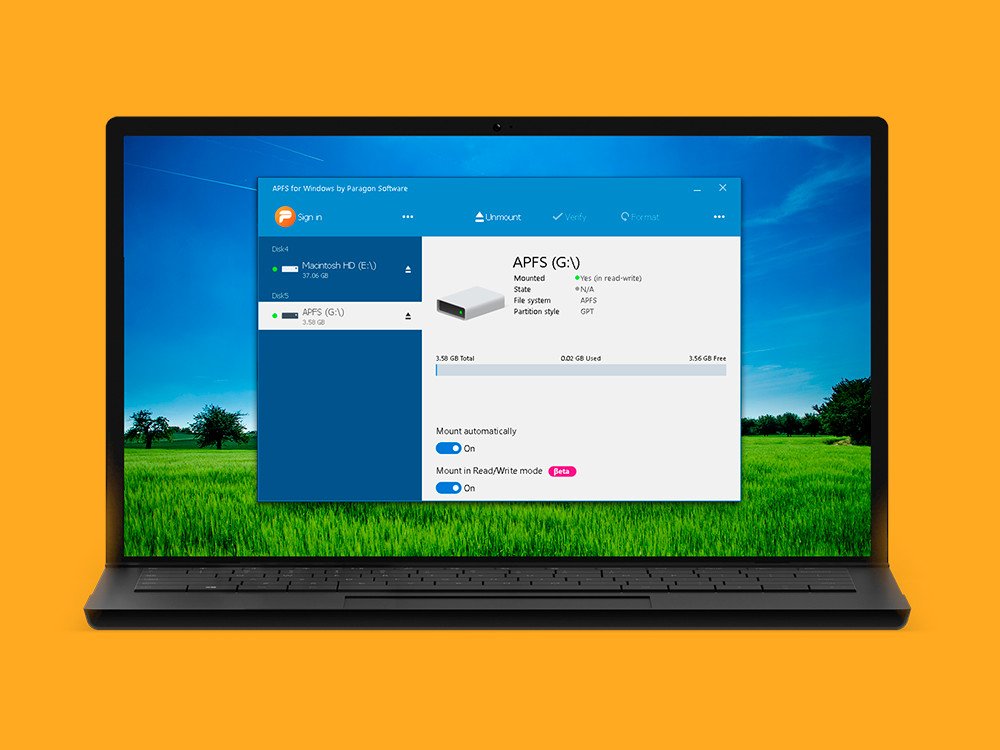
Unter Windows auf APFS-Laufwerke zugreifen
Wird eine externe Festplatte oder ein USB-Stick ausschließlich mit Macs genutzt, kann der Datenträger mit dem APFS-Dateisystem formatiert werden. Das sorgt für optimale Zusammenarbeit des externen Laufwerks mit dem jeweiligen Rechner. Ein Problem ist allerdings: Windows-PCs kommen zunächst nicht mit solchen Laufwerken klar.
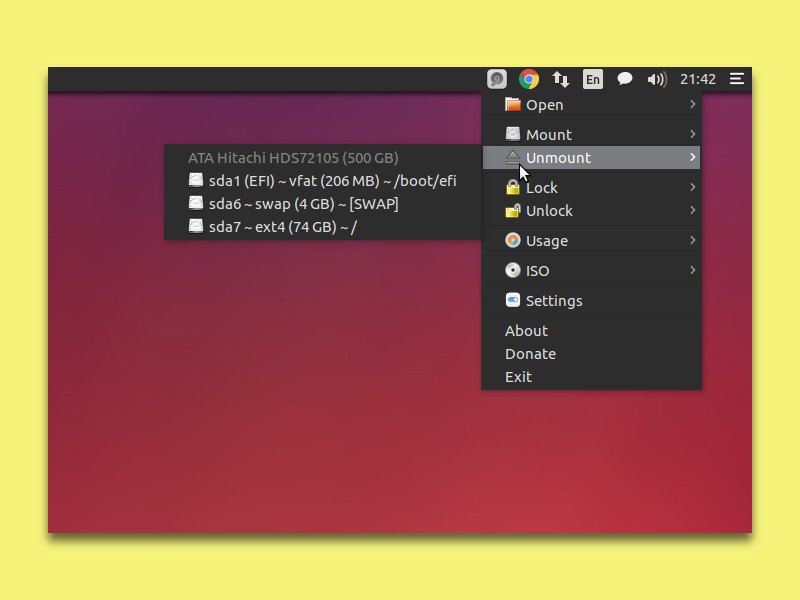
Linux: USB-Stick sicher auswerfen
Einer der großen Vorteile von USB-Laufwerken ist, dass sie jederzeit auch im laufenden Betrieb ein- und ausgesteckt werden können. Windows blendet dazu neben der Uhrzeit ein Symbol ein, über das USB-Sticks und Festplatten sicher entfernt werden können. Mit einem Trick lässt sich diese Funktion auch für Linux nachrüsten.
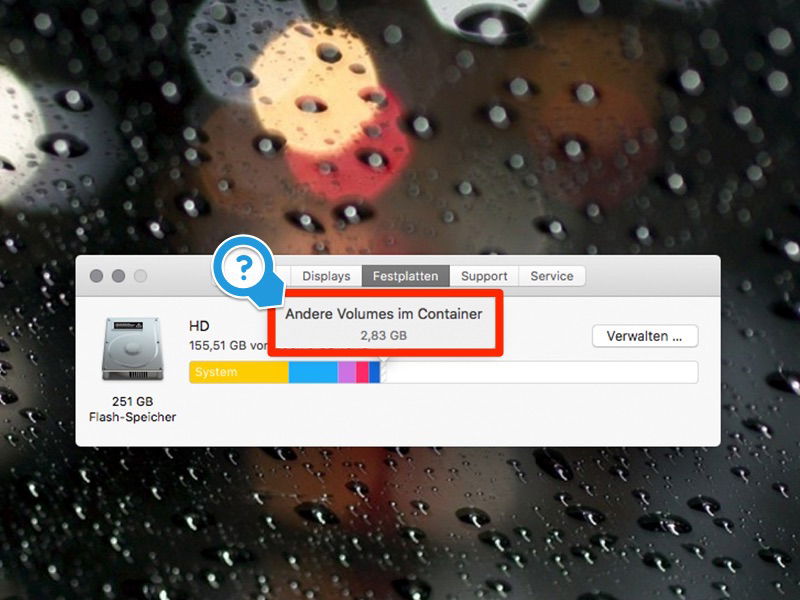
Was ist “anderer Speicherplatz” auf dem Mac?
Wer entscheiden möchte, welche Dateien von der Festplatte gelöscht werden sollen, muss auch genau wissen, welche Dateien überflüssig sind. Mac-Benutzer bekommen Hilfe vom Betriebssystem – müssen aber trotzdem aufpassen. Wenn die Speicherkapazität der...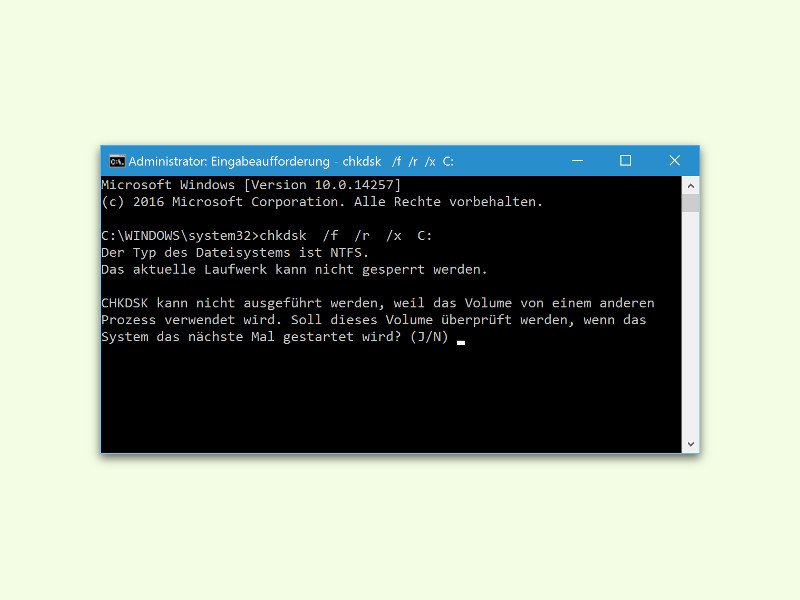
PC-Laufwerke einfach und schnell auf Fehler prüfen
Reagiert ein Laufwerk nicht wie gewünscht oder wird von Windows immer wieder ein Fehler angezeigt, der behoben werden muss, sollte man den Status der Festplatte manuell prüfen lassen. Hier steht, wie man dazu am besten vorgeht.
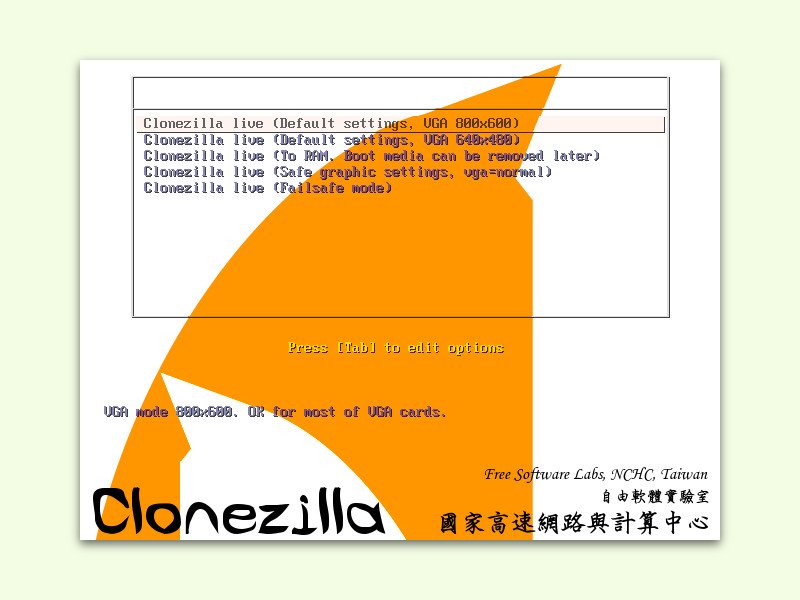
GRATIS-Tool: Festplatten 1-zu-1 klonen
Bevor eine Festplatte den Geist aufgibt, wäre es gut, wenn man sicherheitshalber eine Kopie der darauf gespeicherten Daten anlegt. Das gilt besonders dann, wenn es sich um wichtige Dokumente oder Fotos handelt. Mit Clonezilla lassen sich Laufwerke als exakte Kopie duplizieren, also klonen.
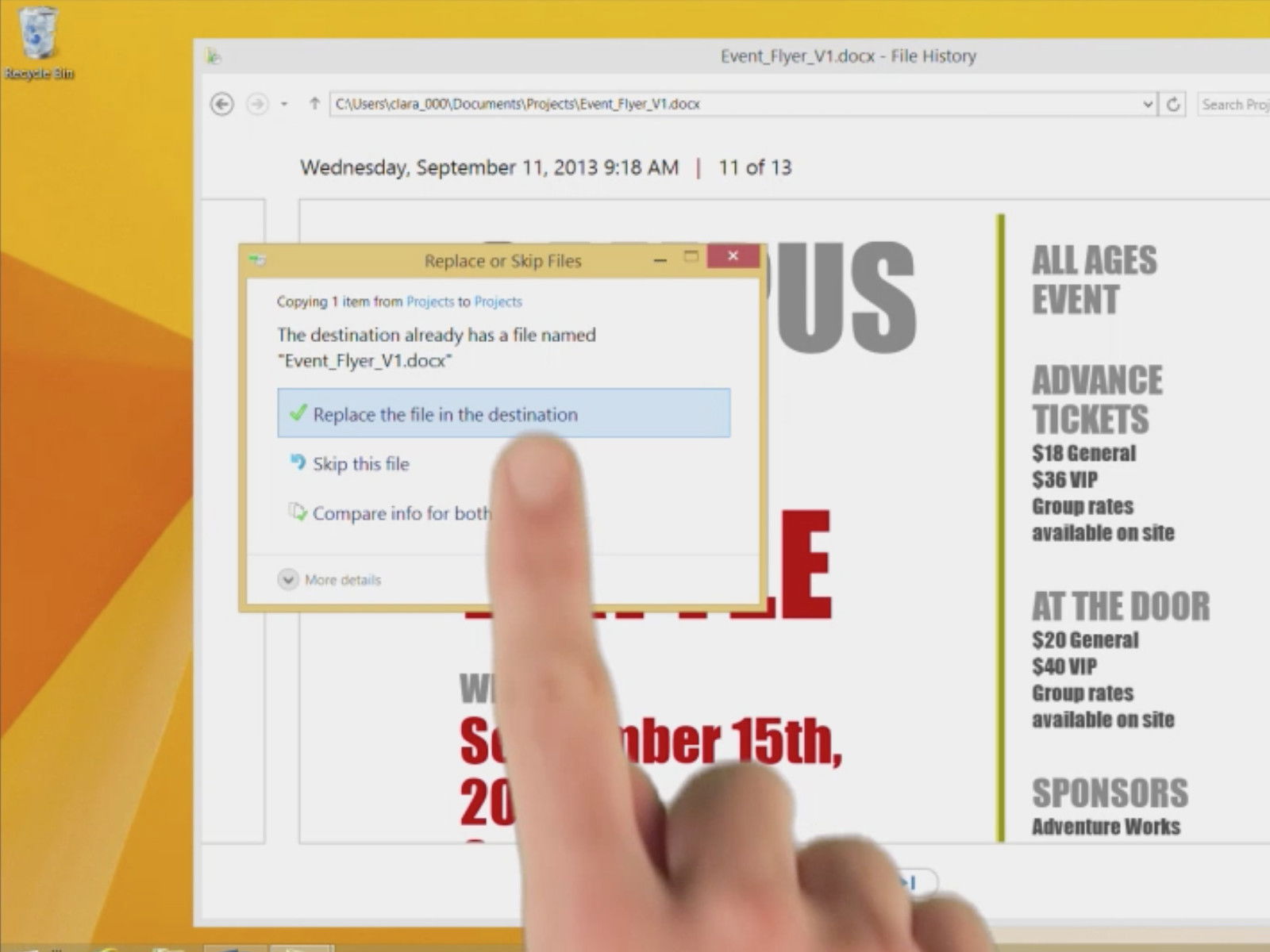
Ist dieses Backup noch lesbar?
Nach dem Erstellen einer Datensicherung muss man sich darauf verlassen können, dass diese im Notfall auch lesbar ist. Backups soll man deswegen regelmäßig testen – mit Stichproben.

Externe Festplatten und der Windows-Ruhezustand
Haben Sie sich auch schon einmal gefragt, warum eine angeschlossene externe Festplatte selbst dann weiter blinkt, wenn Sie Windows in den Ruhezustand versetzt oder heruntergefahren haben? Wir verraten, woran das liegt, und wie Sie verhindern können, dass Ihr Akku schneller leer wird als gedacht.



