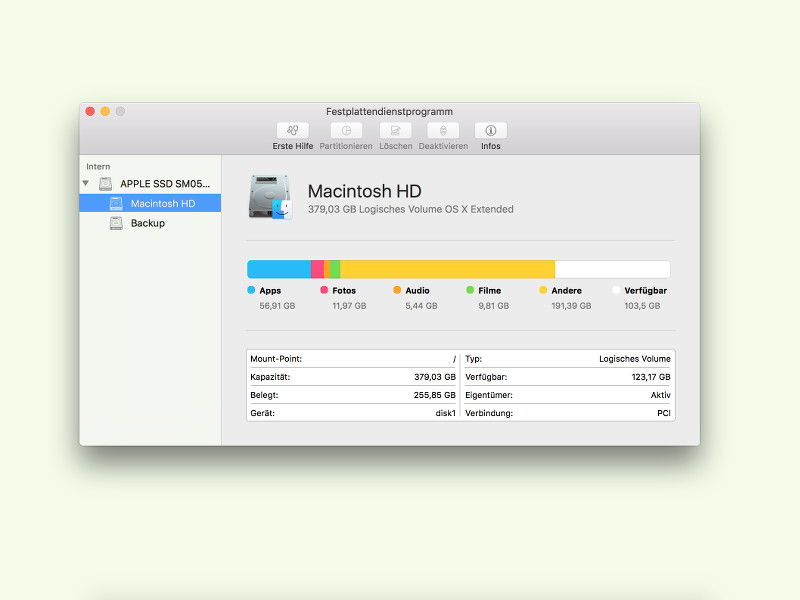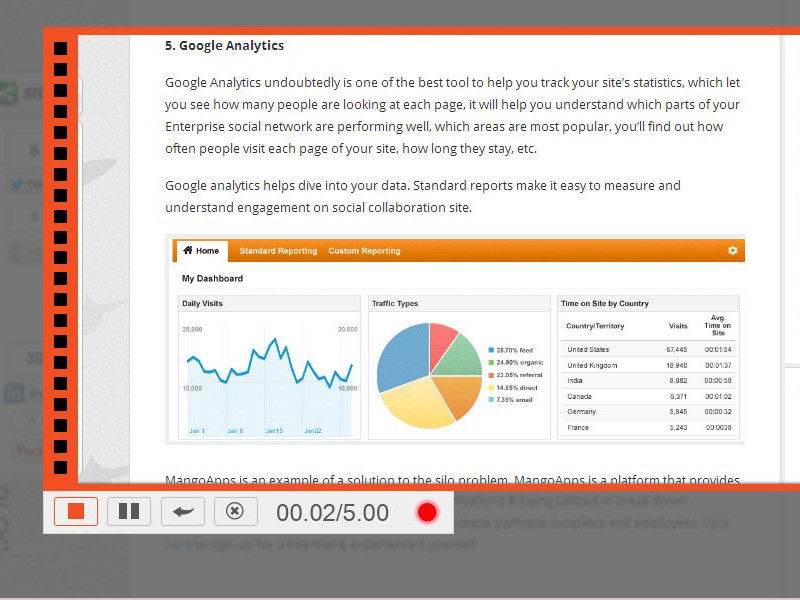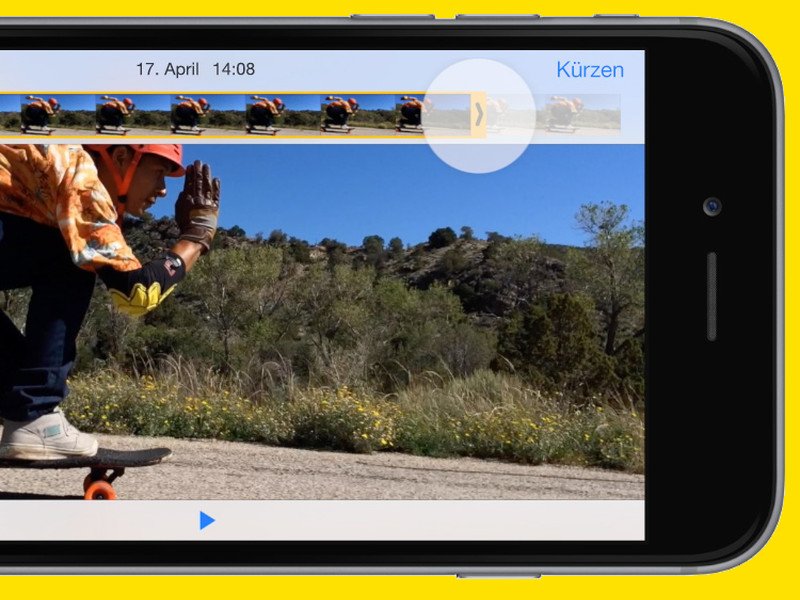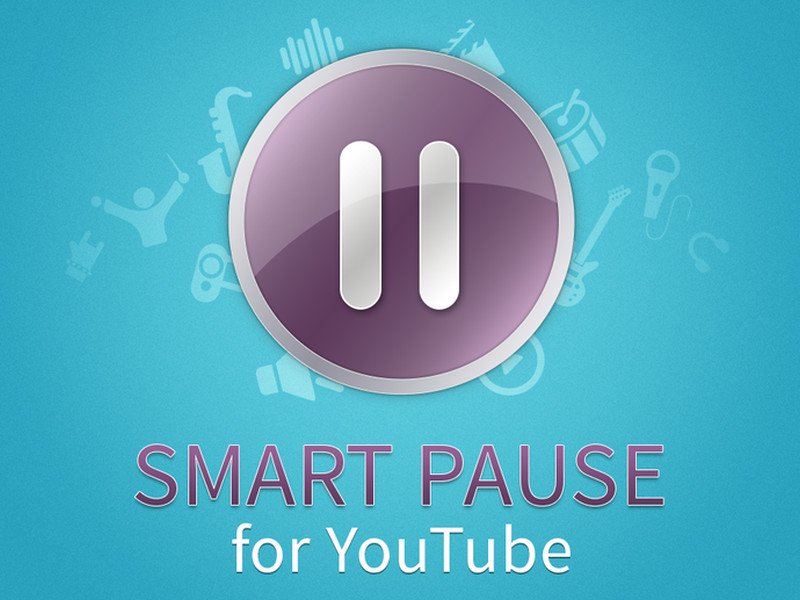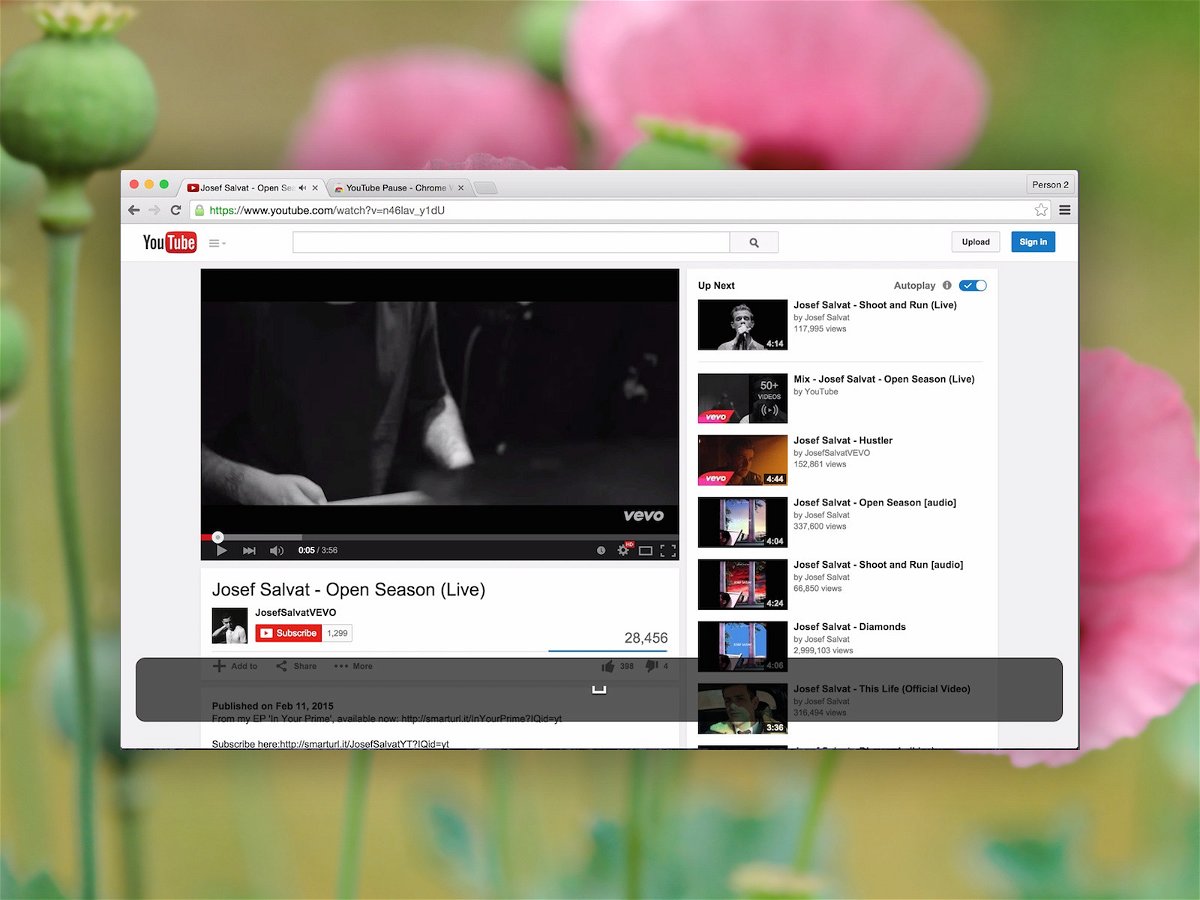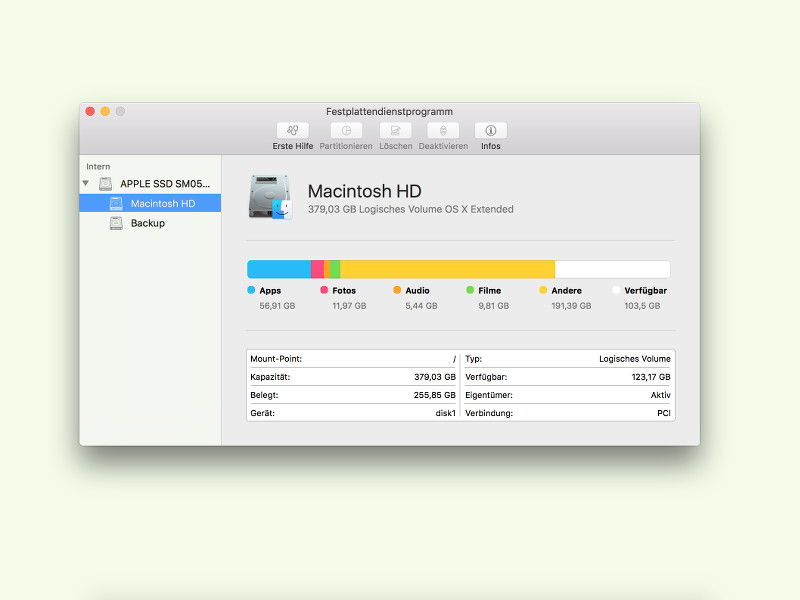
11.10.2015 | macOS
Schneller als gedacht ist der Speicherplatz auf einer Festplatte weg – verbraucht durch irgendwelche Daten. Welche Dateitypen brauchen bloß so viel Platz? Wer sich diese Frage stellt, findet in OS X El Capitan schnell die Antwort.

17.06.2015 | Tipps
Musik spielt eine wichtige Rolle sowohl in Kinofilmen als auch im Fernsehen. Sie ist so wichtig, dass es dafür bei den Oscars eine eigene Kategorie gibt. TuneFind ist ein Crowdsourcing-Webdienst, der Songs auflistet, die in einem Film vorkam. Die Lieder erscheinen zusammen mit einer Zusammenfassung der Szene, wo sie vorkommen.
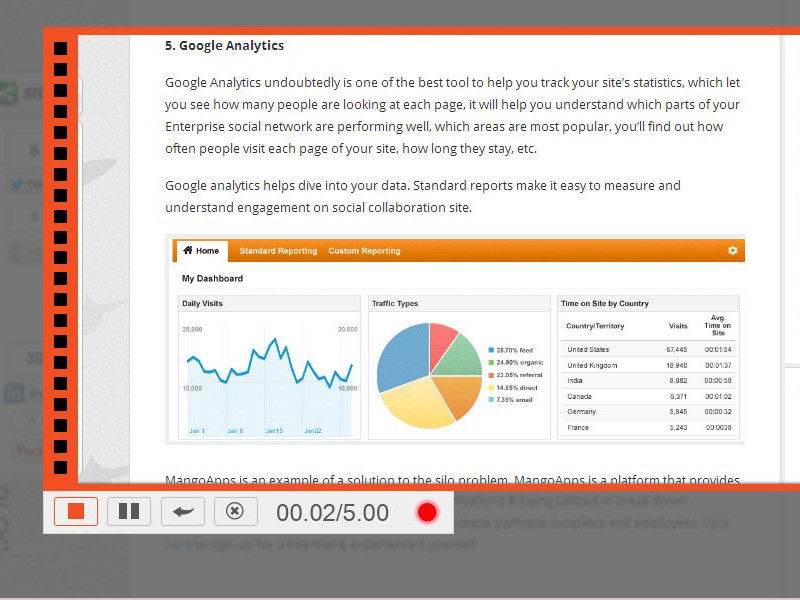
01.06.2015 | Windows
Die meisten Tools für Screencasts, also Videos des Bildschirm-Inhalts, sind entweder teuer oder sehr funktionseingeschränkt, was die maximale Aufnahmezeit angeht. Nicht so TinyTake: Dabei handelt es sich um eine kostenlose App, die einen Screencast von bis zu 2 Stunden Länge aufzeichnen kann.
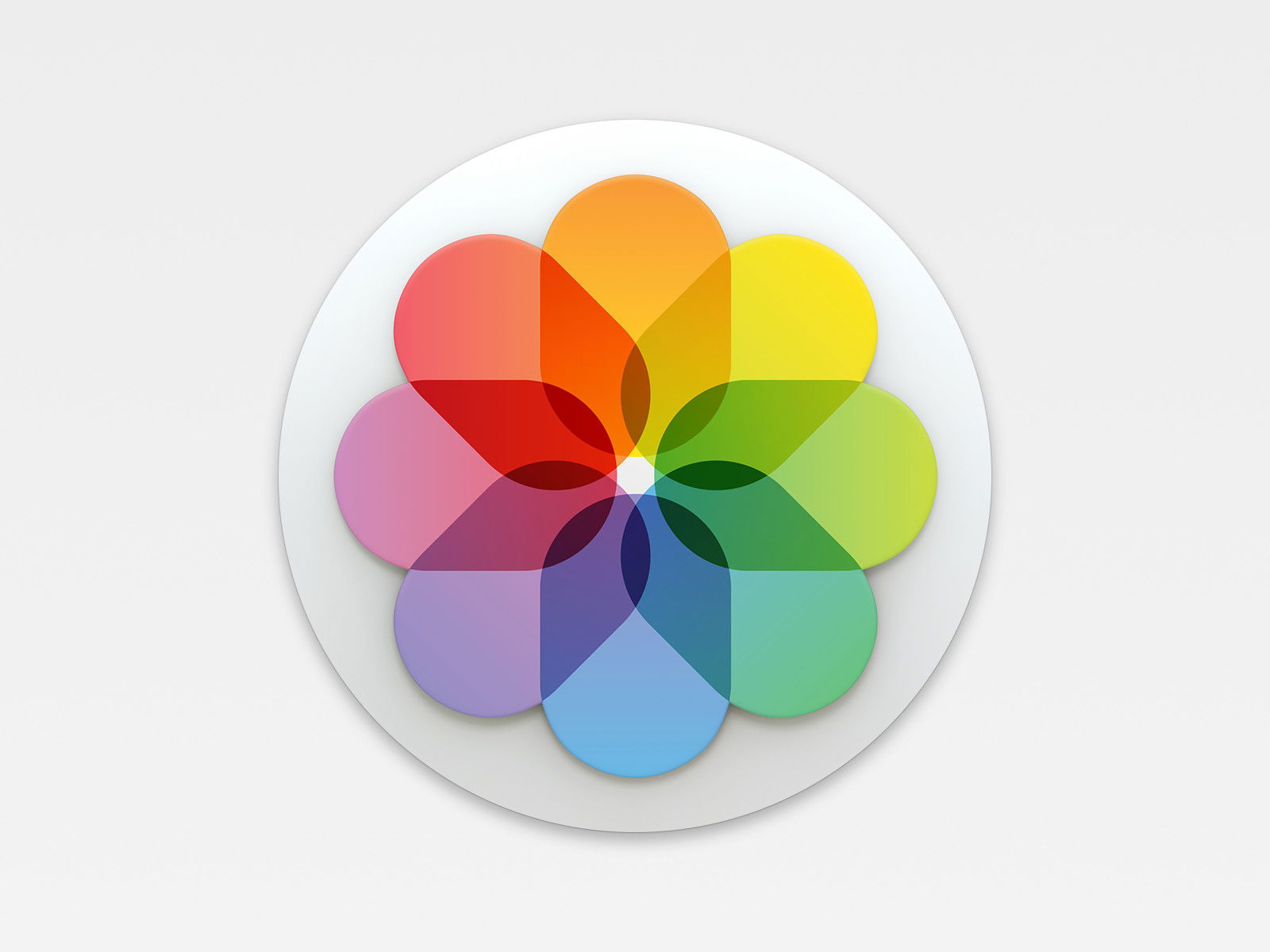
28.05.2015 | iOS
Normalerweise nimmt das iPhone Filme mit 30 Frames pro Sekunde auf. Neuere Modelle unterstützen auch die Aufnahme mit 60 FPS bei voller HD-Auflösung. Diese optionale hohe Bildrate muss aber manuell eingeschaltet werden, bevor man sie nutzen kann.
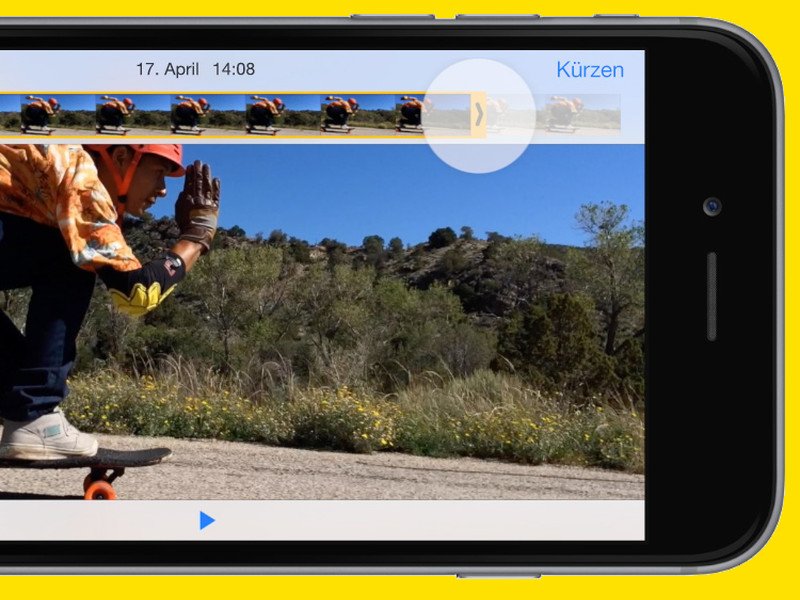
22.05.2015 | iOS
Mit Apple-Mobilgeräten lassen sich dank der eingebauten Kamera nicht nur Fotos schießen, schon auch Videos aufzeichnen. Wer zu viel aufgenommen hat, schneidet den Film hinterher noch zu. Das geht ganz einfach.
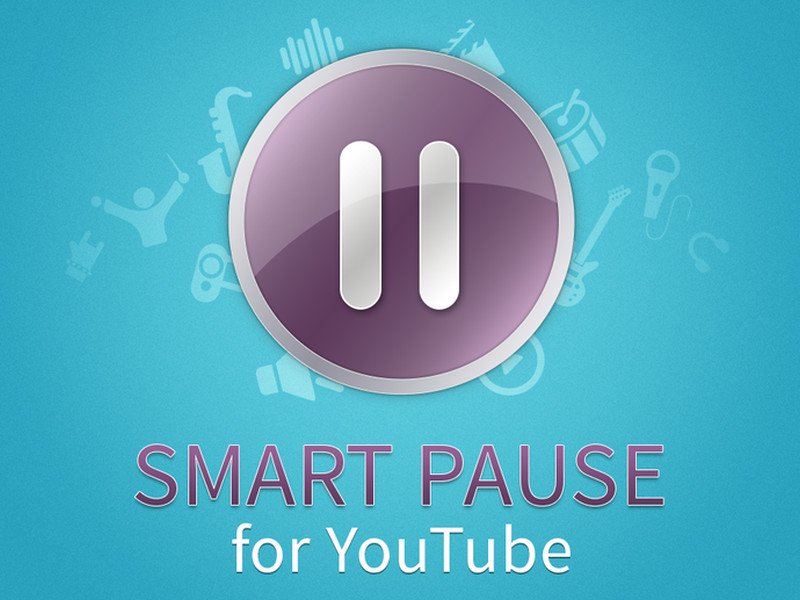
03.05.2015 | Internet
Wer hat schon mal von der Tastenkombination gehört, mit der sich bei YouTube ein Film pausieren lässt? Mit der Leertaste. Allerdings klappt das in 9 von 10 Fällen nicht korrekt. Einfacher wird’s mit einer Firefox-Erweiterung.
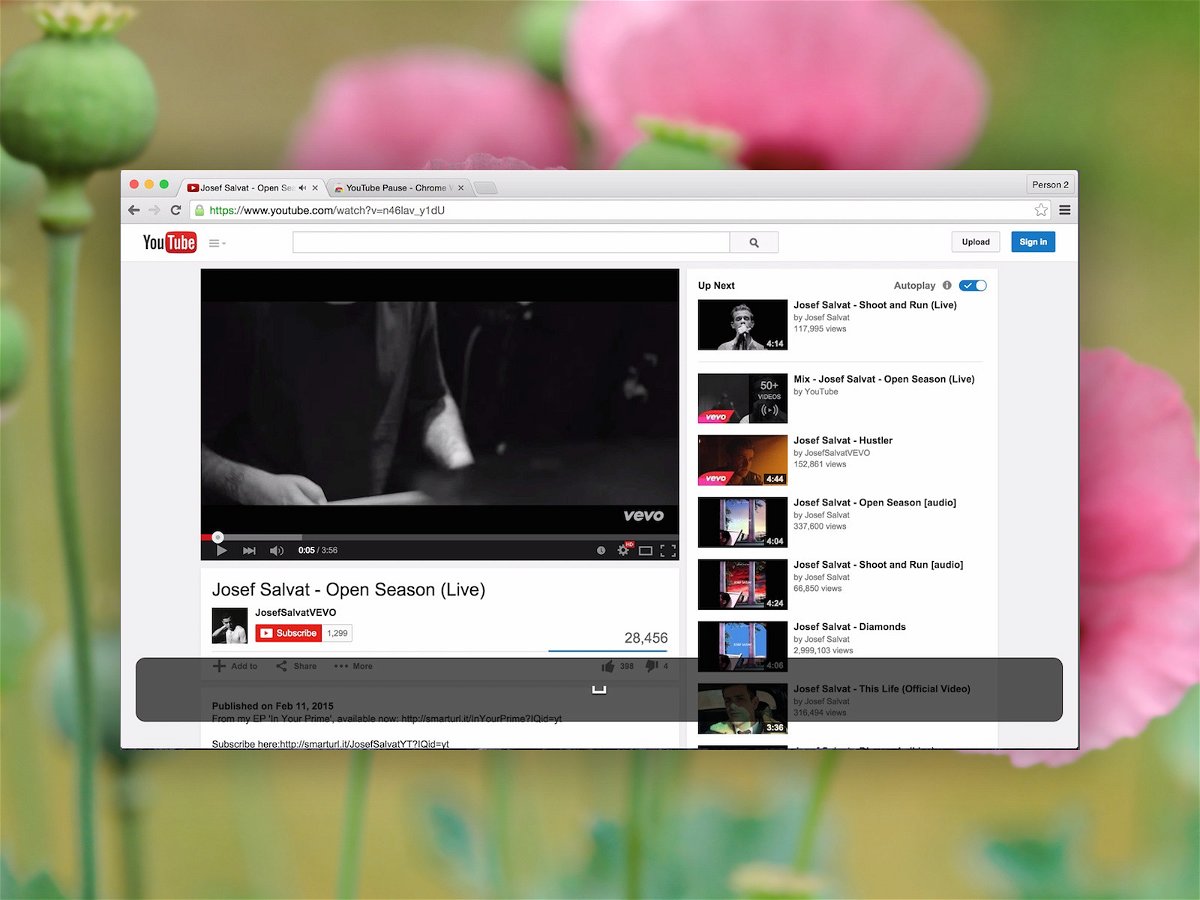
07.04.2015 | Internet
YouTube unterstützt Tastenkürzel zum Abspielen und Pausieren eines Videos. Diese Tastenkürzel funktionieren im Chrome-Browser allerdings nicht immer verlässlich. Abhilfe schafft ein Chrome-Addon.