


Bedienung von iPhone-Funktionen über die Rückseite
Unterwegs muss es schnell gehen. Je mehr Funktionen Eures Smartphones Ihr ohne Entsperren bedienen könnt, desto komfortabler ist es. Da hilft Euch unser nächster iOS-Hack! Der Komfort der Bedienung eines Smartphones oder eines anderen mobilen Geräts ist immer eine...
Schnelle Gesten beim OnePlus 7/7Pro
OnePlus hat immer Wert darauf gelegt, möglichst nah am Stock-Android zu bleiben und das System seiner Smartphones nicht mit unnötigem Schnickschnack zuzufüllen. Mit dem 7/7Pro ist das nicht anders. Und mit der aktuellen Version des Oxygen OS, der OnePlus-spezifischen...
iOS-Gesten auf Android-Smartphones aktivieren
Als Apple den Home-Button verwarf, war das Geschrei groß: Navigation ohne Tasten? Nur über den Bildschirm? Wie soll das gehen? Kurze Antwort: Hervorragend. So hervorragend, dass selbst Google diese Art der Navigation in Android 9 verankert hat. Nicht im Standard...
Touch-Gesten in der Gmail-App
Wer seine eMails sortiert hält, ist produktiver und spart Zeit. Damit sich Nachrichten auch unterwegs aus schneller verwalten lassen, verfügt die mobile Gmail-App über Touch-Gesten. Die lassen sich bei Bedarf auch an die eigene Arbeitsweise anpassen.
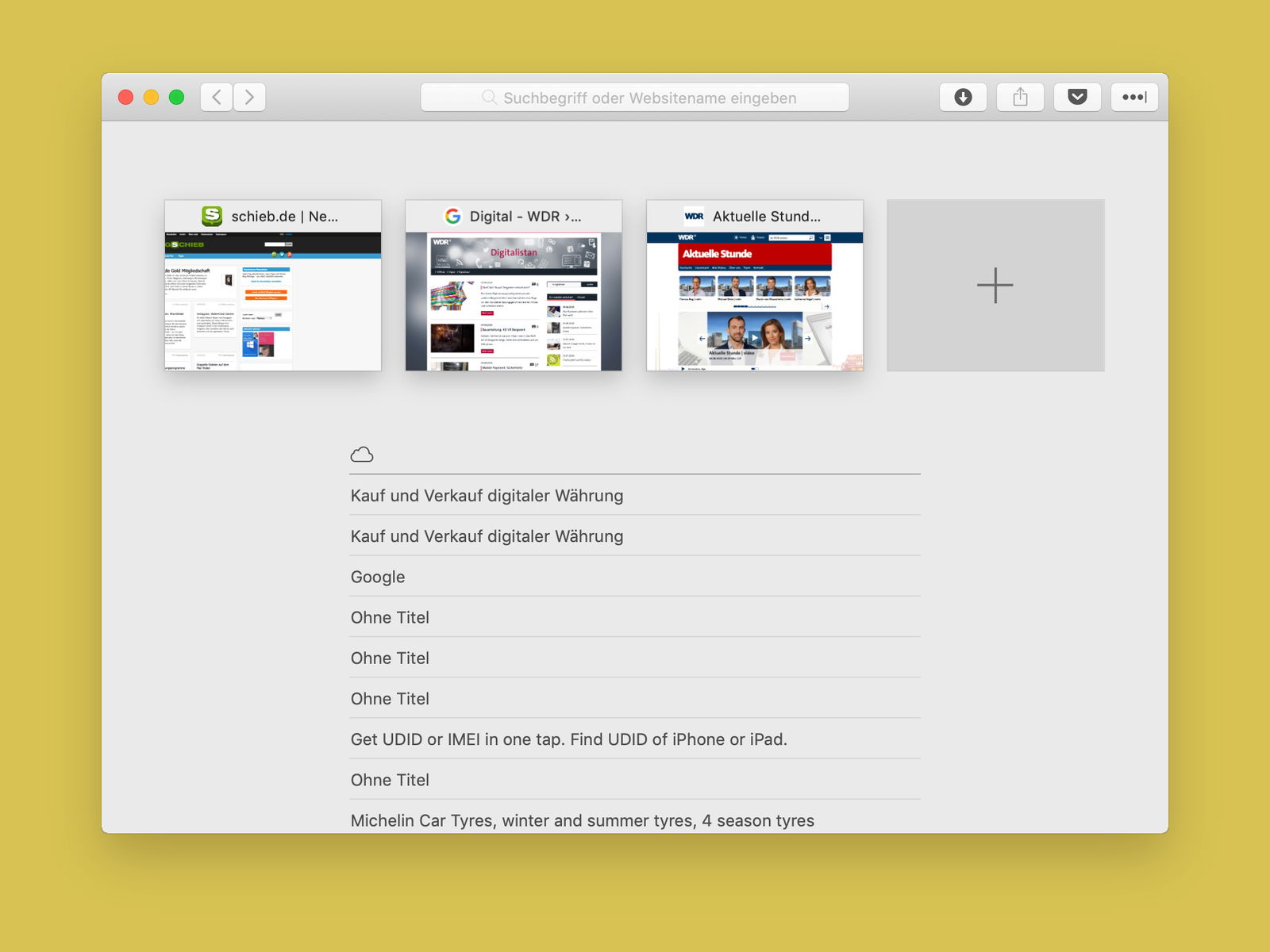
Übersicht über offene Safari-Tabs
Wer viele Webseiten gleichzeitig geöffnet hat, verliert schnell den Überblick. Denn anhand der Seiten-Titel auf den einzelnen Tabs sind manchmal kaum Rückschlüsse auf den Inhalt möglich. Einfacher wird’s mit der Tab-Vorschau des Safari-Browsers.
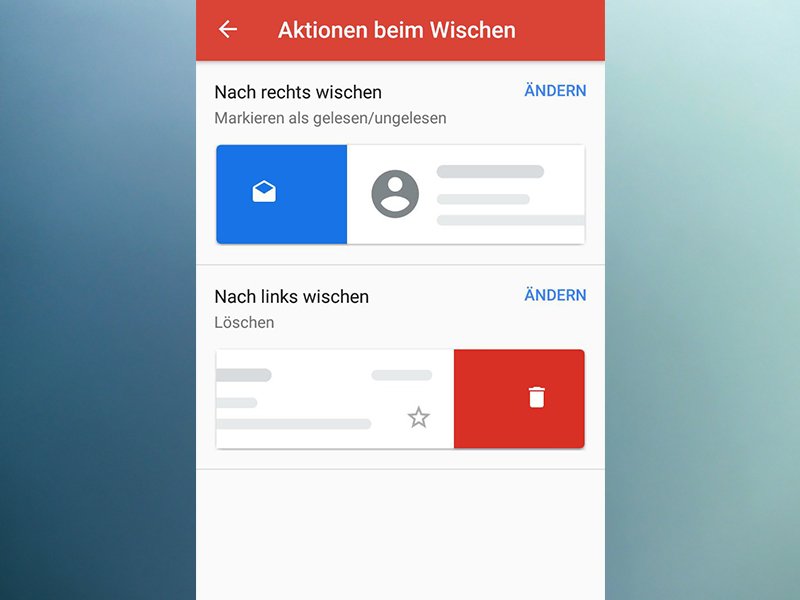
Wisch-Gesten für Google Mail einstellen
Egal ob man ein Freund der Wisch-Gesten in Google Mail ist oder nicht: Diese neue Funktion wird jeden freuen, der die Mail-App oft nutzt. Google Mail ist eine der beliebtesten und meist genutzten Mailing-Apps. Mit dem letzten Update hat das Programm eine neue Funktion...
#iOS12: Kontroll-Zentrum öffnen
Mit iOS 12 steht die nächste Version des mobilen Systems für iPhone, iPad und Co. in den Startlöchern. Unter anderem unterstützt das iPad jetzt alle Gesten vom iPhone X. Das heißt aber auch: Das Kontroll-Zentrum wird in iOS 12 anders geöffnet.



