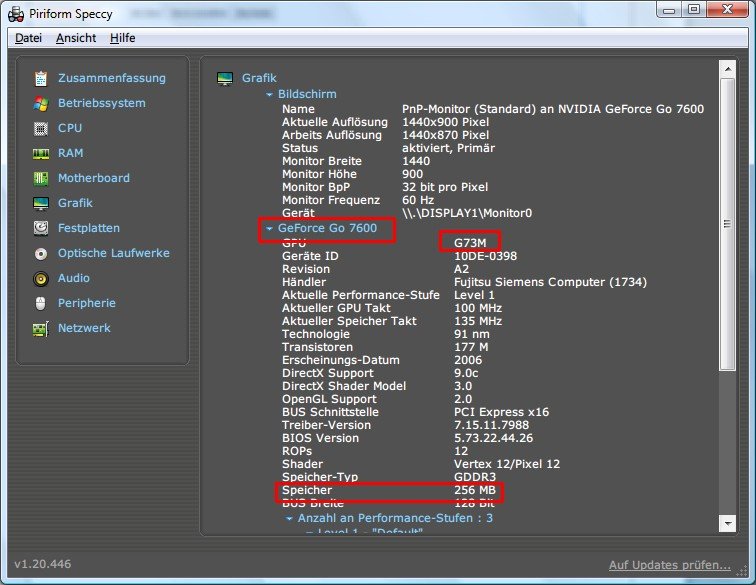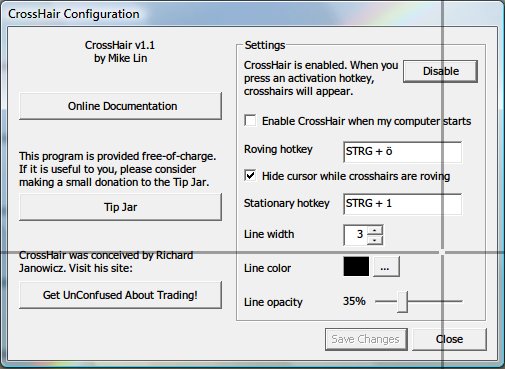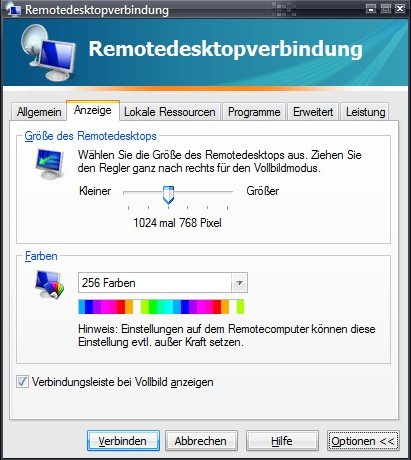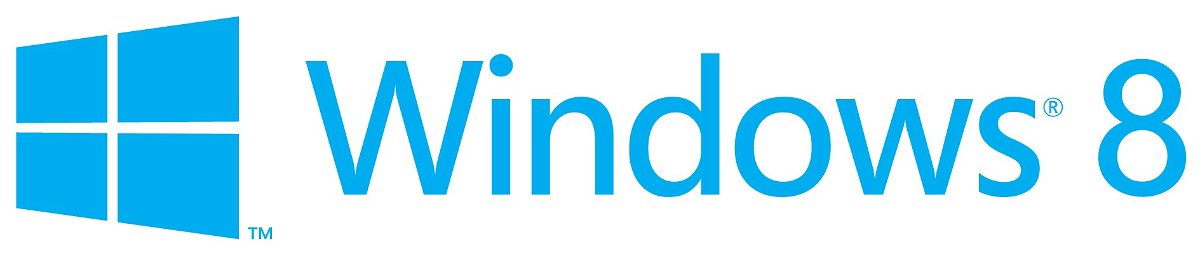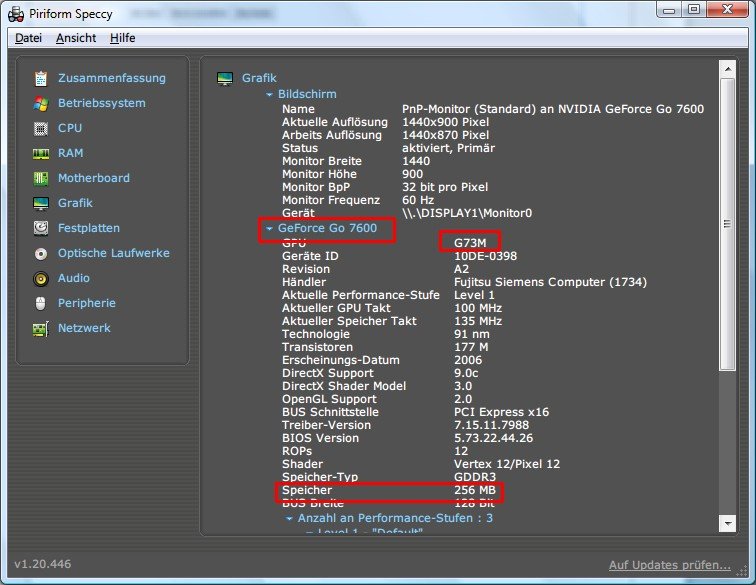
19.03.2013 | Hardware
Für viele aktuellen Spiele und Grafikprogramme sind passende Grafiktreiber Pflicht. Denn nur dann kann die Grafikkarte ihre Stärken voll ausspielen. Windows selbst ist aber meist nicht sehr gesprächig, wenn es um den Typ Ihrer Grafikkarte geht. Wie finden Sie heraus, welche Karte in Ihrem PC steckt?
13.01.2013 | Tipps
Wie Microsoft bekannt gegeben hat, wird die Expression-Suite mit Web- und Design-Werkzeugen nicht mehr weiter entwickelt. Ein Teil der Programme wird in das neue Visual Studio 2012 integriert, die anderen – welch Überraschung! – sind ab sofort kostenlos herunterladbar.
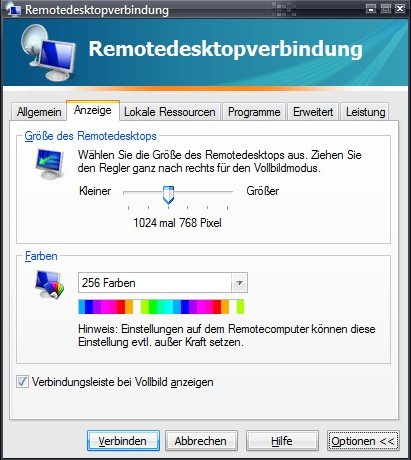
14.03.2012 | Mobility
Von unterwegs auf den Firmen-Server oder den eigenen Home-PC zugreifen, das geht recht gut mit der Windows-Remotedesktopverbindung. Ist die Web-Verbindung jedoch nicht sonderlich schnell, ärgern Sie sich binnen kurzem sicher über die hakelige Steuerung. Flüssig wird’s wieder, wenn Sie Hand an die Grafikqualität des übertragenen Bildschirms legen.
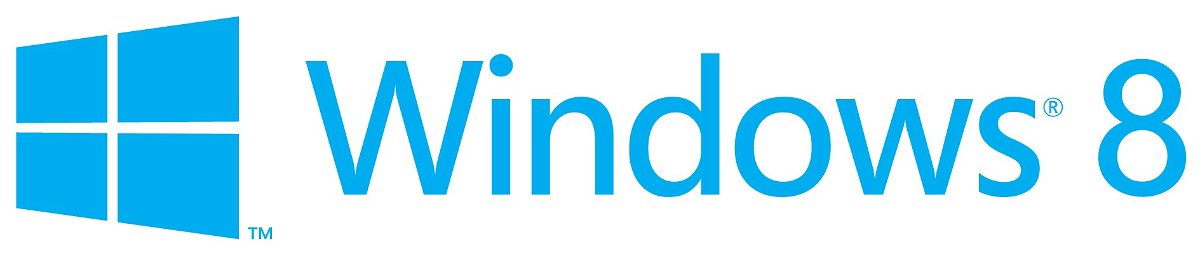
21.02.2012 | Tipps
Lange Zeit hat die Windows-Fahne uns nun begleitet. Damit ist bald Schluss: Microsoft stellte jetzt das neue Logo für Windows 8 vor. Und macht klar: Es ist keine Fahne, sondern ein Fenster.
03.06.2011 | Tipps
Mit dem Befehl „Bearbeiten | Kopieren“ oder der Tastenkombination [Strg][C] lassen sich Zellbereiche in die Zwischenablage kopieren. Allerdings liegen sie dort im Text- bzw. Zahlenformat vor. Mit einem Trick lassen sich Zellbereiche auch als Grafik kopieren.