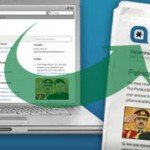03.10.2009 | Tipps
Was Photoshop, Picasa und Co. für den heimischen Computer sind, das gibt es auch für unterwegs. Komplizierte Bedienung, erforderliche Browser-Plugins oder USB-Sticks, die man dabei haben sollte? Weit gefehlt: im Netz geht es meist schneller und einfacher. Denn findige Programmierer haben kostenlose Webdienste entwickelt, mit denen das Bearbeiten von Fotos und anderen Bilddateien kinderleicht ist.
30.01.2009 | Tipps
Überholte Gerätetreiber können eine Menge Ärger verursachen. Ein praktisches Gratisprogramm hilft, sie auf dem neuesten Stand zu halten: Die Software untersicht erst das System, sucht dann nach Treibern und ermittelt, ob es aktualisierte Versionen gibt. Praktisch.
20.01.2009 | Tipps
Word ist eine Textverarbeitung, und da sollte man eigentlich erwarten, dass sich Texte auch in Spiegelschrift darstellen lassen. Doch Fehlanzeige. In Word gibt es keine Funktion für gespiegelte Textdarstellungen. Wer Spiegel-Überschriften braucht, muss den Umweg über das integrierte Grafiktool „WordArt“ nehmen.
19.01.2009 | Tipps
Es gibt immer mehr anspruchsvolle Programme, die nicht auf dem eigenen PC installiert werden, sondern im Web laufen. Prominentes Beispiel ist Google Text&Tabellen oder Adobes Photoshop Express. Browser und ein Internetzugang genügen, um Office-Dokumente zu erstellen oder Grafiken direkt im Web zu bearbeiten. Es gibt allerdings einige Nachteile. So droht kompletter Datenverlust, wenn man versehentlich das Browser-Fenster schließt. Ein Gratisprogramm hilft, die Nachteile zu verkleinern.
15.01.2009 | Tipps
Nicht zuletzt durch die rasante Suchgeschwindigkeit und die gute Trefferquote gehört Google mit Abstand zur den beliebtesten Suchmaschine. Nur die Werbung auf jeder Ergebnisseite stört. Wer den Suchdienst werbefrei nutzen möchte, kann die Google-Werbung ausblenden – und das ganz ohne Zusatzprogramm.
14.01.2009 | Tipps
E-Mails werden meist im tristen Schwarz-Weiß-Einheitslook verschickt. Ganz schön langweilig. Wie wäre es mit ein wenig Abwechslung? Wer möchte, kann mit Windows Mail und Outlook Express Mails mit Hintergrundgrafiken und Wasserzeichen schmücken, etwa mit dem Firmenlogo oder dem eigenen Briefkopf.
29.12.2008 | Tipps
Wie viel Arbeitsspeicher hat eigentlich die eigene Grafikkarte? Selbst Profis können diese Frage nicht immer auf Anhieb beantworten. Windows kann die Frage auf Knopfdruck beantworten.