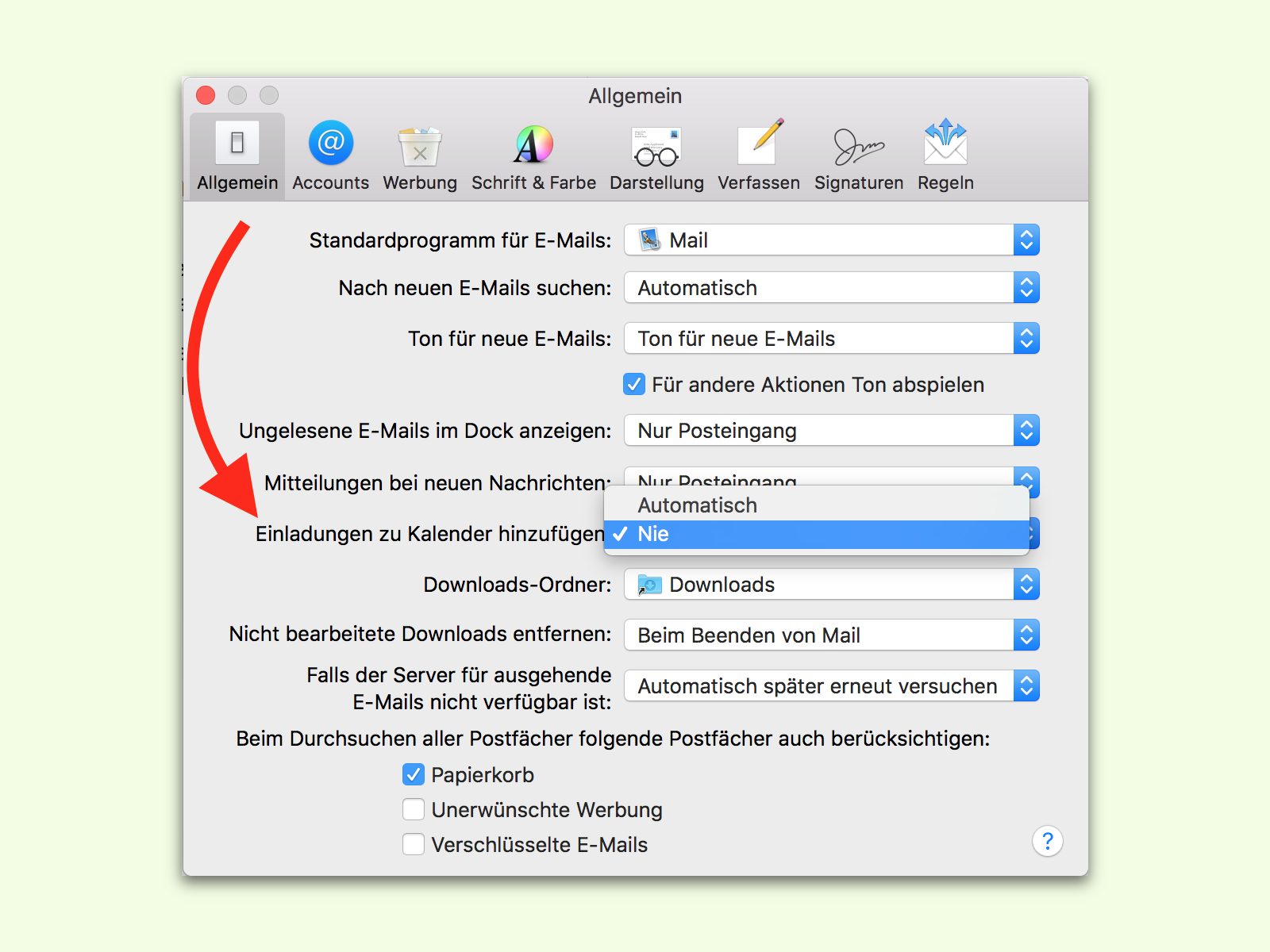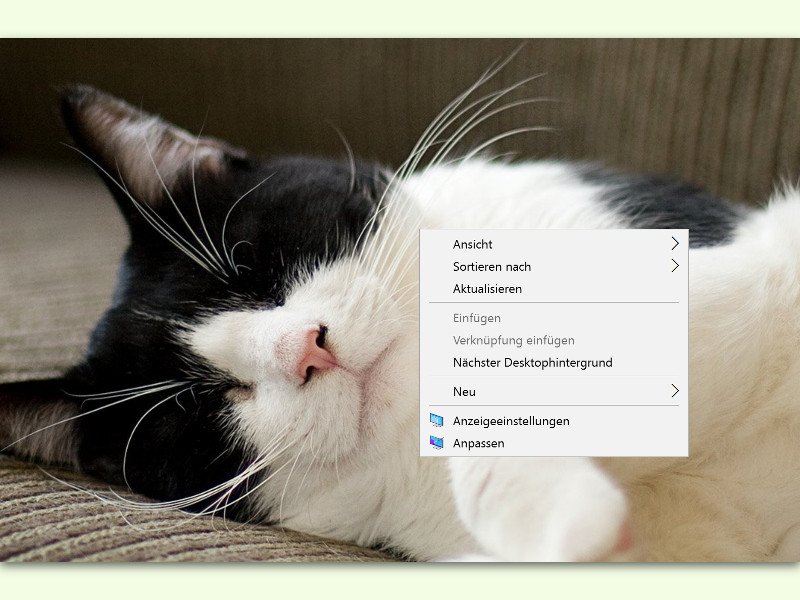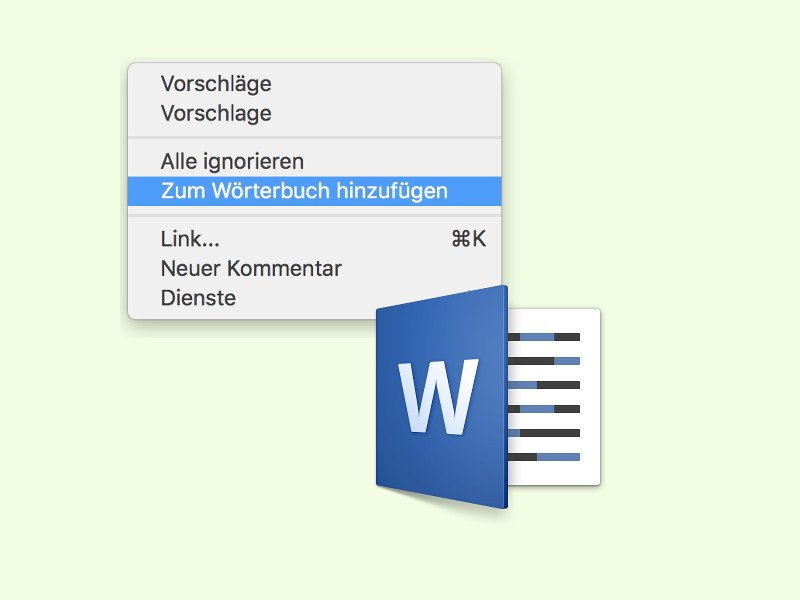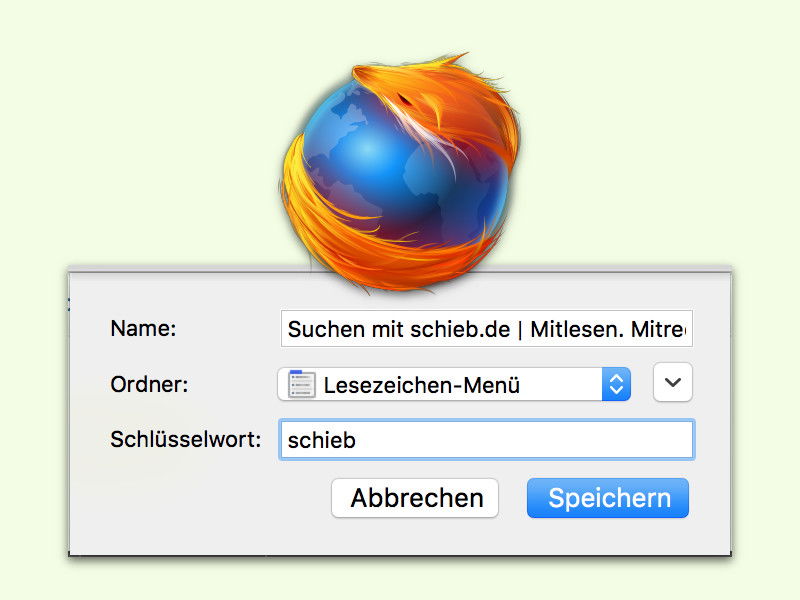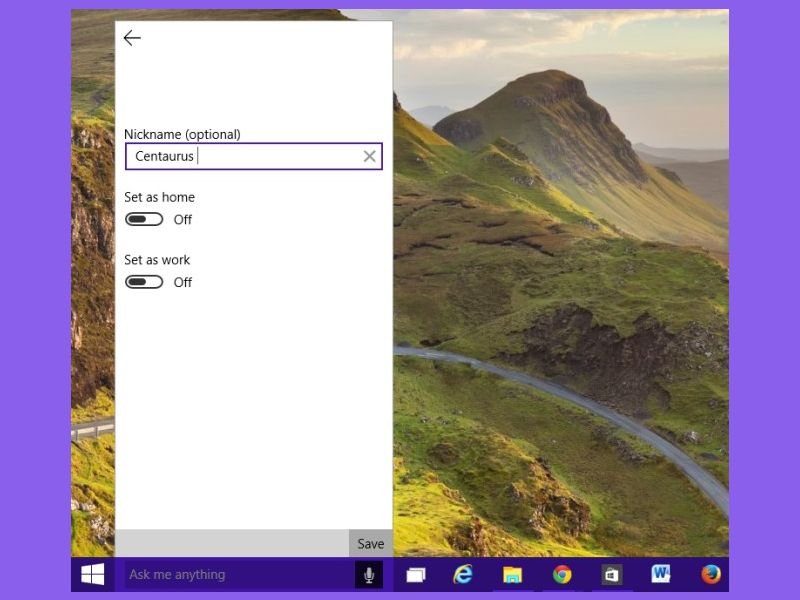29.03.2018 | Hardware
Wer mehrere Sprachen beherrscht, will auch die entsprechenden Sonderzeichen auf seinem PC tippen. Dazu ist die Einrichtung des zugehörigen Tastatur-Layouts hilfreich. In Windows 10 lassen sich neue Anordnungen für Tasten mit wenigen Klicks einrichten.

16.09.2017 | Linux
Mit dem Windows-Subsystem für Linux können Windows 10-User sich Ubuntu oder ein anderes Linux-Derivat auf die Platte holen und dann mitsamt Shell nutzen. Allerdings unterscheidet Microsoft da zwischen den Windows- und den Linux-Benutzern.
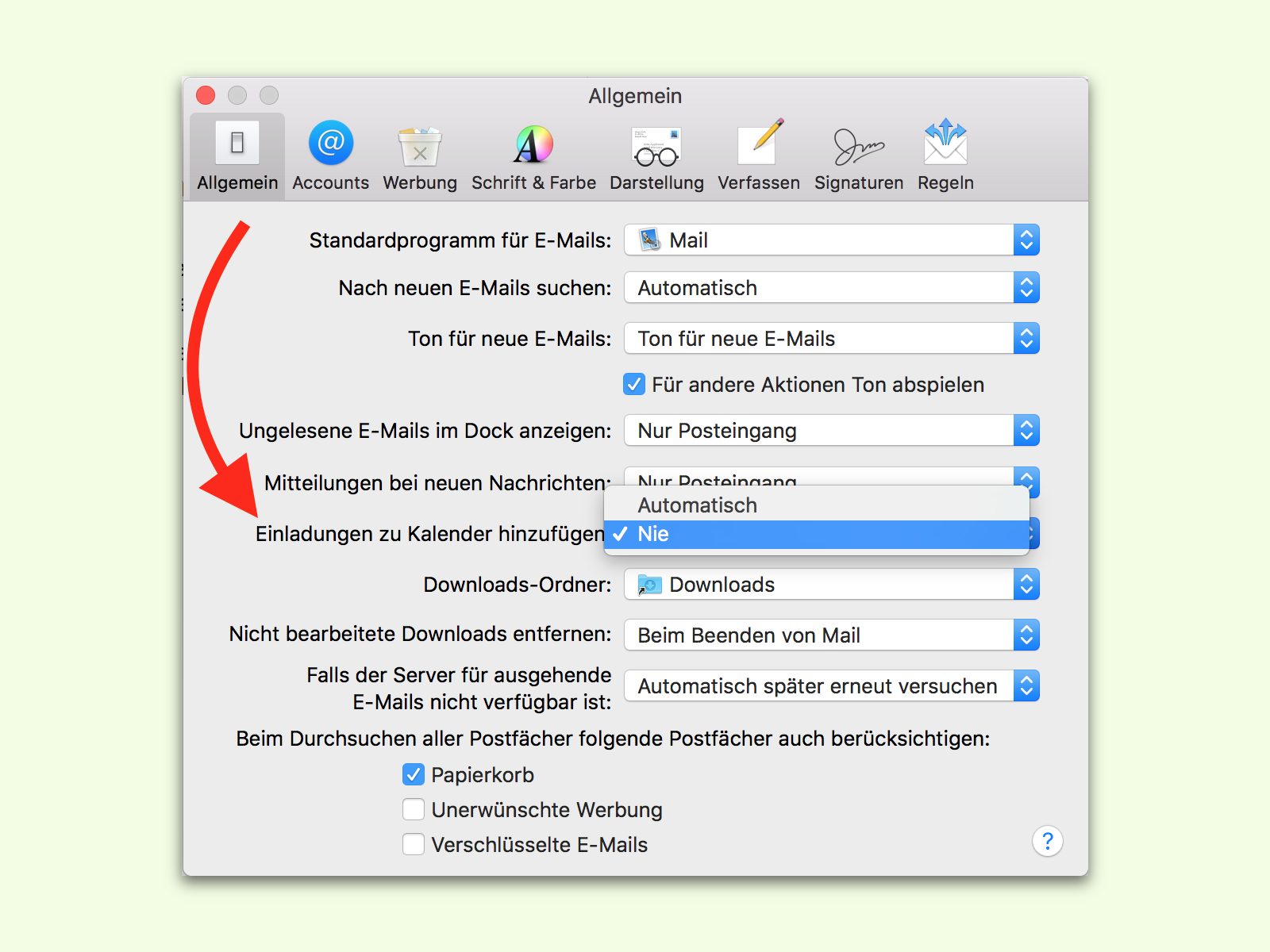
05.01.2017 | macOS
In der Mail-App von macOS werden Termine, die in eMails enthalten sind, automatisch in den Kalender übernommen. Diese Automatik stört bisweilen mehr, als sie nützt – etwa dann, wenn man viele Einladungen zu Terminen bekommt, aber nur an wenigen teilnimmt.

27.12.2016 | Tipps
Beim Schreiben von eMails mit Gmail merkt sich Google die eingegebenen Adressen. So können sie bei der nächsten Nachricht automatisch vorgeschlagen werden. Wer das nicht will, schaltet die Option ab.
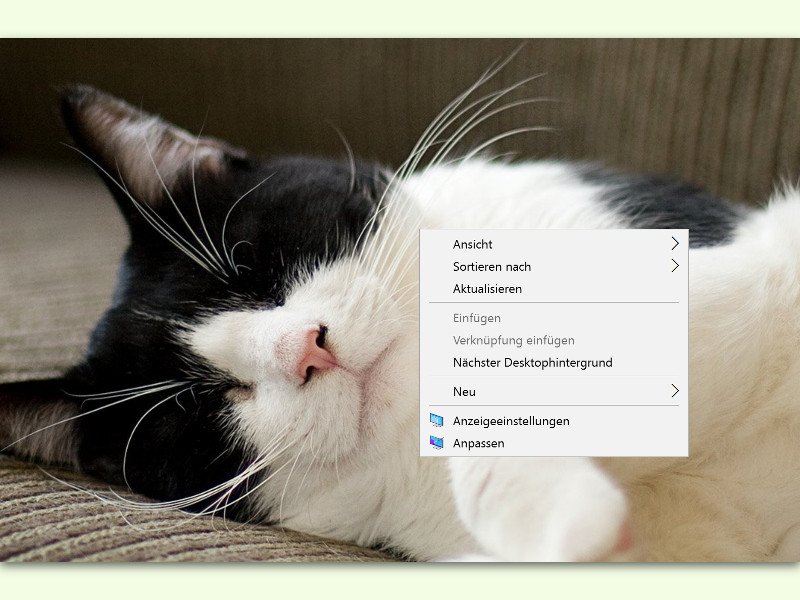
17.08.2016 | Windows
Um Programme schnell zu starten, kann man sie ans Start-Menü oder die Taskleiste anheften. Alternativ lassen sie sich auch im Kontext-Menü des Desktops unterbringen. Denn auch dieses hat man ja immer sehr schnell zur Hand.
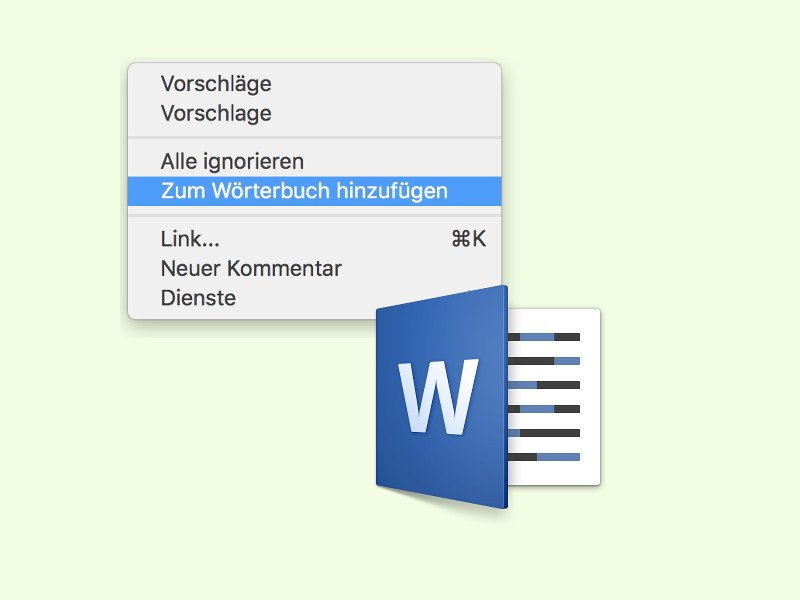
31.07.2016 | Office
Manche Fach-Texte enthalten Begriffe, die selbst das umfassende Wörterbuch von Microsoft Word nicht kennen kann. In diesem Fall blendet das Programm einfach nur eine rote Schlängel-Linie unter dem jeweiligen Ausdruck ein. Da kann man Abhilfe schaffen.
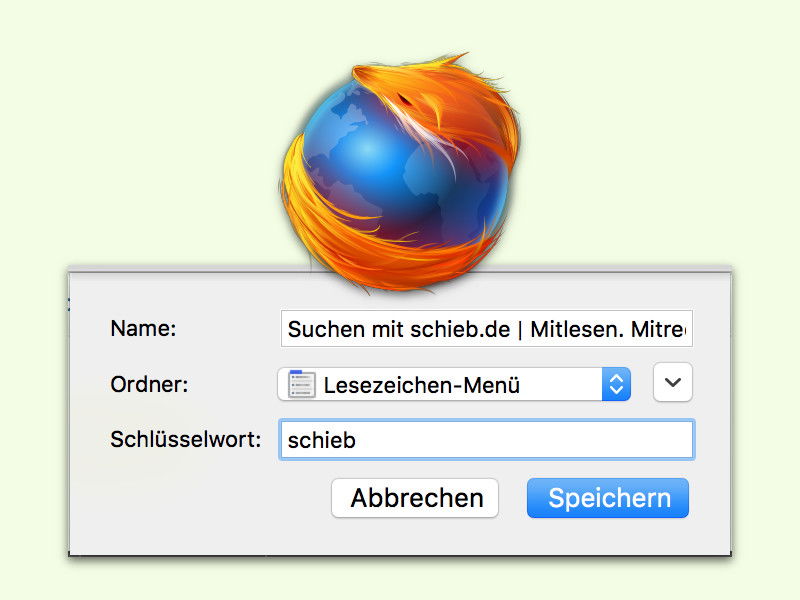
20.12.2015 | Internet
Wer im Web immer wieder auf den gleichen Websites sucht, kann sich die Arbeit erleichtern und Schlagwörter hinzufügen. Dann kann man direkt vom Suchfeld im Firefox-Browser aus auf der gewünschten Website eine Suche starten.
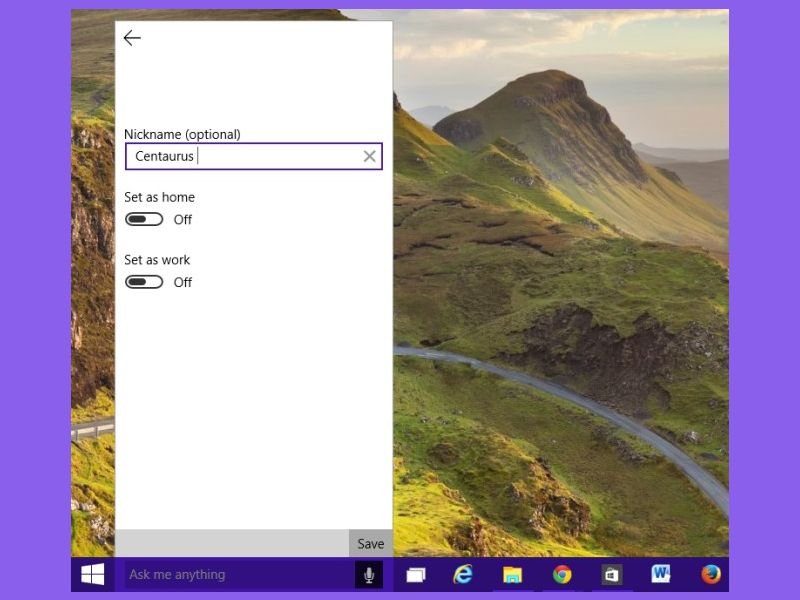
18.02.2015 | Windows
In Windows 10 baut Microsoft die neue Assistentin Cortana ein. Sie kann per Sprachbefehl „Hey Cortana“ aktiviert werden und versteht sich unter anderem auch auf Erinnerungen. Cortana erinnert den Nutzer zum Beispiel an etwas, sobald er sich an einem bestimmten Ort befindet. Dazu muss Cortana aber über mögliche Orte Bescheid wissen.