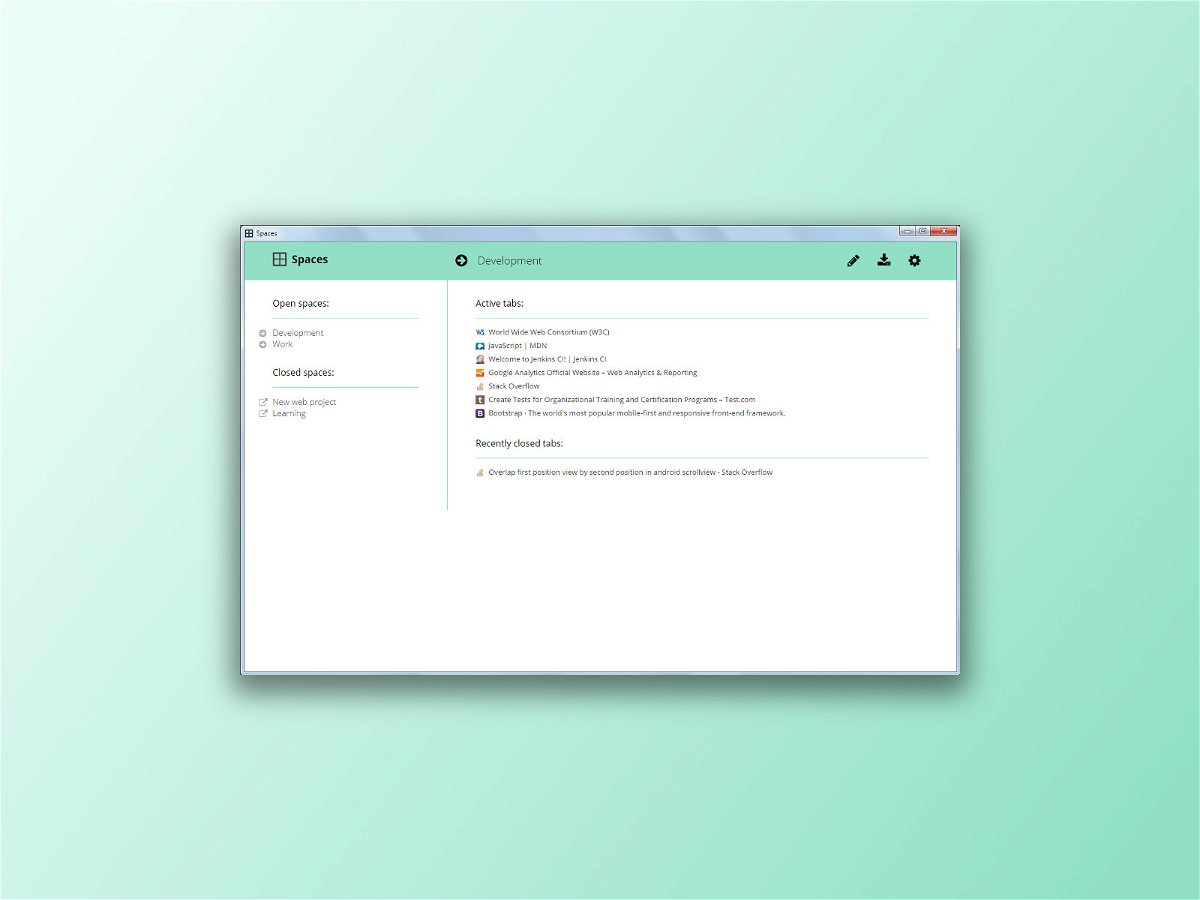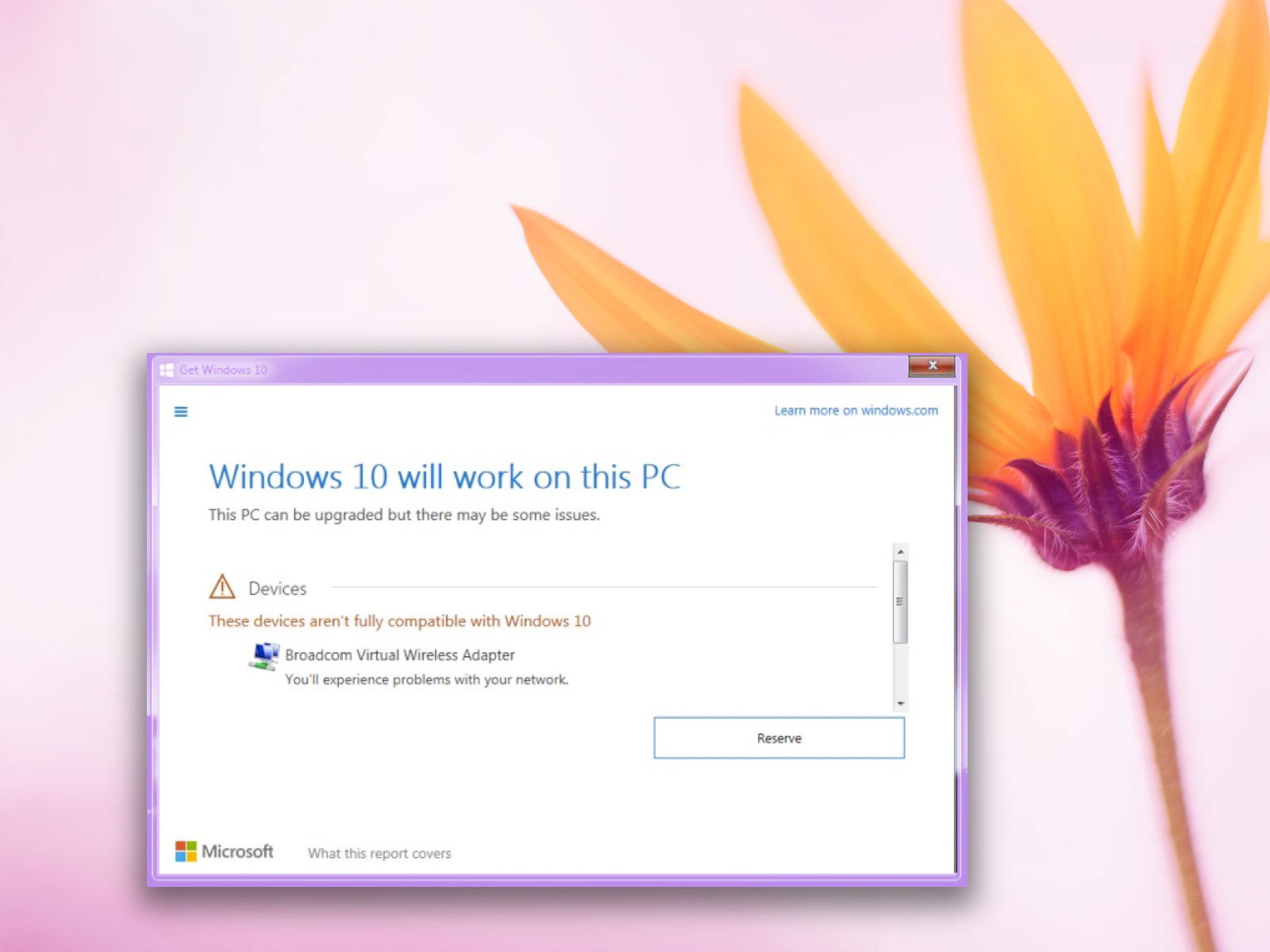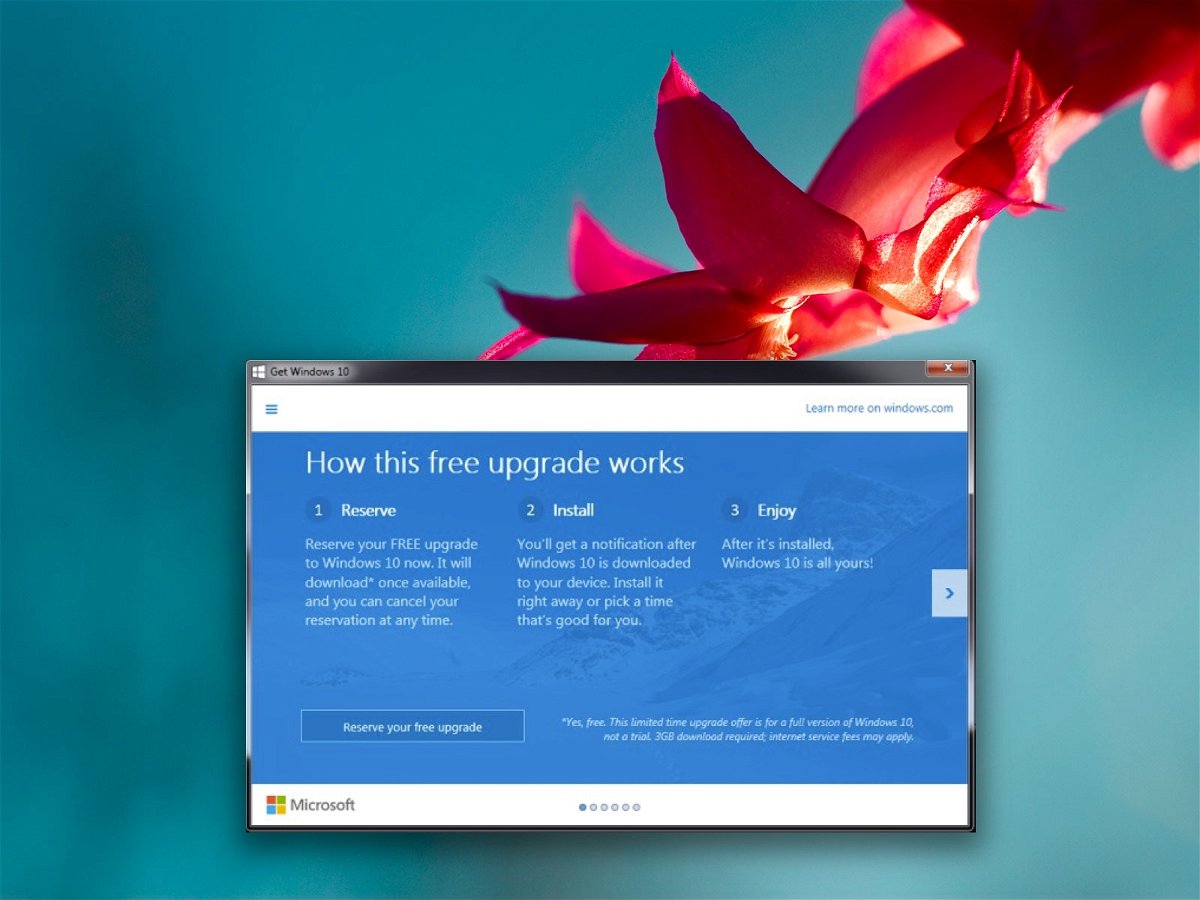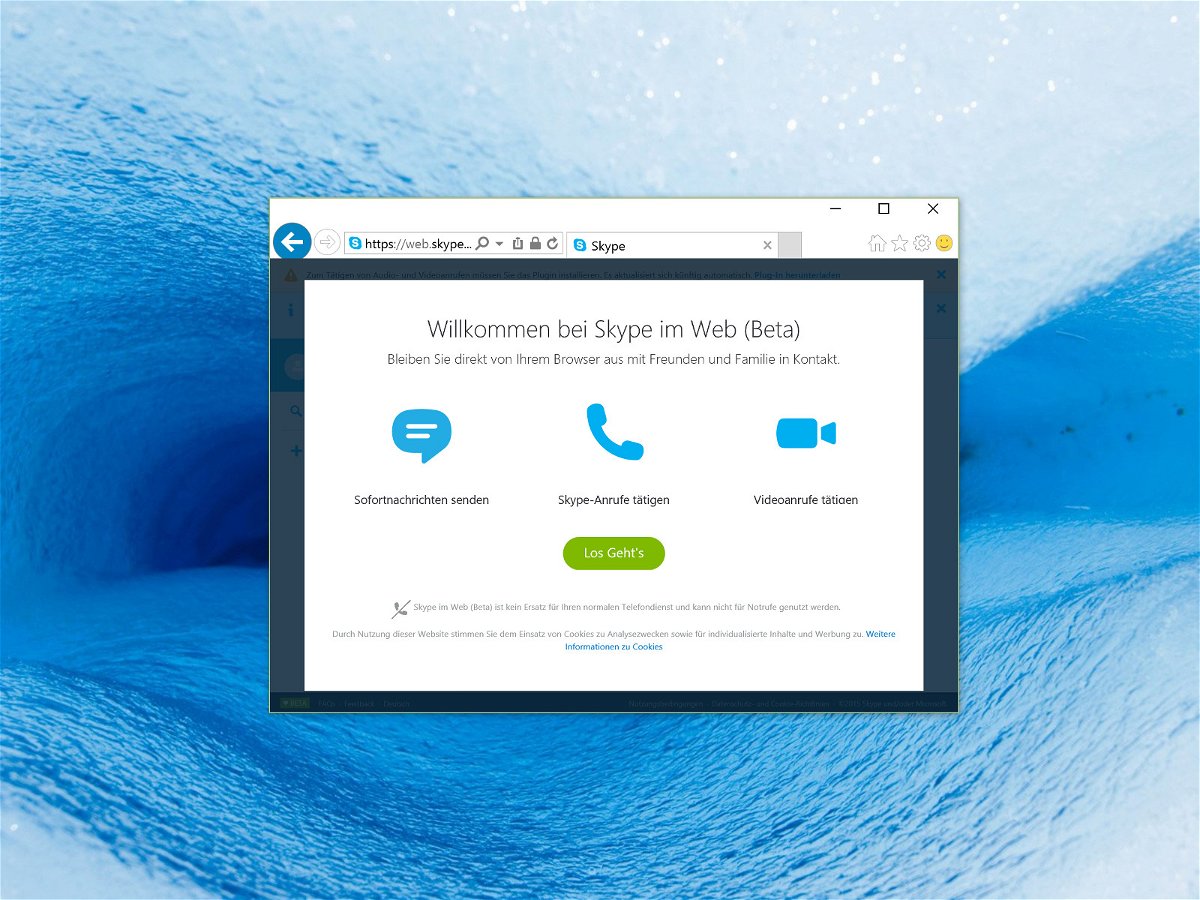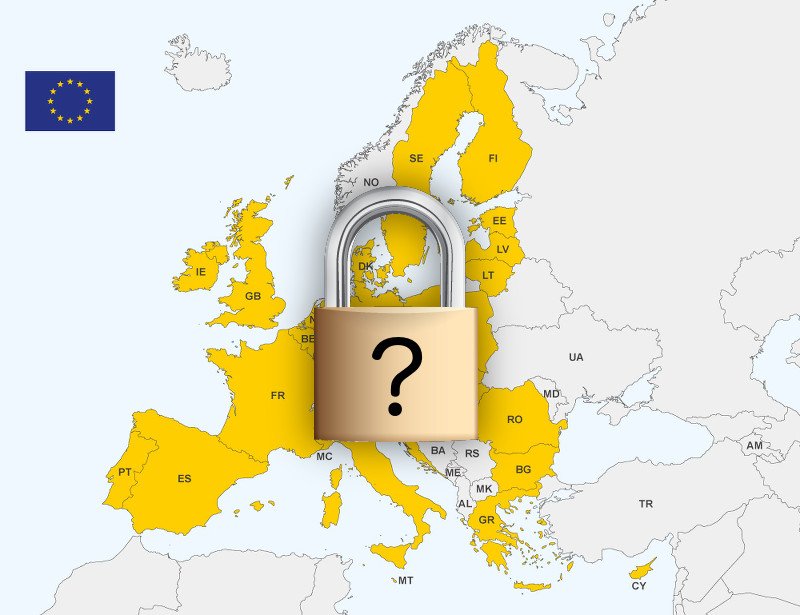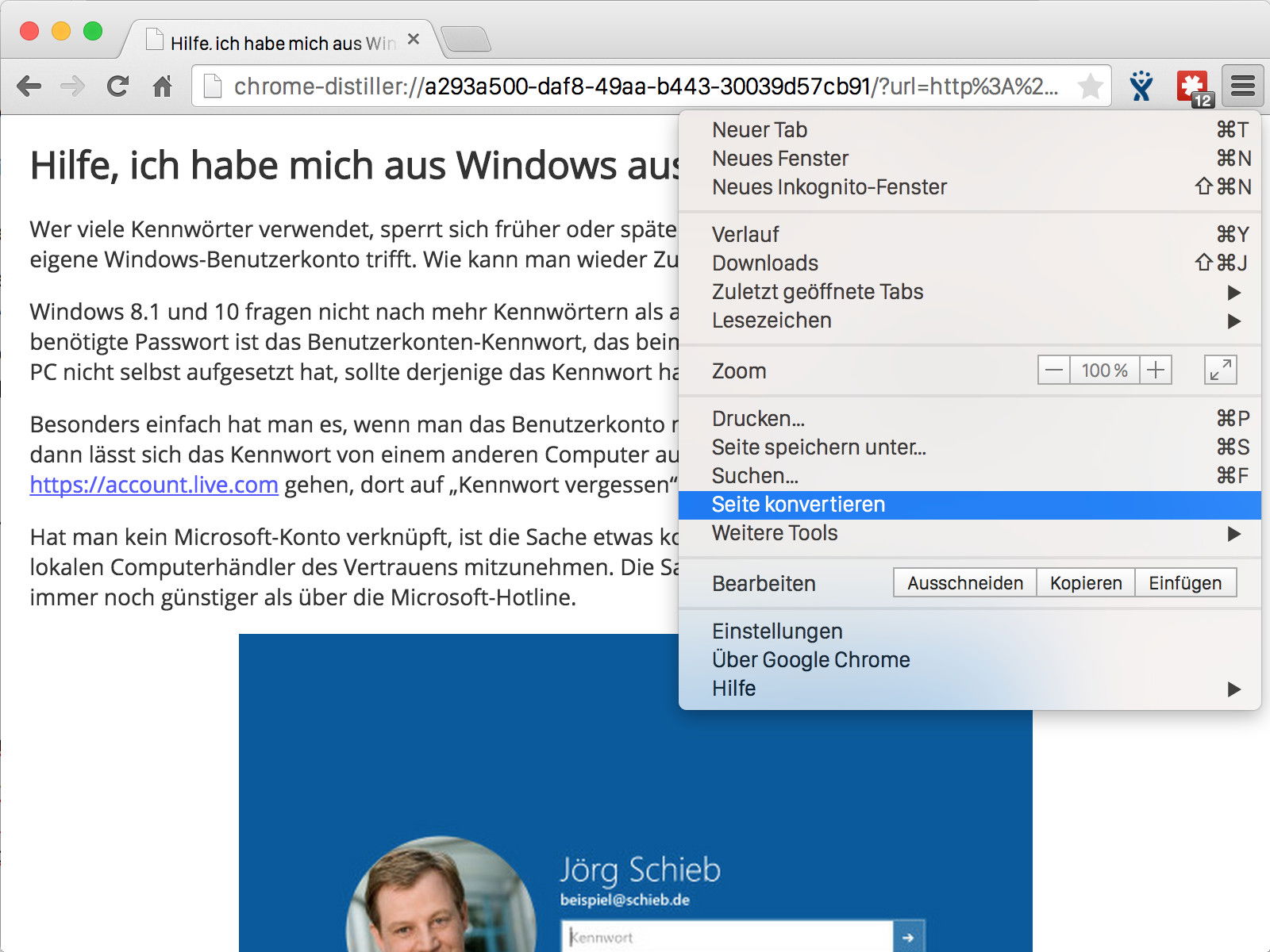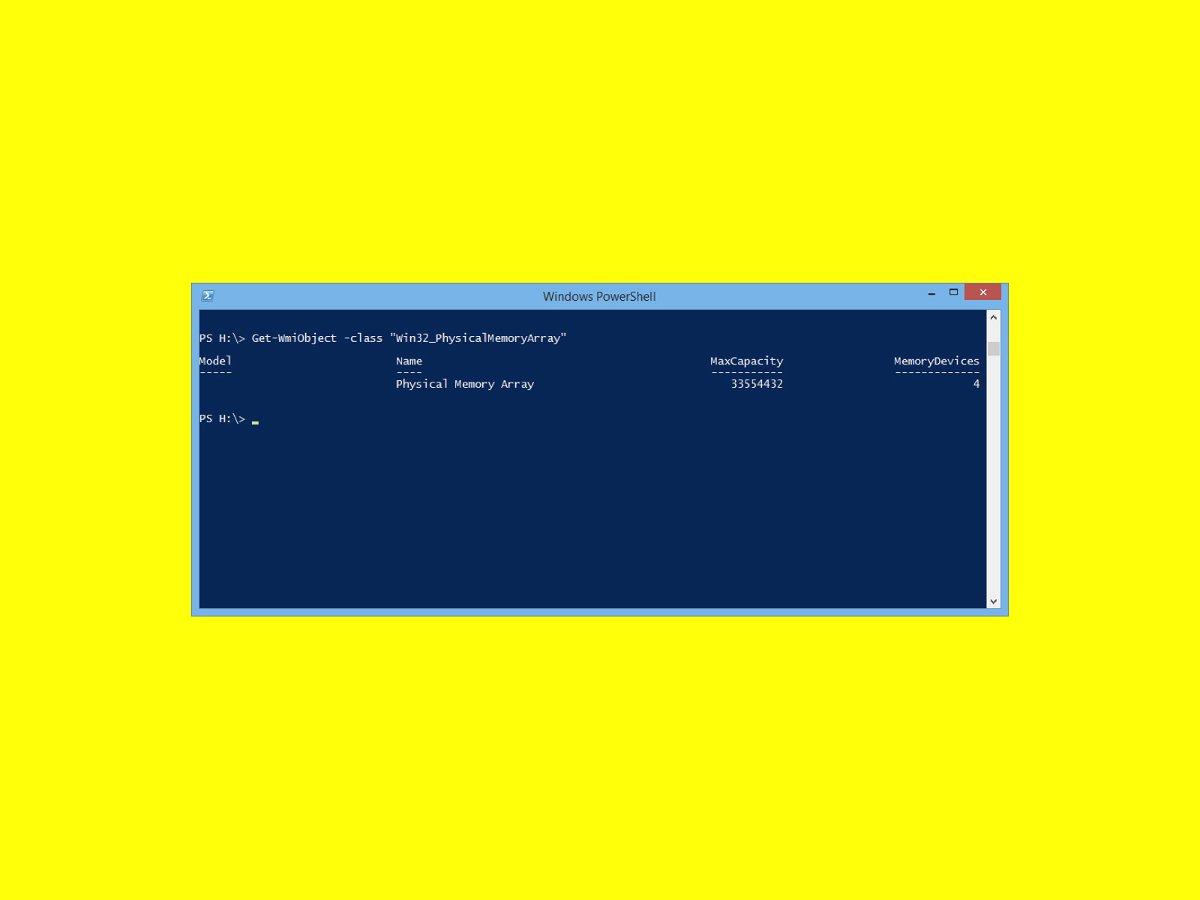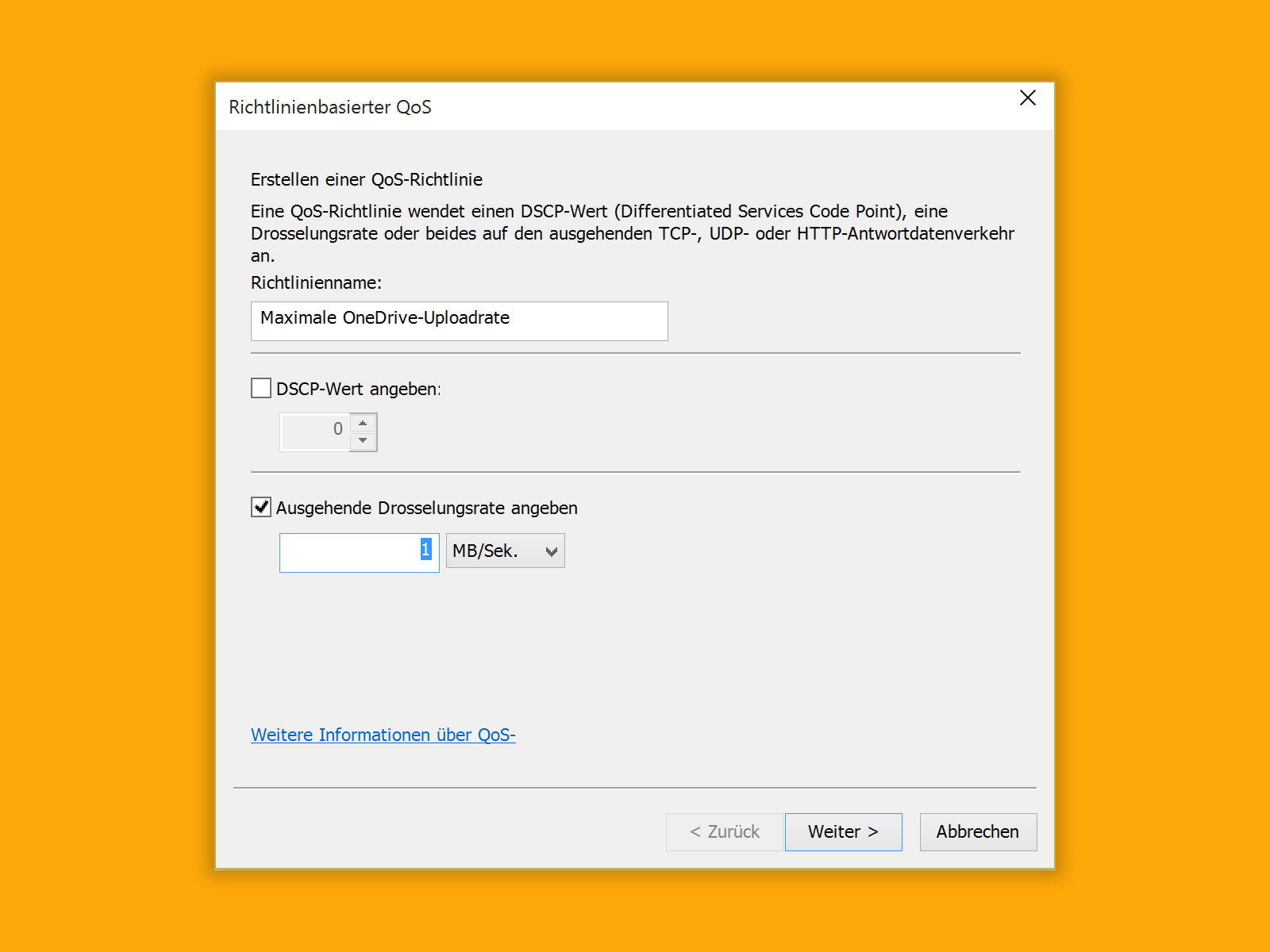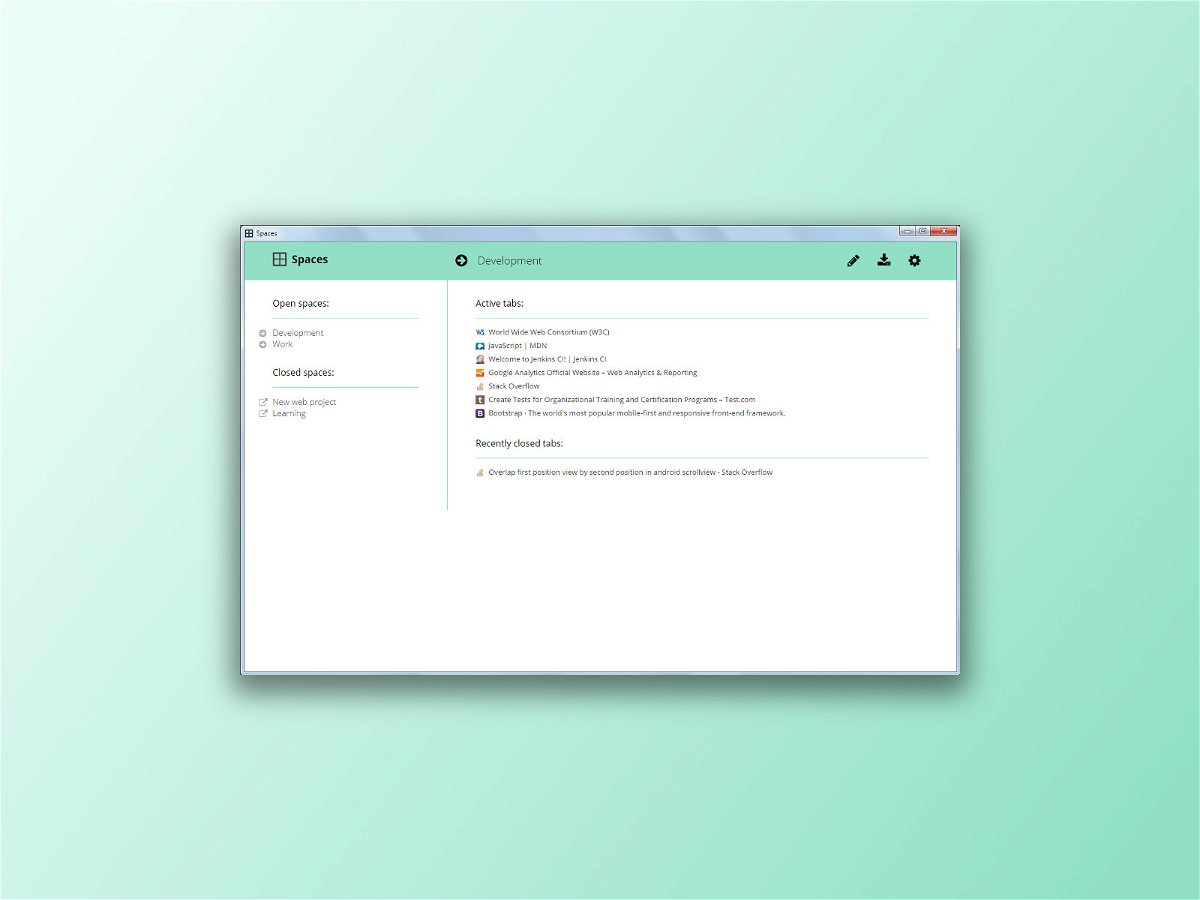
17.06.2015 | Internet
Tabs zusammen zu gruppieren ist keine neuartige Idee. Die meisten gruppieren ihre Website-Tabs automatisch in verschiedene Fenster, je nach Thema. Spaces ist eine Chrome-Erweiterung, mit der man geöffnete Tabs in Bereiche gruppieren kann.
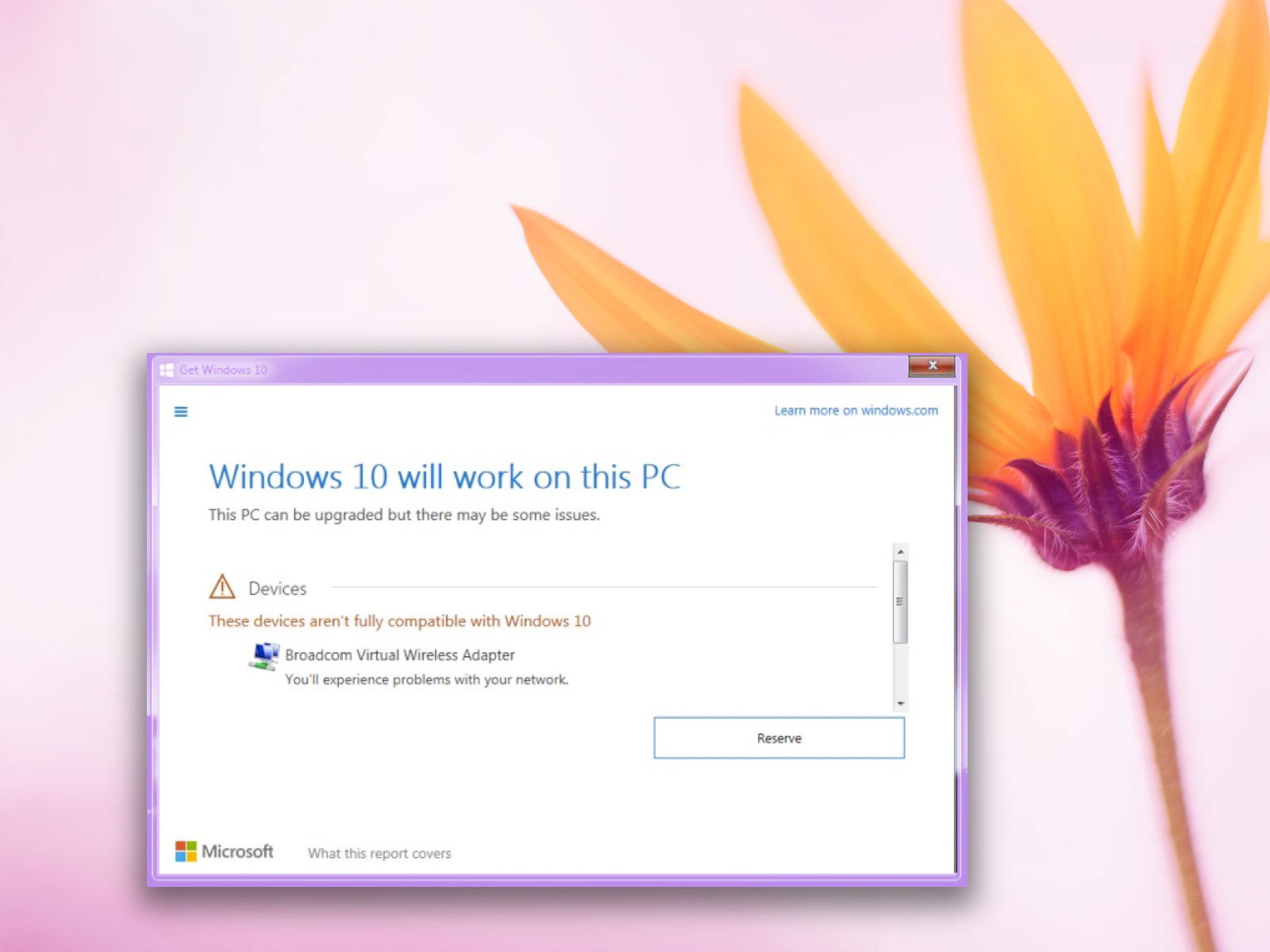
17.06.2015 | Windows
Windows 10 steht vor der Tür. Deswegen sehen alle Nutzer von Windows 7 und 8.1 ein Update, mit dem sich eine Gratis-Kopie des neuen Systems reservieren lässt. Diese Update-App beinhaltet außerdem eine sehr nützliche Funktion, welche überprüft, ob der PC eines Benutzers kompatibel mit Windows 10 ist.
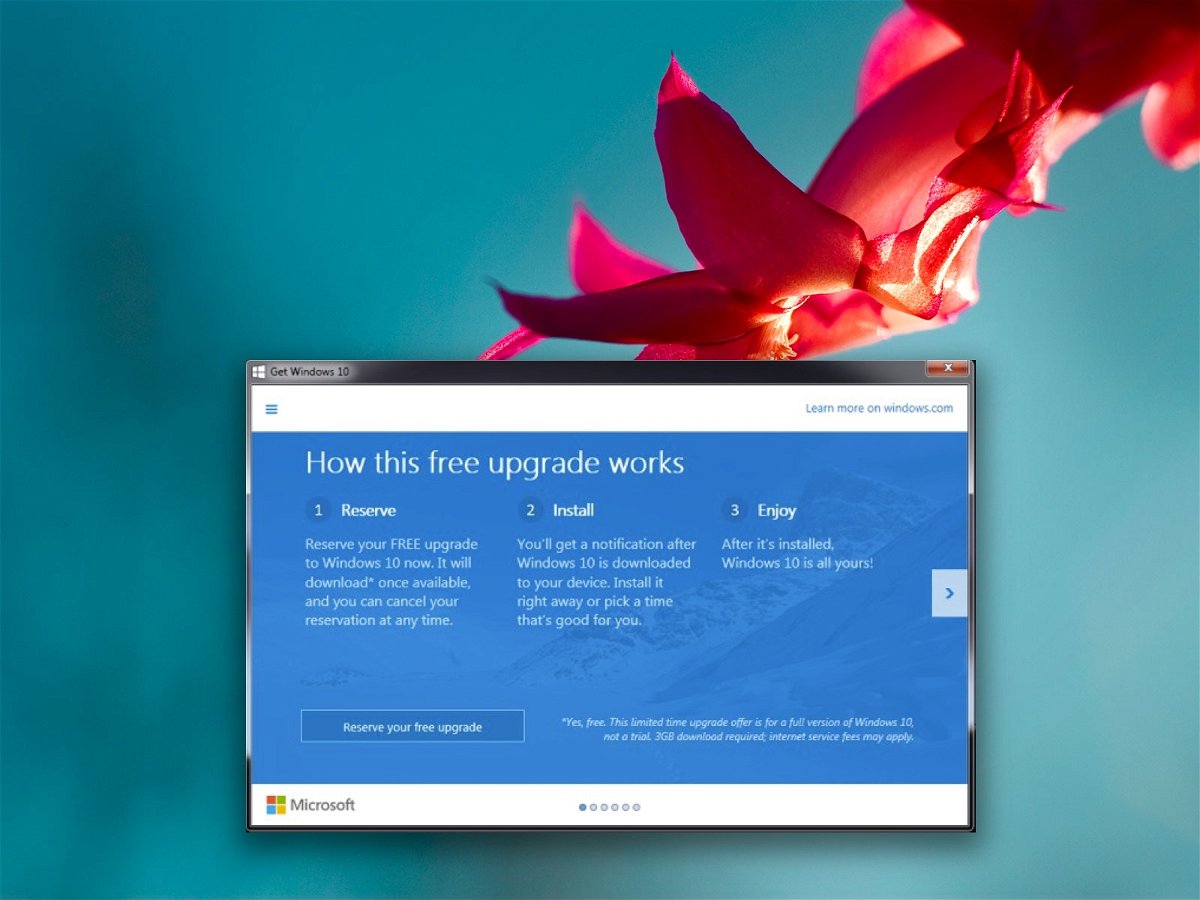
17.06.2015 | Windows
Für Nutzer von Windows 7, 8 und 8.1 hat Microsoft eine neue App herausgebracht, die „Upgrade zu Windows 10“ heißt. Diese hilft Benutzern, eine Kopie vom neuen Windows 10 zu reservieren, wenn es am 29. Juli verfügbar ist. Soviel sei gesagt: Möglicherweise sehen manche Benutzer diese App nicht. Was kann man dann tun?
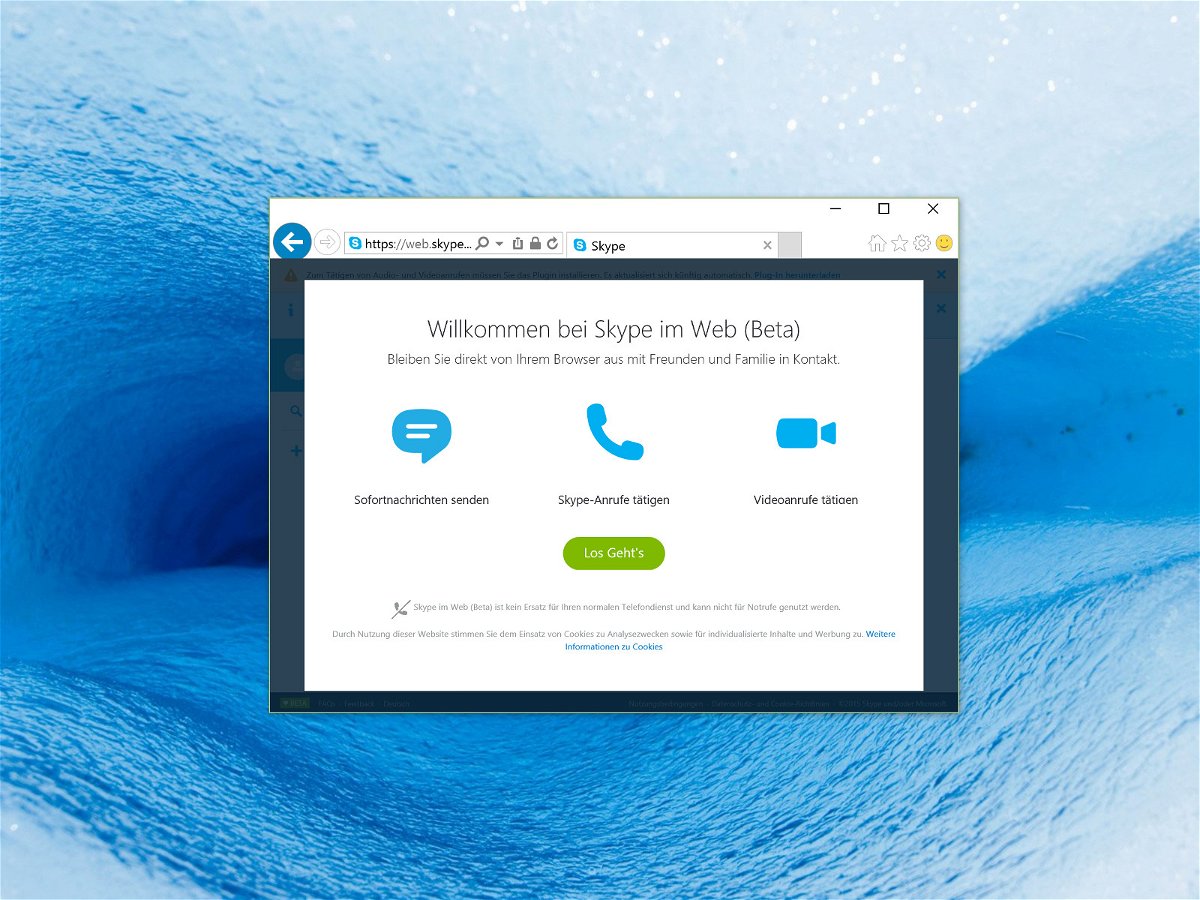
16.06.2015 | Tipps
Skype for Web, das ist ein neues Tool von Microsoft, mit dem man sich direkt auf der Skype-Website einloggen und Skype per Browser nutzen kann. Ab sofort kann diese Onlineversion von Skype von jedermann ausprobiert werden. Wie geht das?
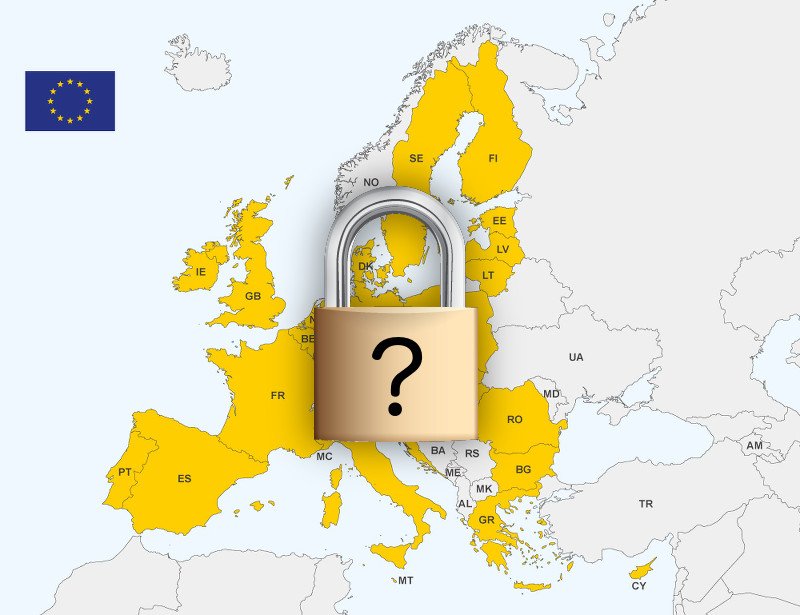
16.06.2015 | Social Networks
Die Rechte von Web-Nutzern in Europa sollen bald besser gewahrt werden. Auf eine Verbesserung des Datenschutzes für alle 28 EU-Länder haben sich die Justizminister der Mitgliedsstaaten geeinigt. In Zukunft soll es überall die gleichen Regeln geben.
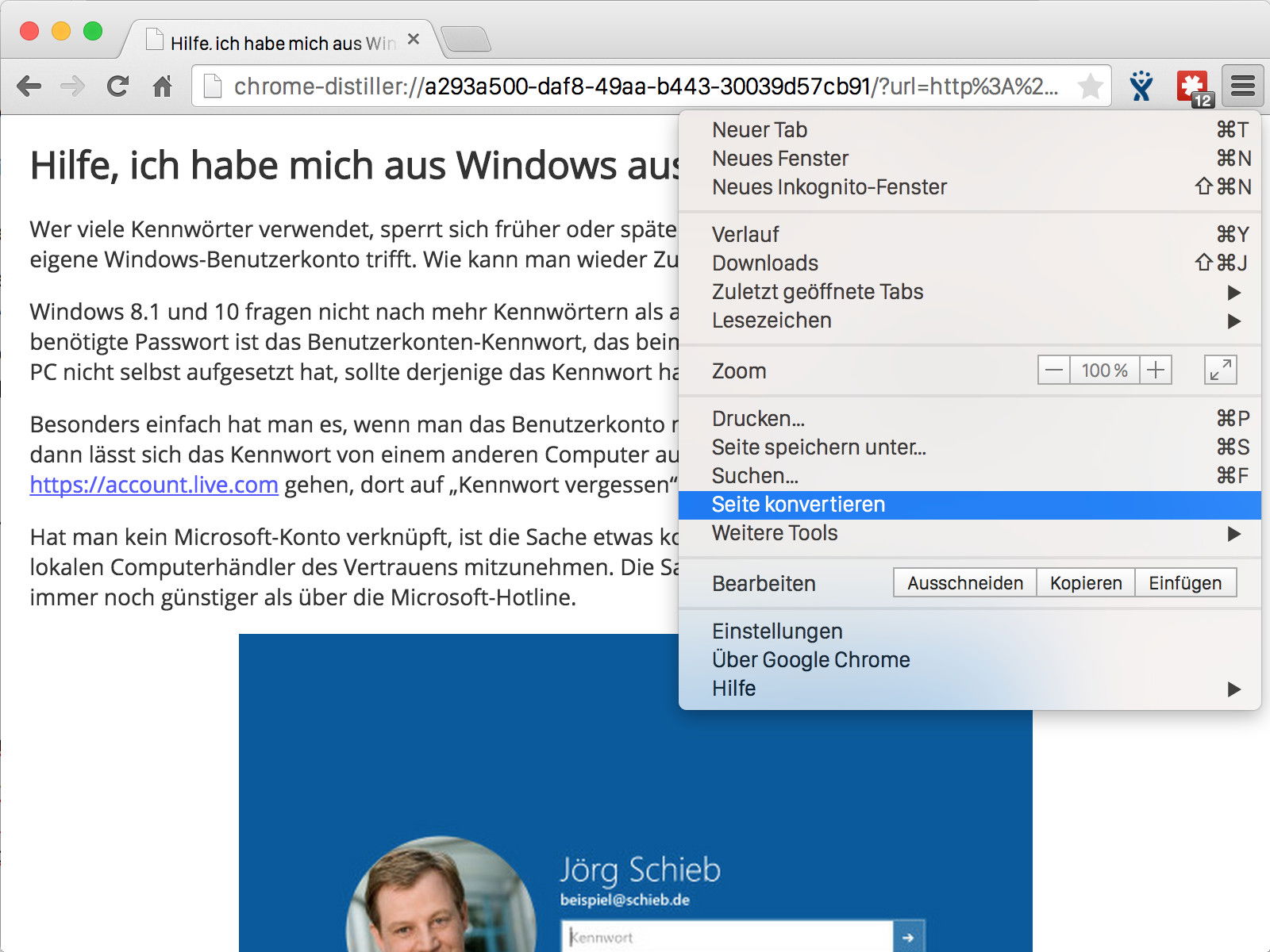
14.06.2015 | Internet
Im Lesemodus lassen sich Webseiten besonders leicht und ohne Ablenkungen durch Menüs und sonstige Nebensachen lesen. Auch der Chrome-Browser kennt so einen Lesemodus. Der ist aber geheim und muss erst manuell aktiviert werden.
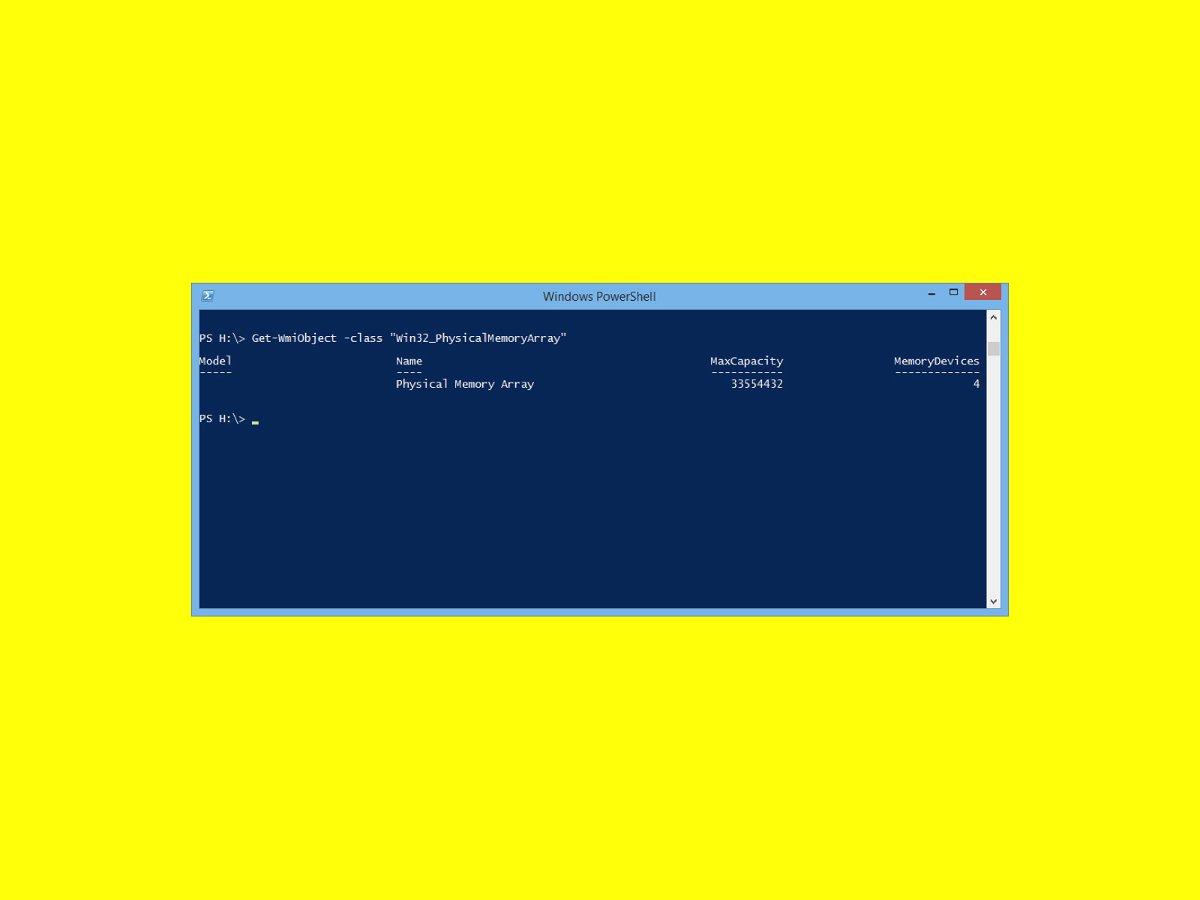
11.06.2015 | Windows
Nutzer können Informationen über den installierten Arbeitsspeicher des Computers über integrierte Systeminfotools oder mit kostenlosen Hilfsprogrammen erhalten. Mit PowerShell klappt das ebenfalls und ist gar nicht mal schwer. Welches Skript wird benötigt?
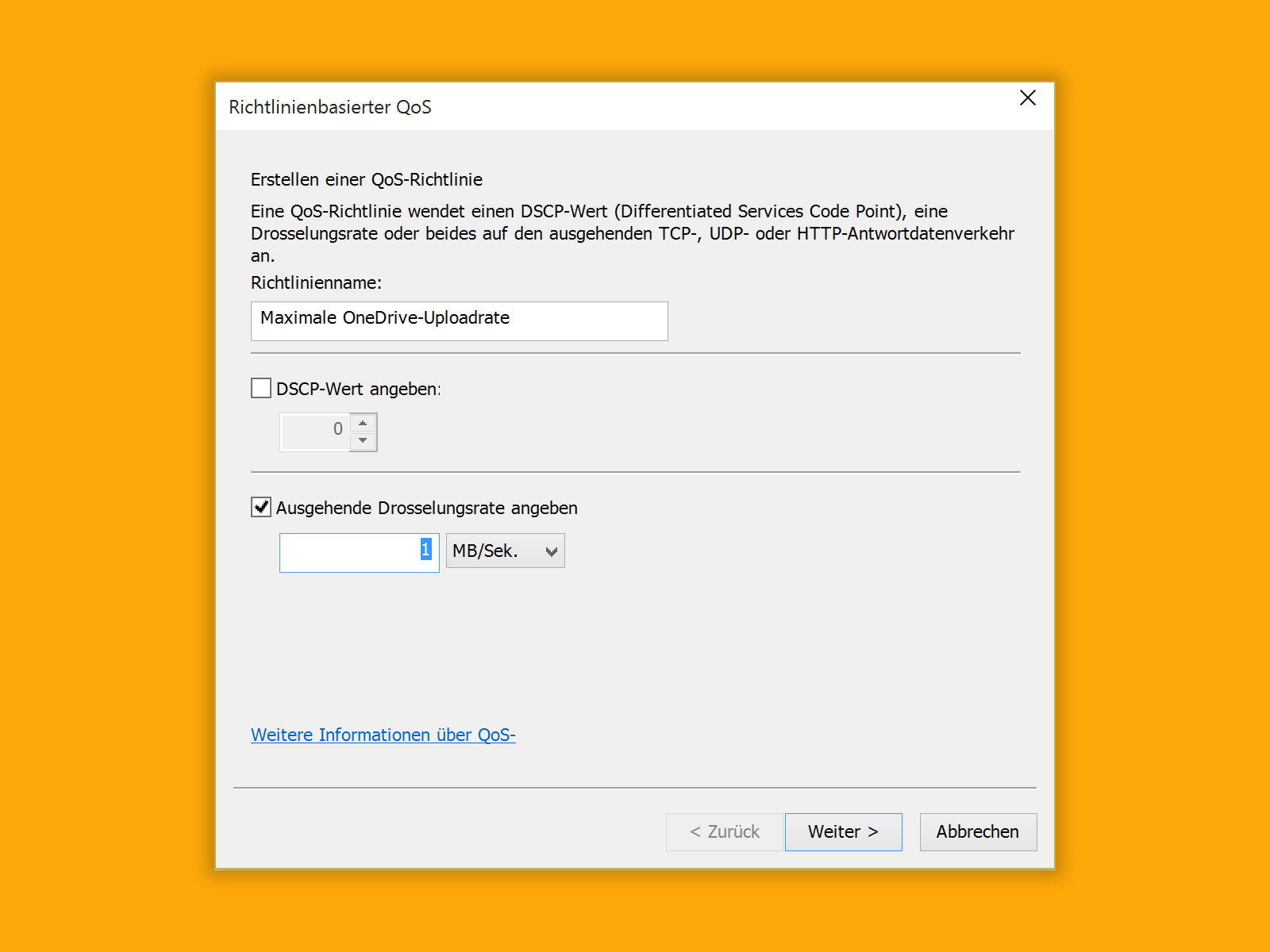
11.06.2015 | Netzwerk
Das Hochladen von großen Dateien nach OneDrive ist zuweilen frustrierend, weil durch die hohe Bandbreiten-Auslastung kaum andere Internetdienste gleichzeitig genutzt werden können. Besser, man begrenzt die maximale Uploadrate von OneDrive.