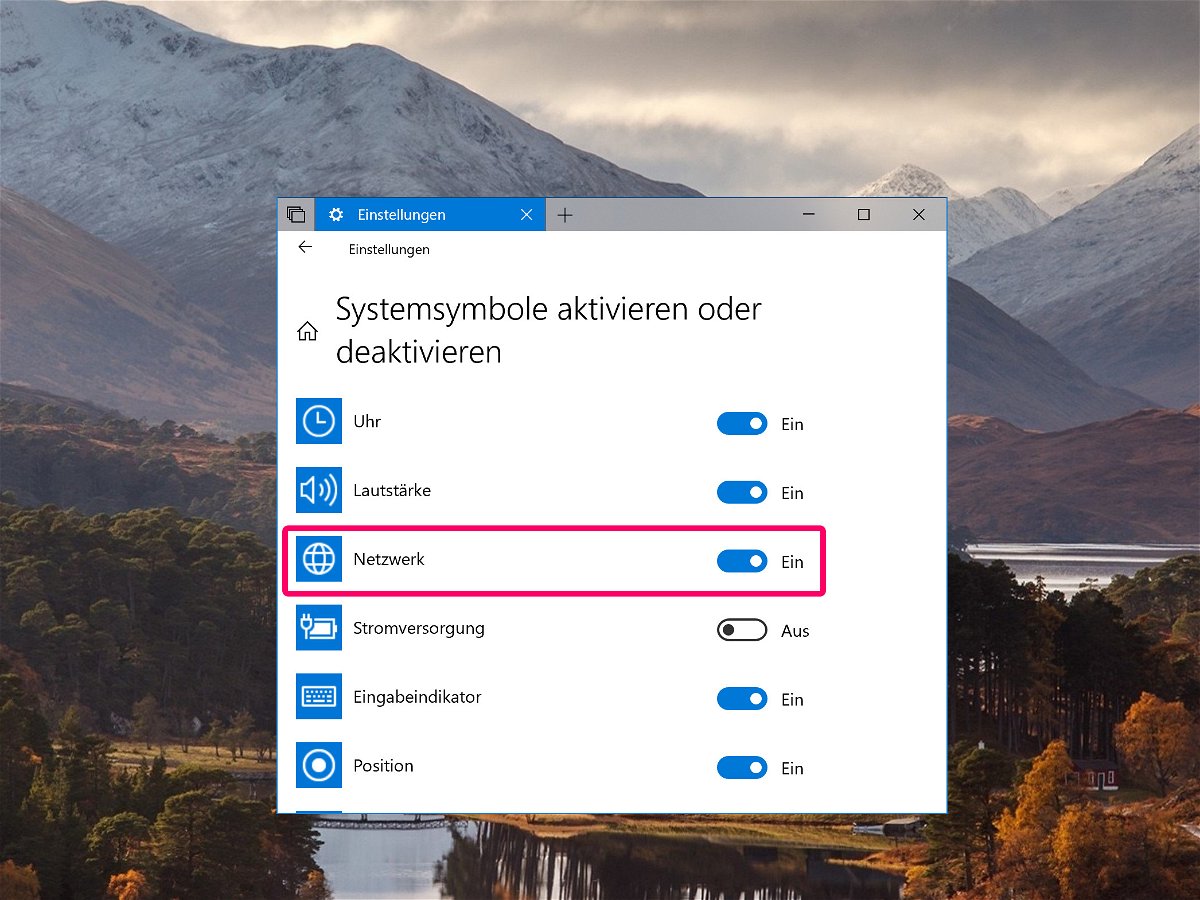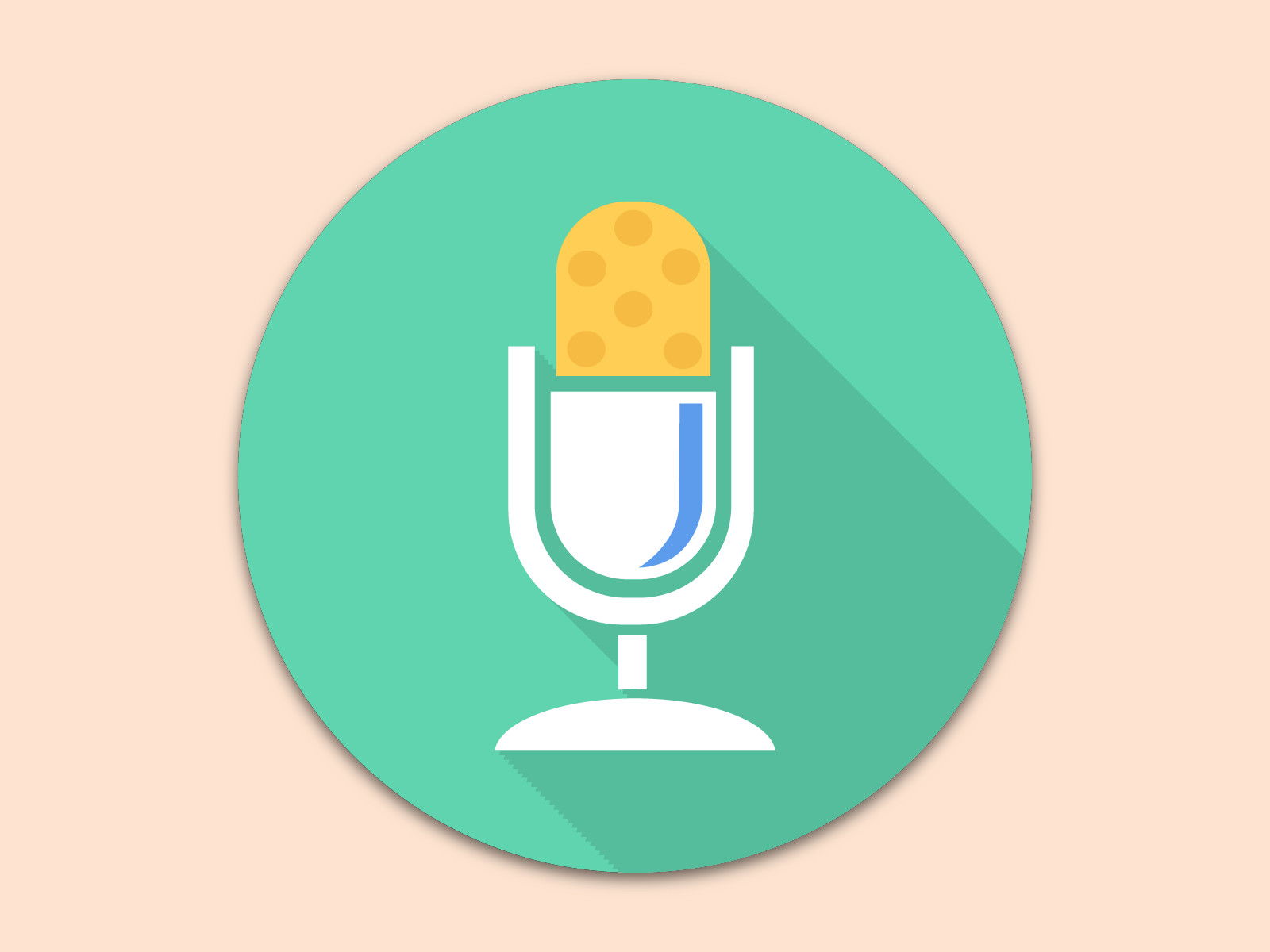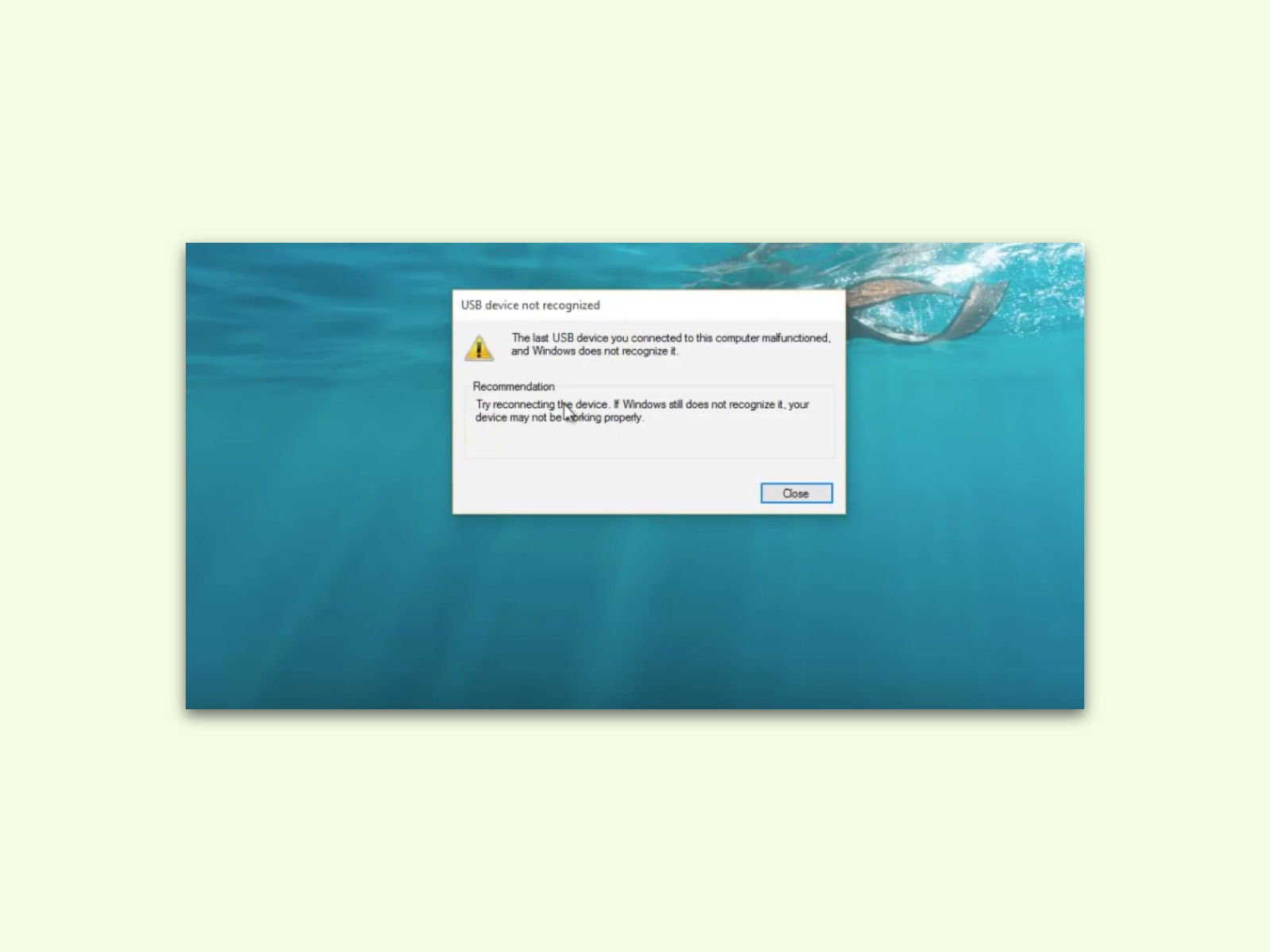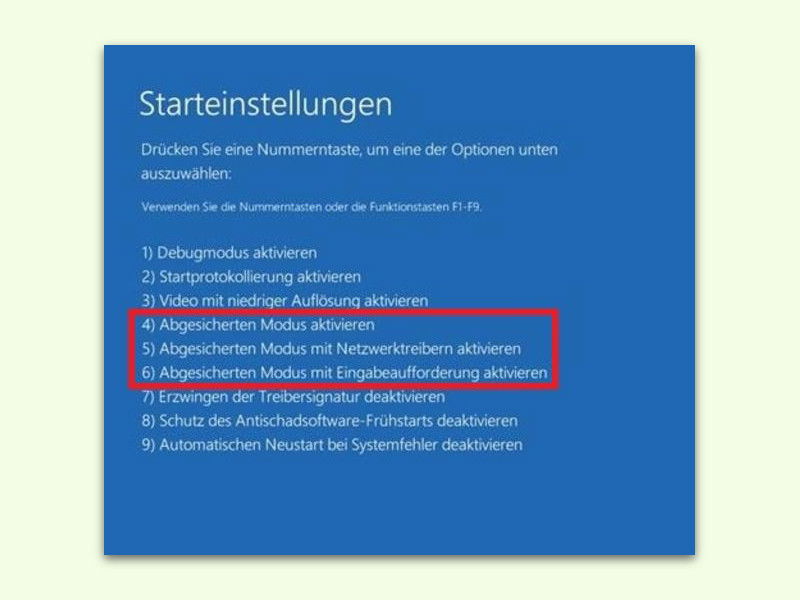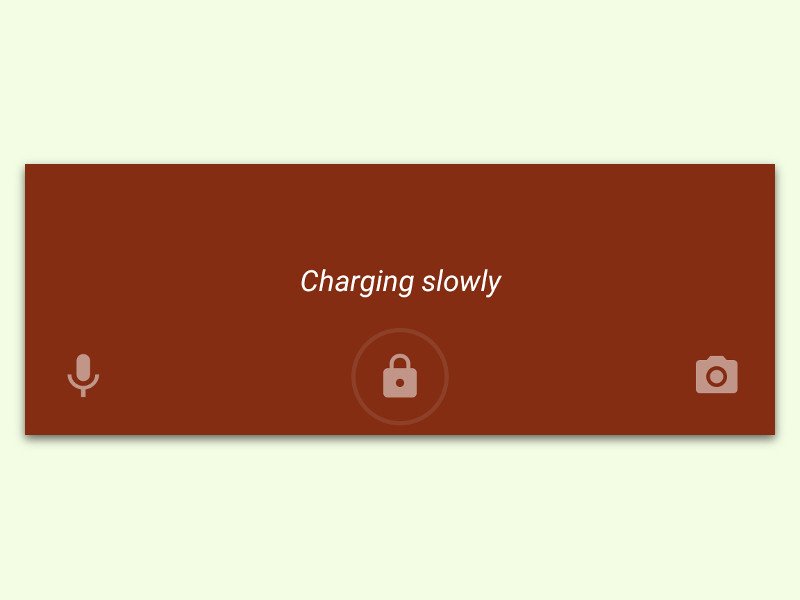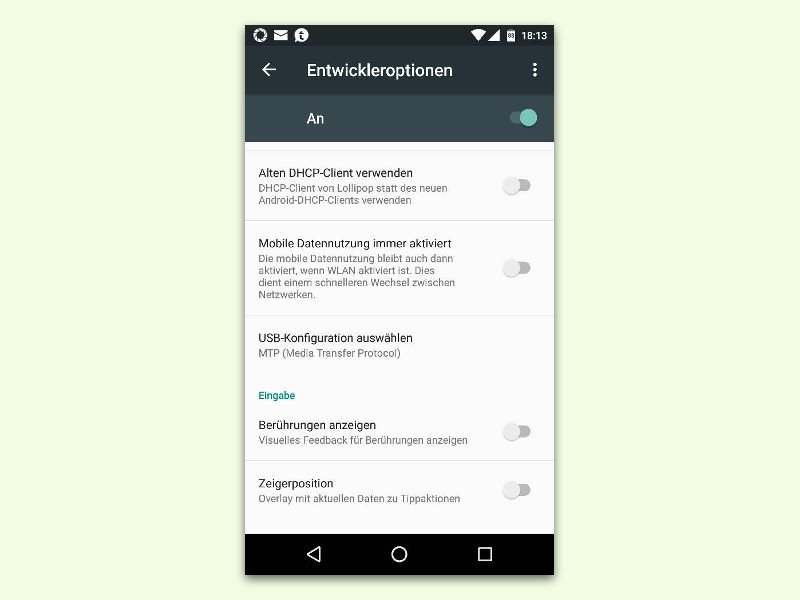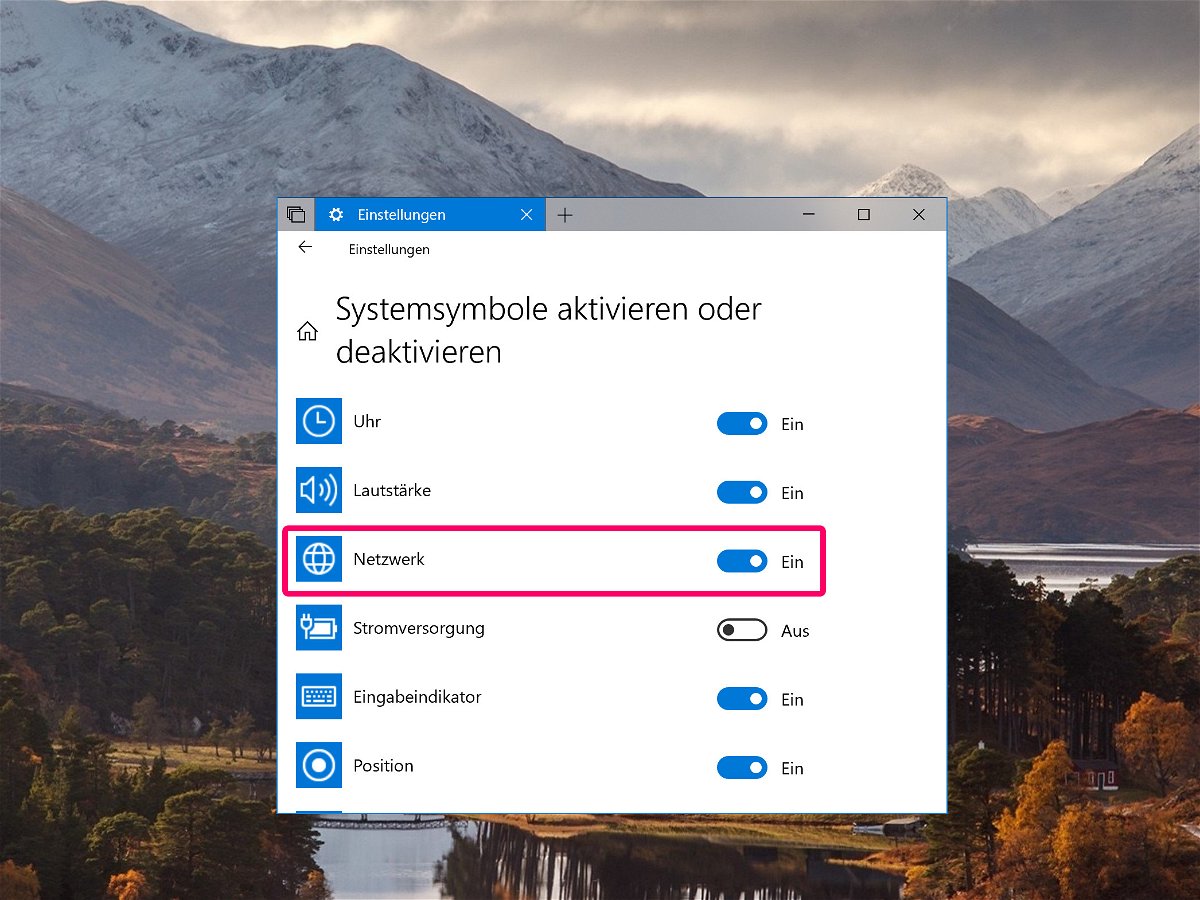
24.06.2018 | Internet
Die meisten von uns sind heute ständig online – und müssen sich (nicht nur) für ihre Arbeit auf eine funktionierende Verbindung ins Internet verlassen können. Ist dies nicht gegeben, kann es zumindest helfen, im Blick zu haben, ob aktuell eine Störung der Web-Verbindung vorliegt.
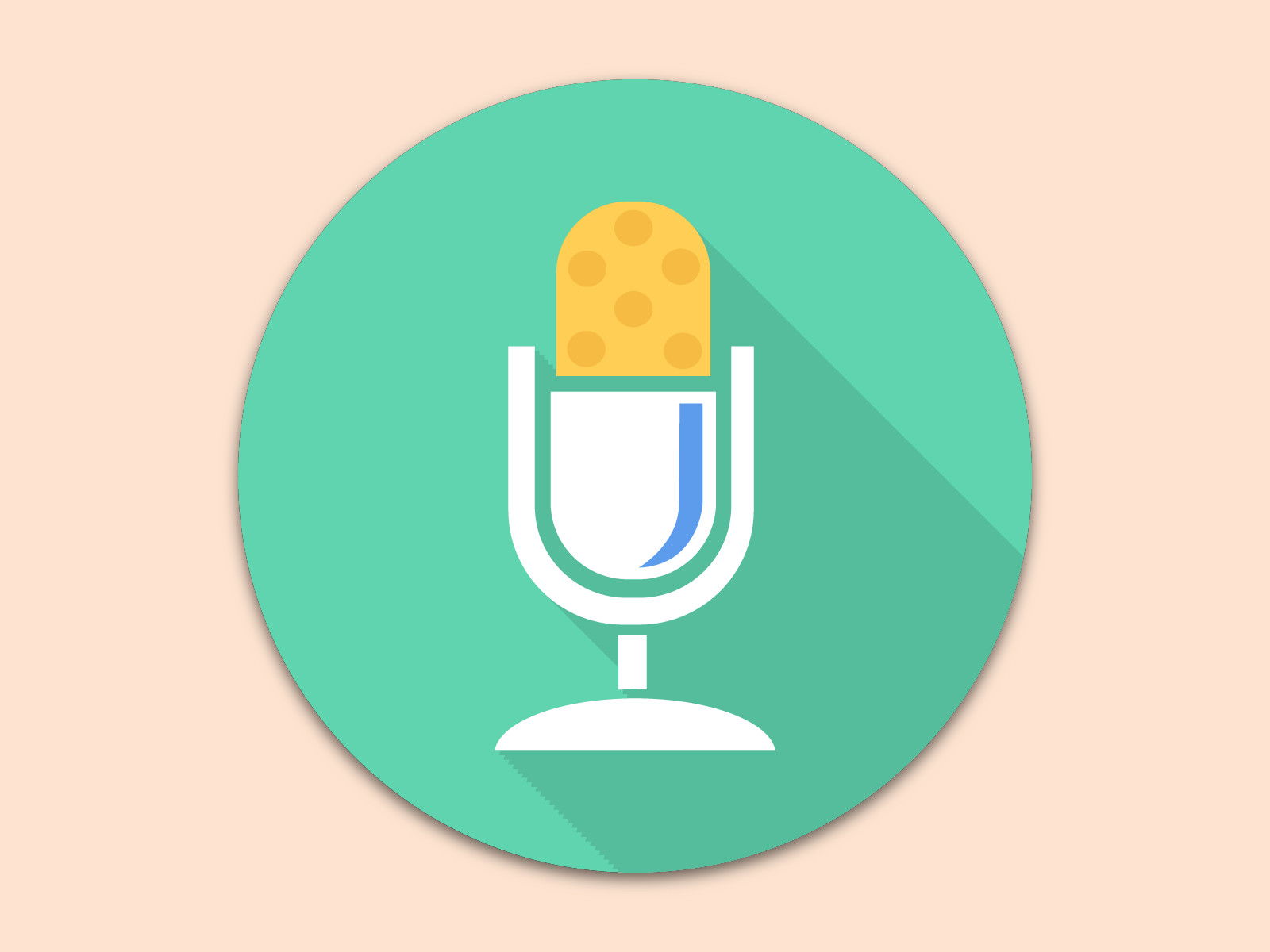
18.08.2017 | Hardware
Muss für ein Buch oder Dokument viel Text geschrieben werden, ist es mühselig, das alles von Hand über die Tastatur zu erledigen. Einfacher und schneller geht’s per Diktat. Ein Problem: Die Qualität von integrierten Mikrofonen ist oft nicht besonders gut.
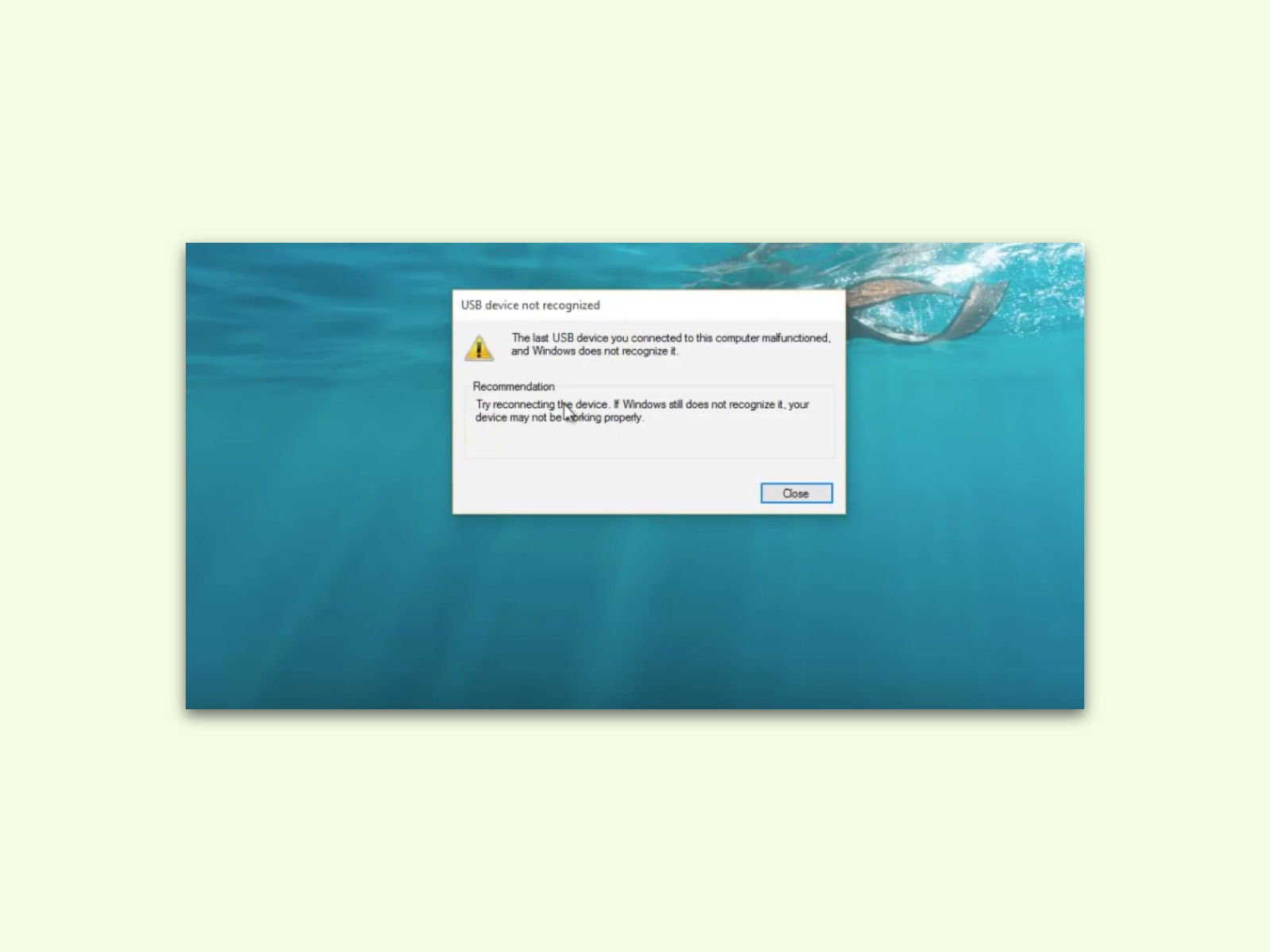
31.08.2016 | Windows
Über USB lassen sich jede Menge Geräte an einen Computer anschließen und nutzen. Dumm nur, wenn der Zugriff auf das Gerät scheitert – und stattdessen nur der Fehler 43 erscheint. In diesem Fall stimmt etwas mit dem Treiber oder Kabel nicht.
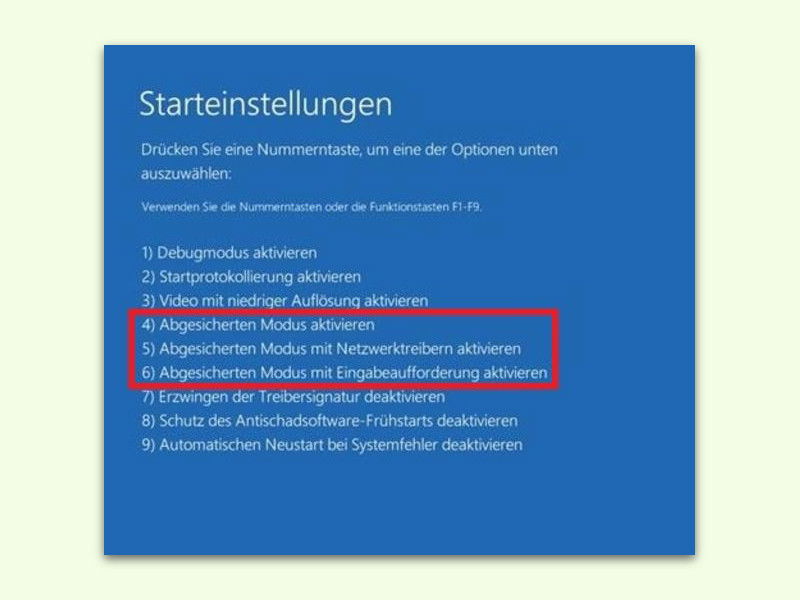
16.08.2016 | Windows
Passiert nach dem Einschalten des Computers rein gar nichts – oder jedenfalls nicht der normale PC-Start –, muss schnellstens Abhilfe geschaffen werden. Hier mögliche Lösungen.

29.05.2016 | Netzwerk
Wie stark ein WLAN-Signal auch ist – eine Verbindung per Netzwerk-Kabel ist auf alle Fälle schneller. Wenn Windows Daten aber dennoch über die drahtlose Verbindung sendet und empfängt, lässt sich der Treiber so einstellen, dass bei bestehender Kabel-Verbindung das WLAN abgestellt wird.
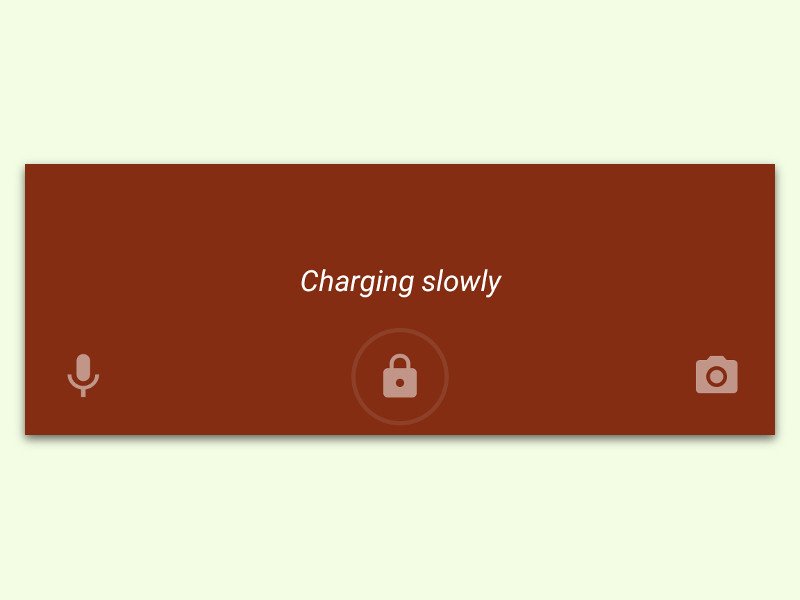
22.05.2016 | Android
Android-Smartphones mit Version 6.0 oder neuer geben dem Nutzer Bescheid, wenn der Akku nur langsam geladen wird. Woran das liegt, lässt sich mit den folgenden Tests schnell ermitteln.
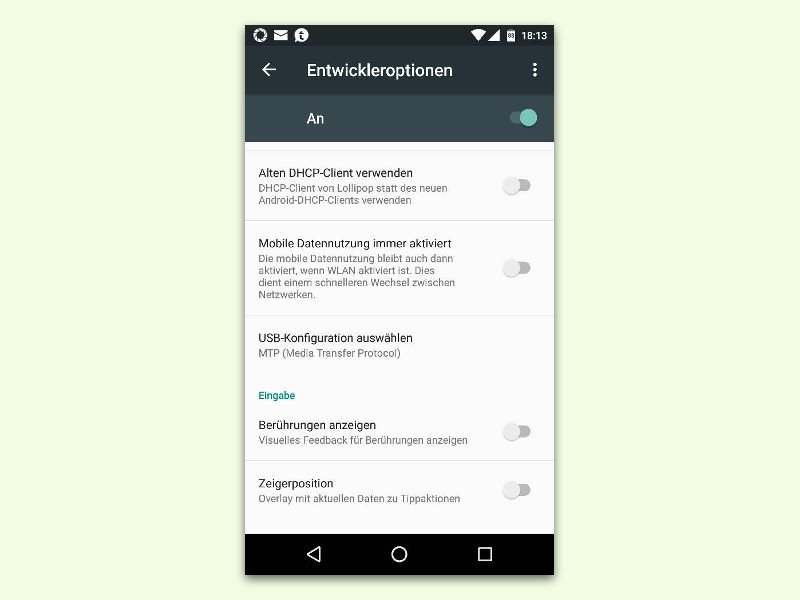
13.04.2016 | Android
Jedes Mal, wenn man ein mobiles Gerät mit Android 6.0 per Kabel an den PC anschließt, wird nur der Akku aufgeladen. Will man Fotos vom Gerät an den Computer übertragen, muss man diesen Modus erst manuell einschalten. Das geht auch einfacher.

09.02.2016 | Tipps
Glasfaser hat eine Übertragungs-Bandbreite, der weder VDSL noch TV-Kabel, nicht WLAN oder UMTS und auch kein LTE das Wasser reichen können. Selbst die Basis-Stationen von LTE werden per Glasfaser angebunden. Doch wie lohnenswert ist der Einsatz im Büro?