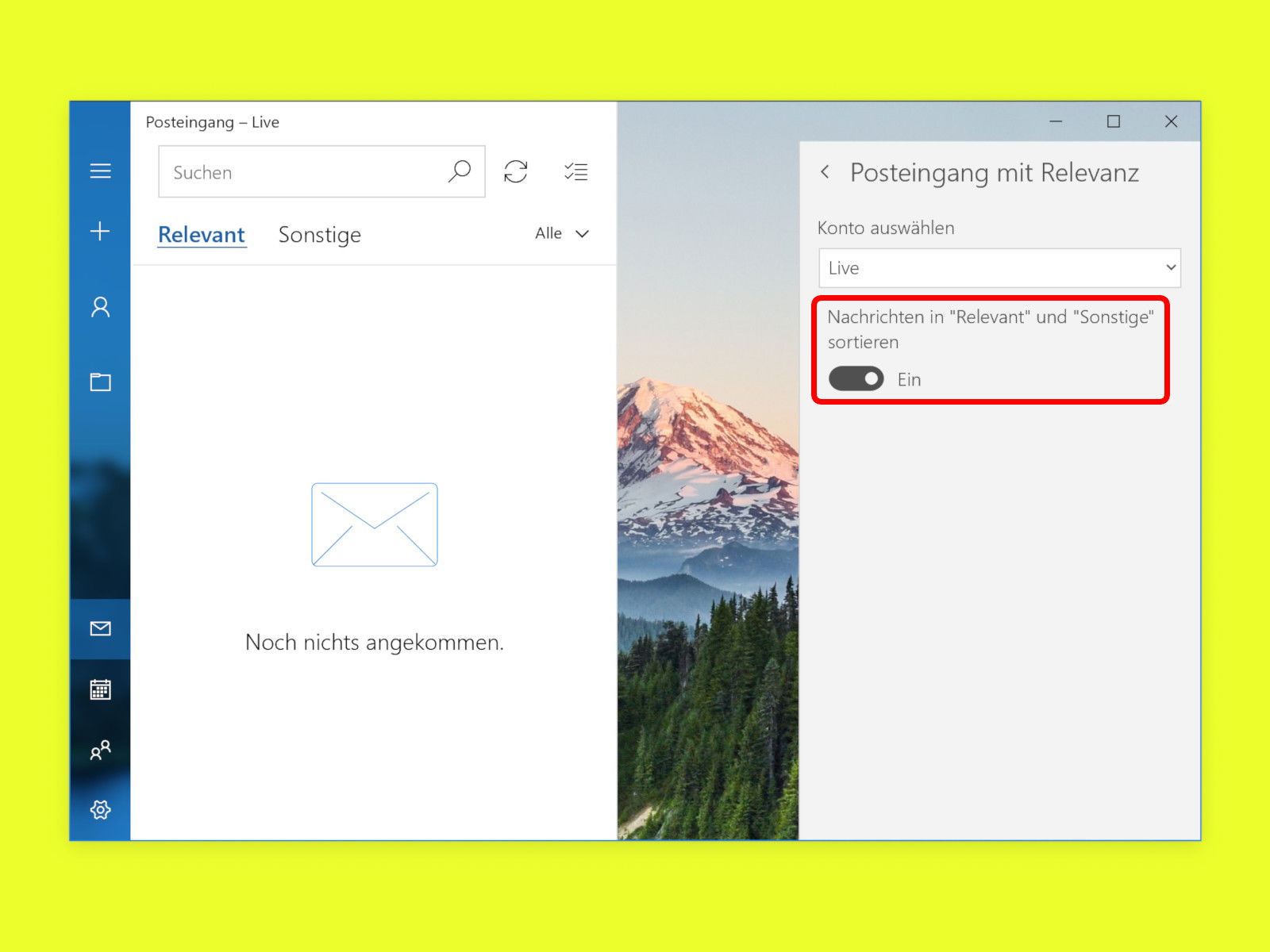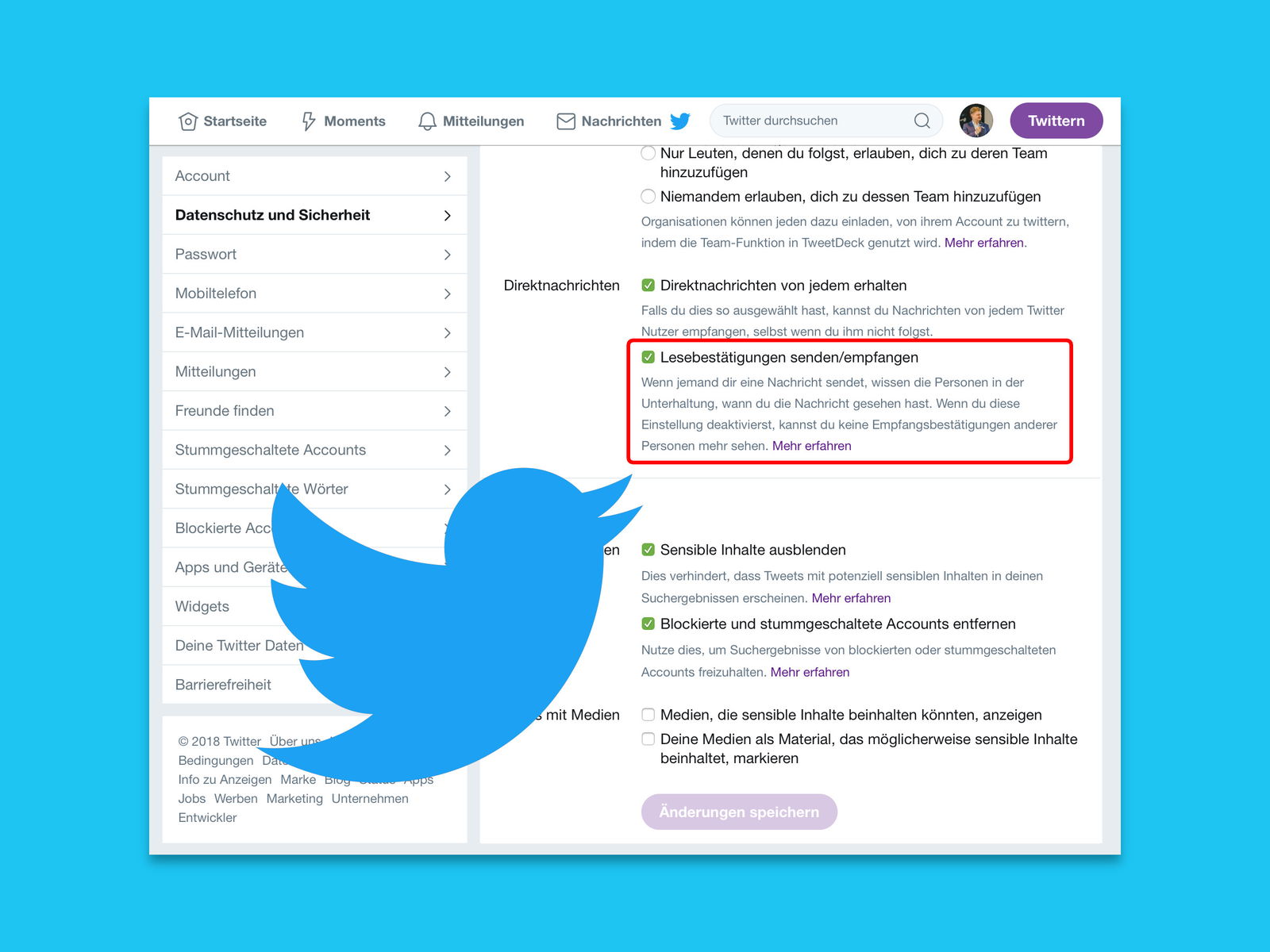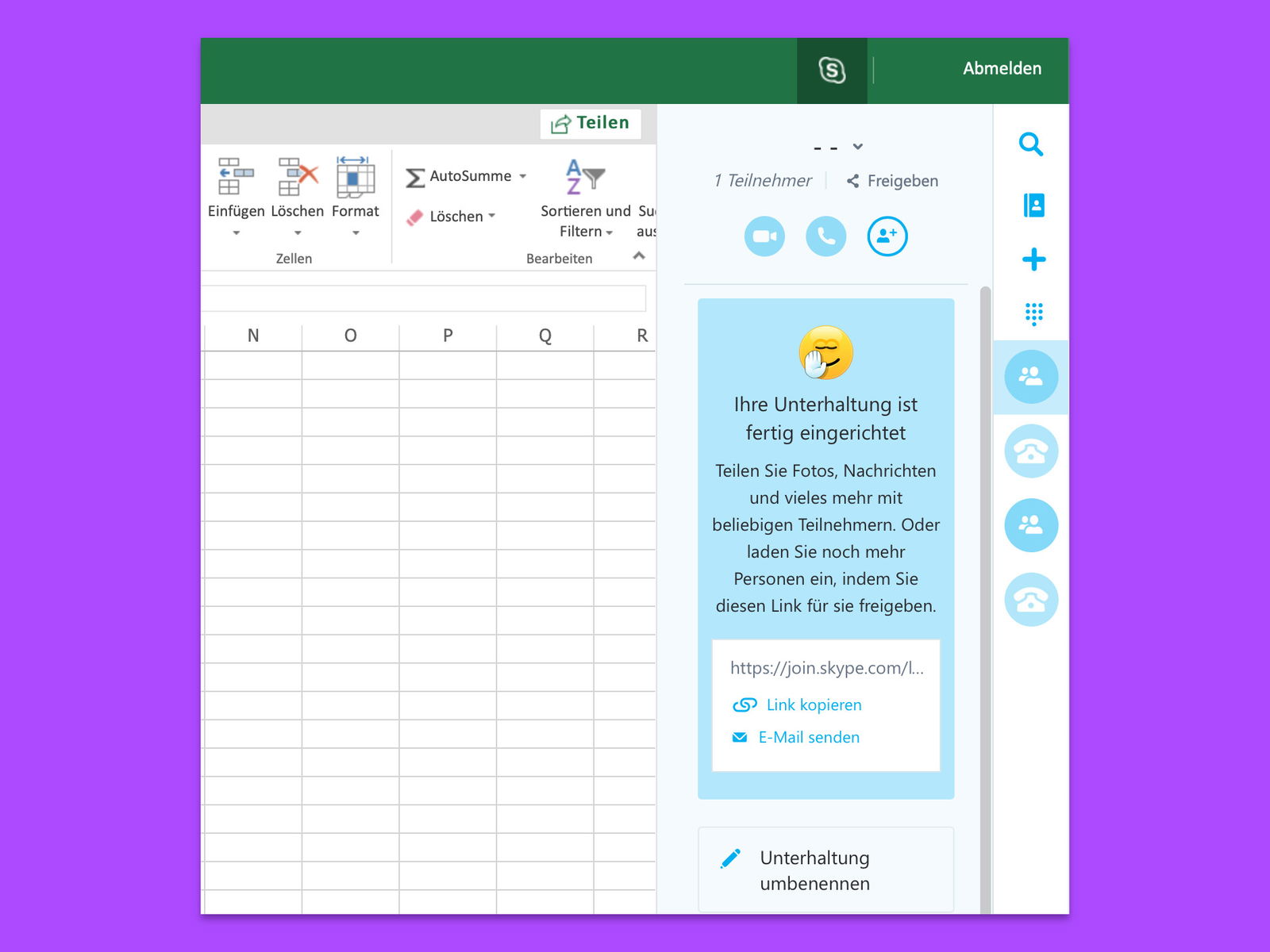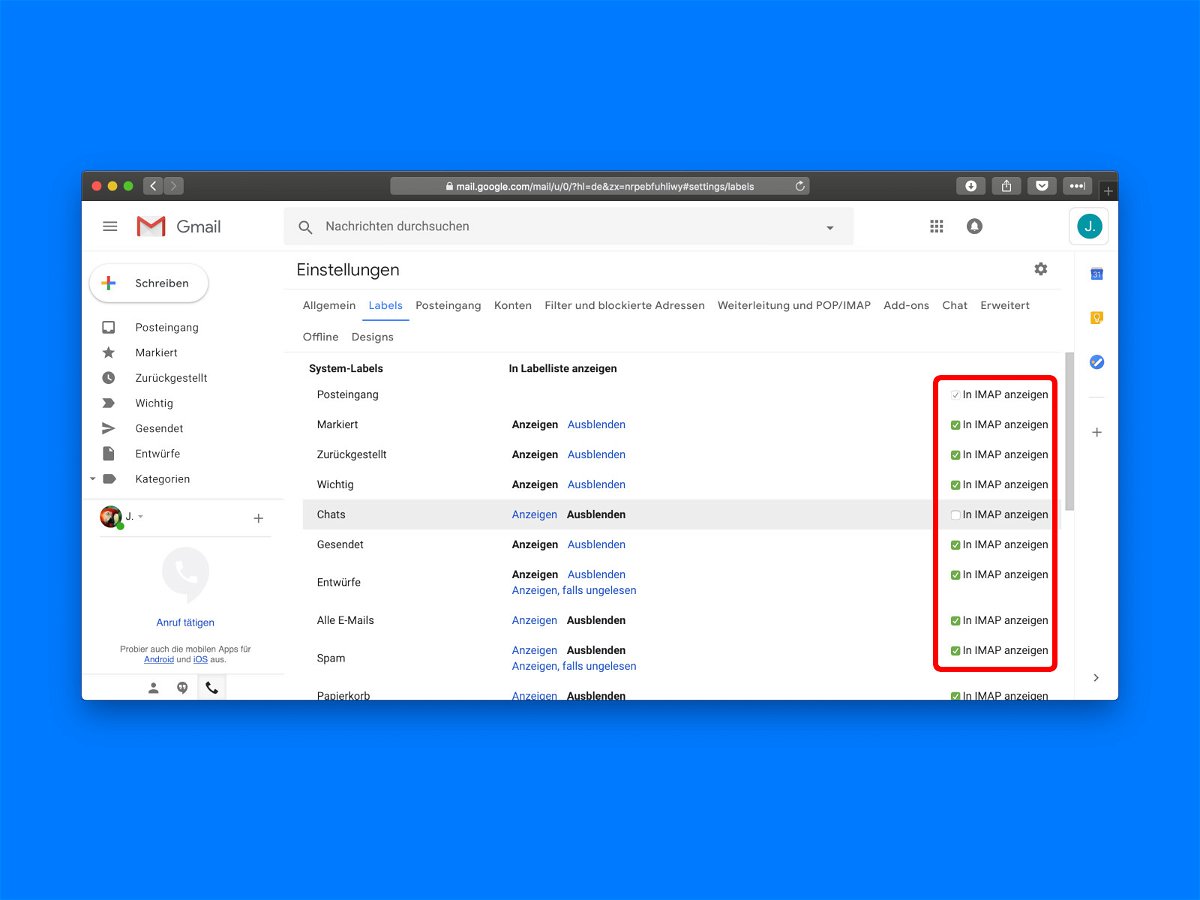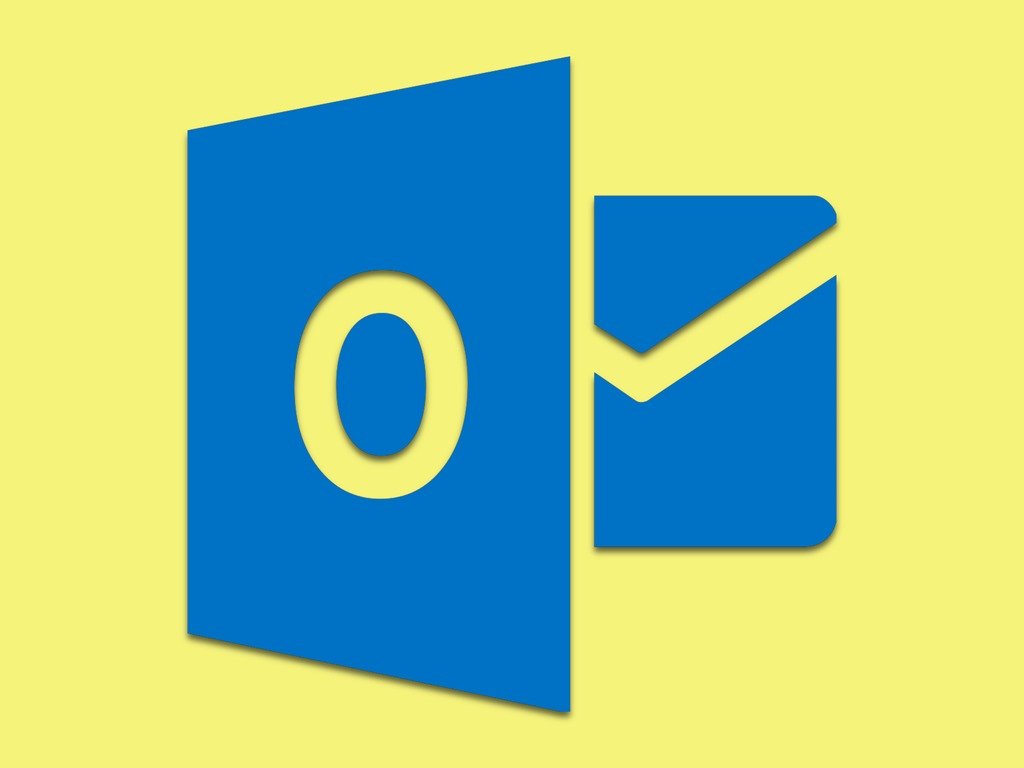
13.10.2018 | Office
Oft ist es wichtig, dass das gesamte Team über den Fortschritt eines Projekts auf dem Laufenden gehalten wird. Sollen einige Dateien per eMail an die Kollegen verschickt werden, muss deswegen aber nicht jeder Empfänger alle Anlagen erhalten. Dies lässt sich über einen Umweg erzielen.

10.10.2018 | Mobility
Wer seine eMails sortiert hält, ist produktiver und spart Zeit. Damit sich Nachrichten auch unterwegs aus schneller verwalten lassen, verfügt die mobile Gmail-App über Touch-Gesten. Die lassen sich bei Bedarf auch an die eigene Arbeitsweise anpassen.

26.09.2018 | Office
Können über das eMail-Programm Microsoft Outlook keine Nachrichten mehr gesendet oder empfangen werden, ist nicht immer ein Software-Fehler daran schuld. Das Problem liegt oft auch nicht an der Internet-Verbindung – sondern manchmal schlicht an einer falschen Einstellung.
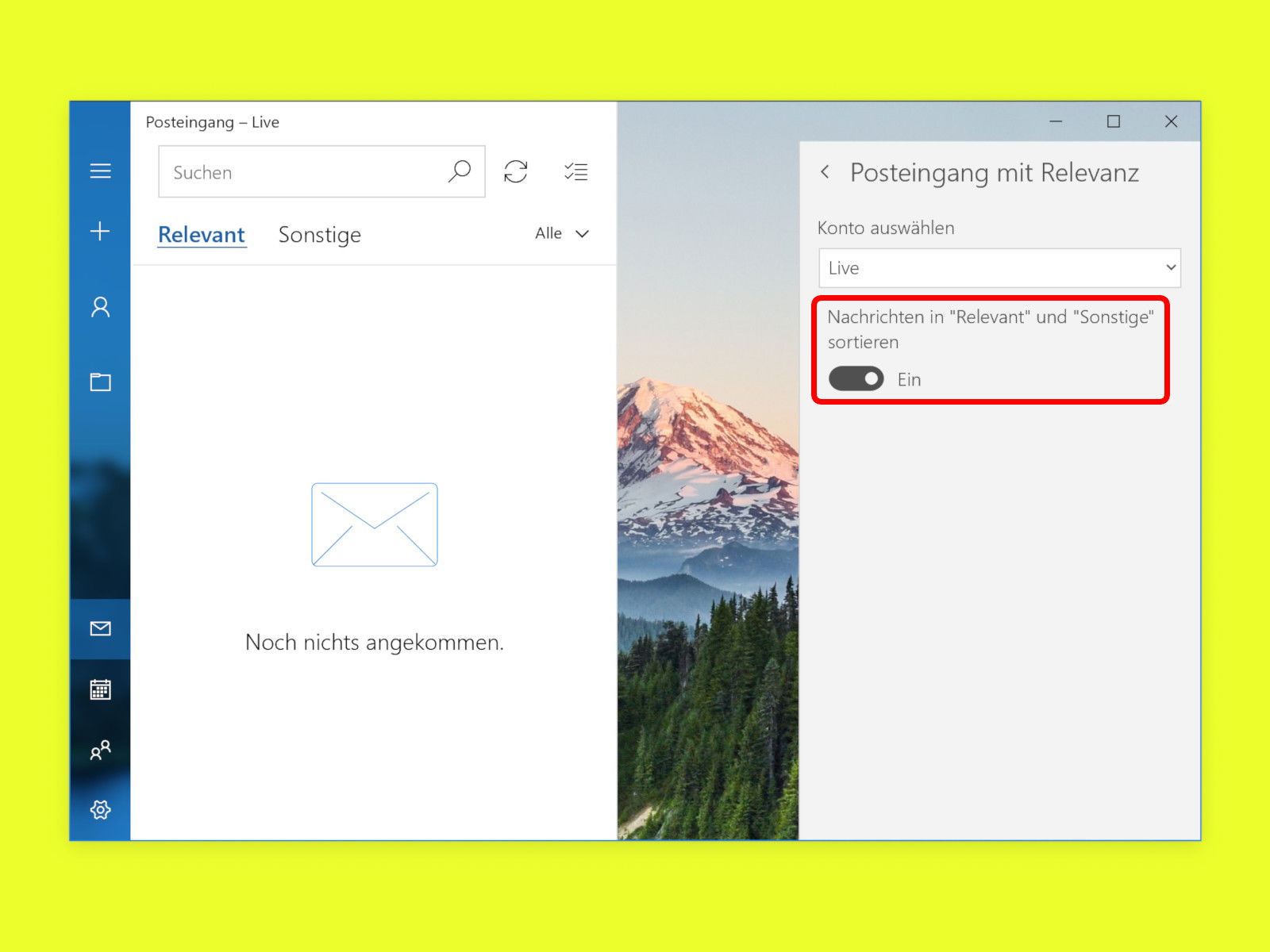
11.09.2018 | Software
Wer die erweiterten Funktionen von Microsoft Outlook nicht braucht, greift als Windows-User oft auf die integrierte Mail-App zurück. Neben Outlook.com-/Hotmail-Konten versteht die sich auch mit Gmail und IMAP-Accounts prima. Im Posteingang werden unwichtige eMails automatisch ausgefiltert. Wer das nicht will, schaltet den Filter ab.
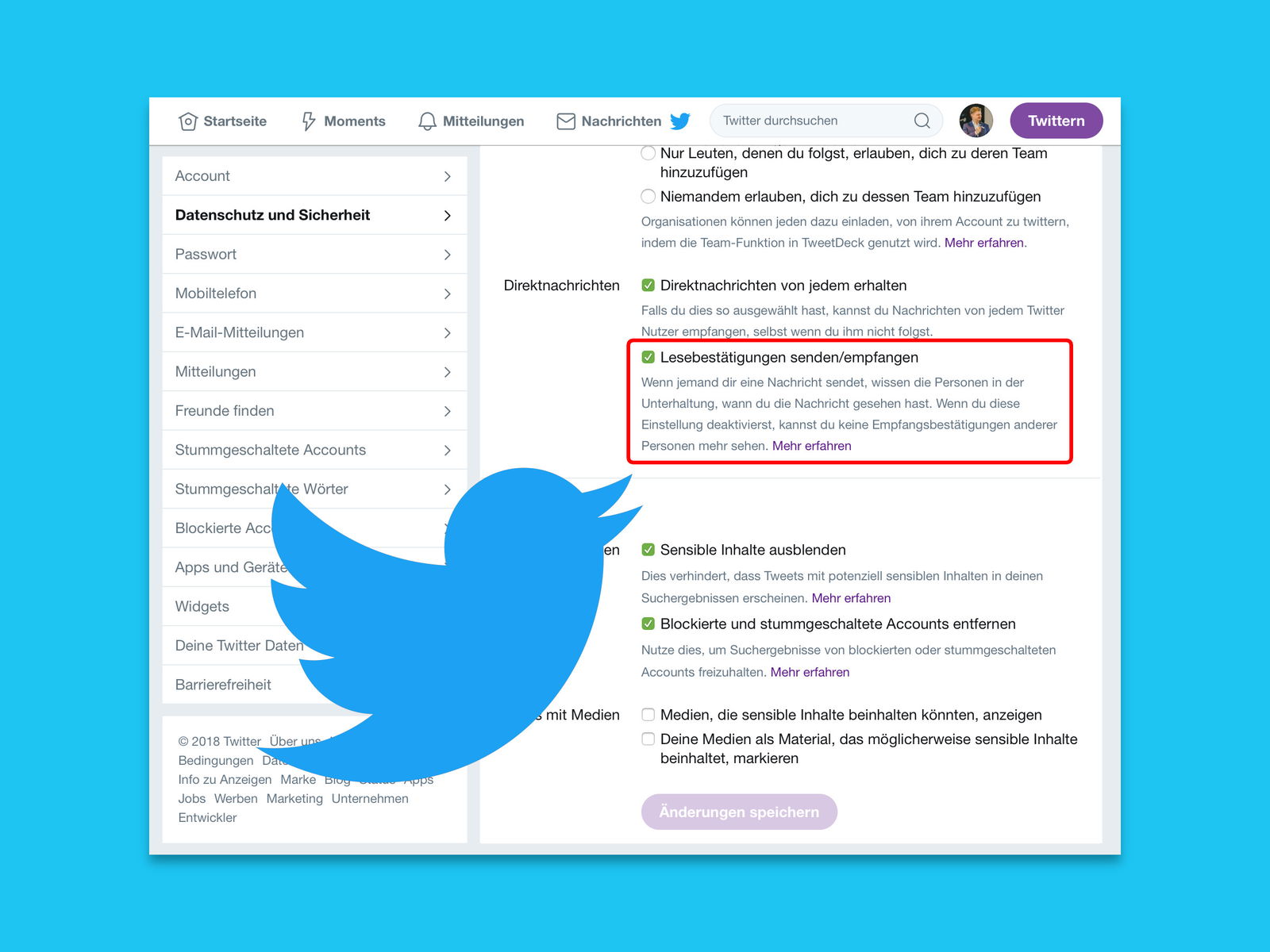
04.09.2018 | Social Networks
Wer bei Twitter Direkt-Nachrichten sendet und empfängt, kann sehen, wann diese gelesen wurden. Wer mehr Privatsphäre haben will, kann diese Funktion auch abschalten. Wer selbst keine Bestätigungen sendet, kann aber auch nicht sehen, ob die eigenen gesendeten Nachrichten gelesen wurden.
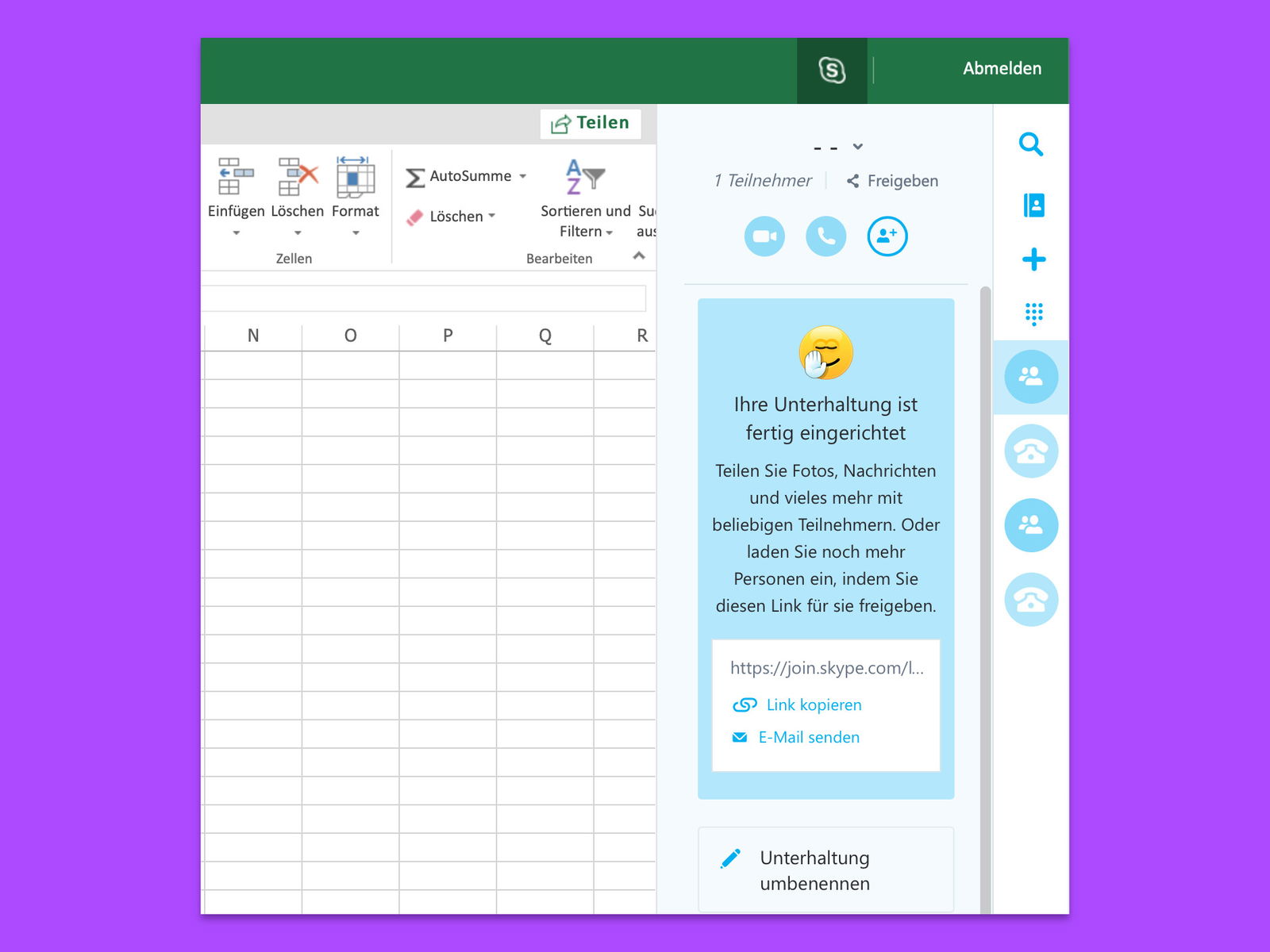
29.08.2018 | Office
Wer über die Browser-Versionen von Microsoft Office-Programmen gemeinsam mit anderen an Dokumenten, Tabellen oder Präsentationen arbeitet, will sich auch über die Inhalte absprechen. Microsoft macht dies einfach und hat eine Chat-Funktion direkt in die Online-Apps integriert.
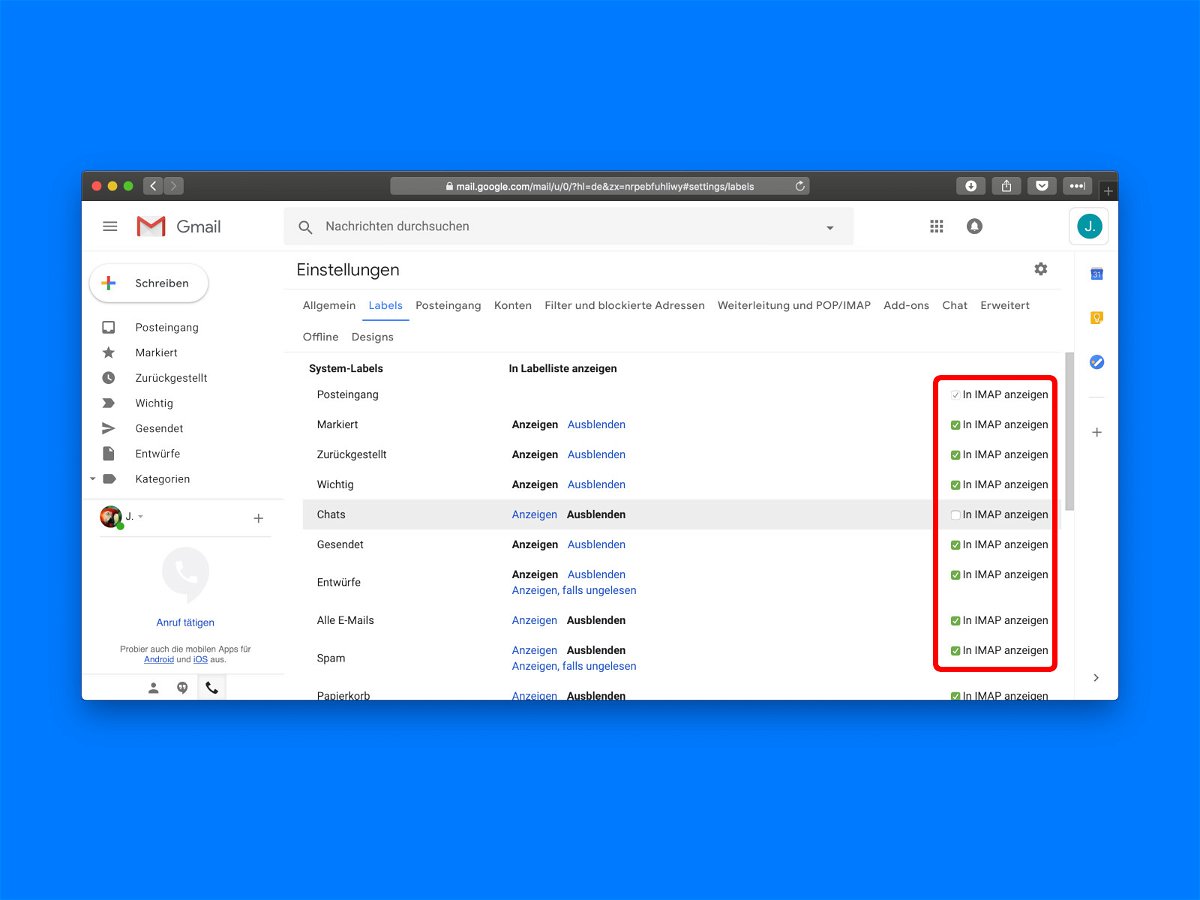
26.08.2018 | Internet
Mit den sogenannten Labels können eMails in Google Mail bequem archiviert und sortiert werden. Da ist es gut möglich, dass man beim IMAP-Zugriff auf Gmail von unterwegs oder über ein Desktop-Programm nicht alle eMail-Ordner sehen und downloaden will. Das weiß auch Google und bietet Schalter an, mit dem sich jeder Ordner einzeln ein- oder ausblenden lässt.

13.08.2018 | Office
Wer in einem Büro arbeitet, muss auch eMails senden und empfangen. Oft kommt dabei Outlook zum Einsatz, das zu Microsoft Office gehört. Zeit sparen lässt sich, wenn man als Outlook-Nutzer Abkürzungen für die Tastatur kennt.