

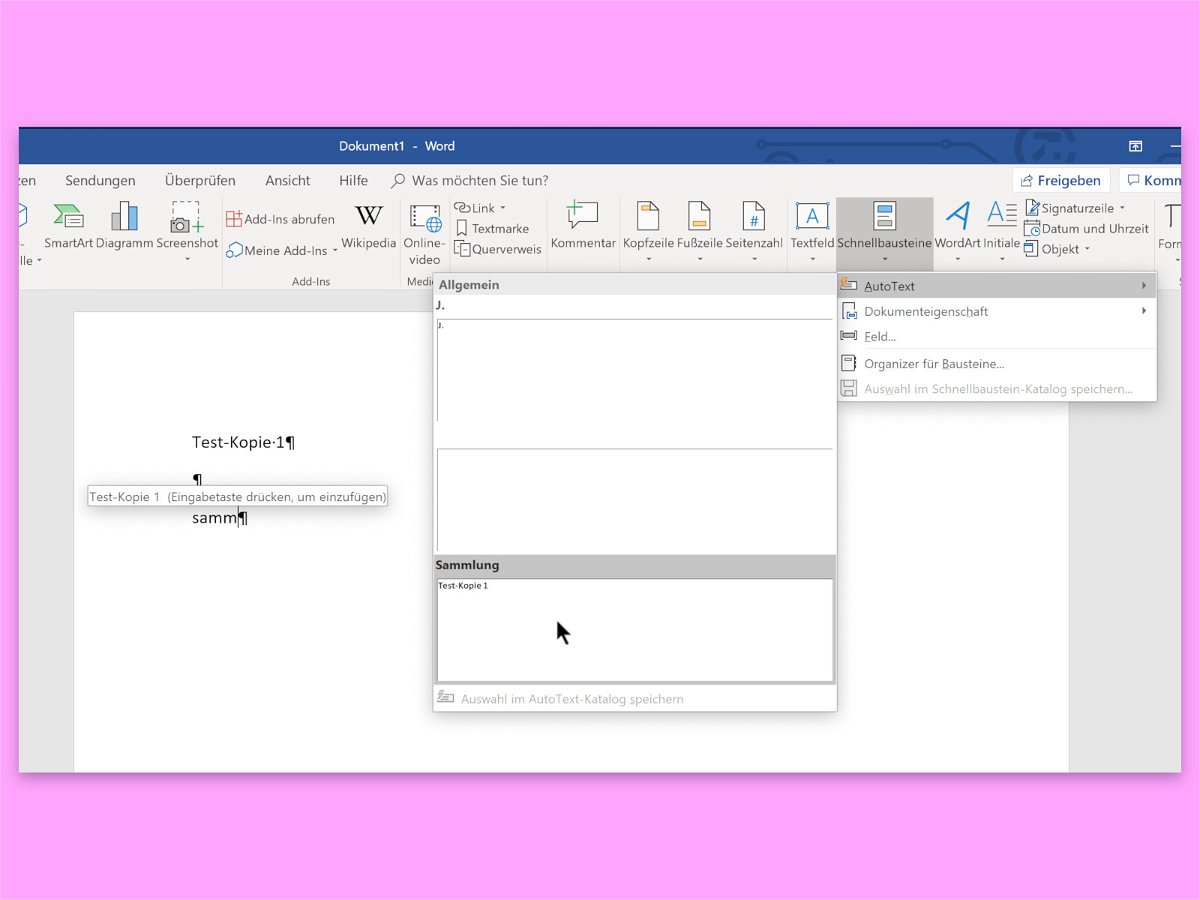
Word: Texte per Sammlung kopieren
In Restaurants landen Kassenzettel auf einem Spieß, wenn sie nicht gebraucht werden. Eine ähnliche Funktion gibt’s auch in Word. Hier werden allerdings keine Bons aufgespießt, sondern Texte. Die lassen sich dann an anderer Stelle bequem in einem Rutsch einfügen.

Windows 10: Cloud-Zwischenablage nutzen
Eines der neuen Features in Windows 10 ist die neue Cloud-Zwischenablage. Die neue Zwischenablage-Funktion bietet eine Oberfläche, auf der sich Text und Bilder, die zuvor kopiert wurden, ansehen lassen. Außerdem können häufig verwendete Elemente angeheftet und Elemente in der Zwischenablage zwischen Geräten synchronisiert werden.
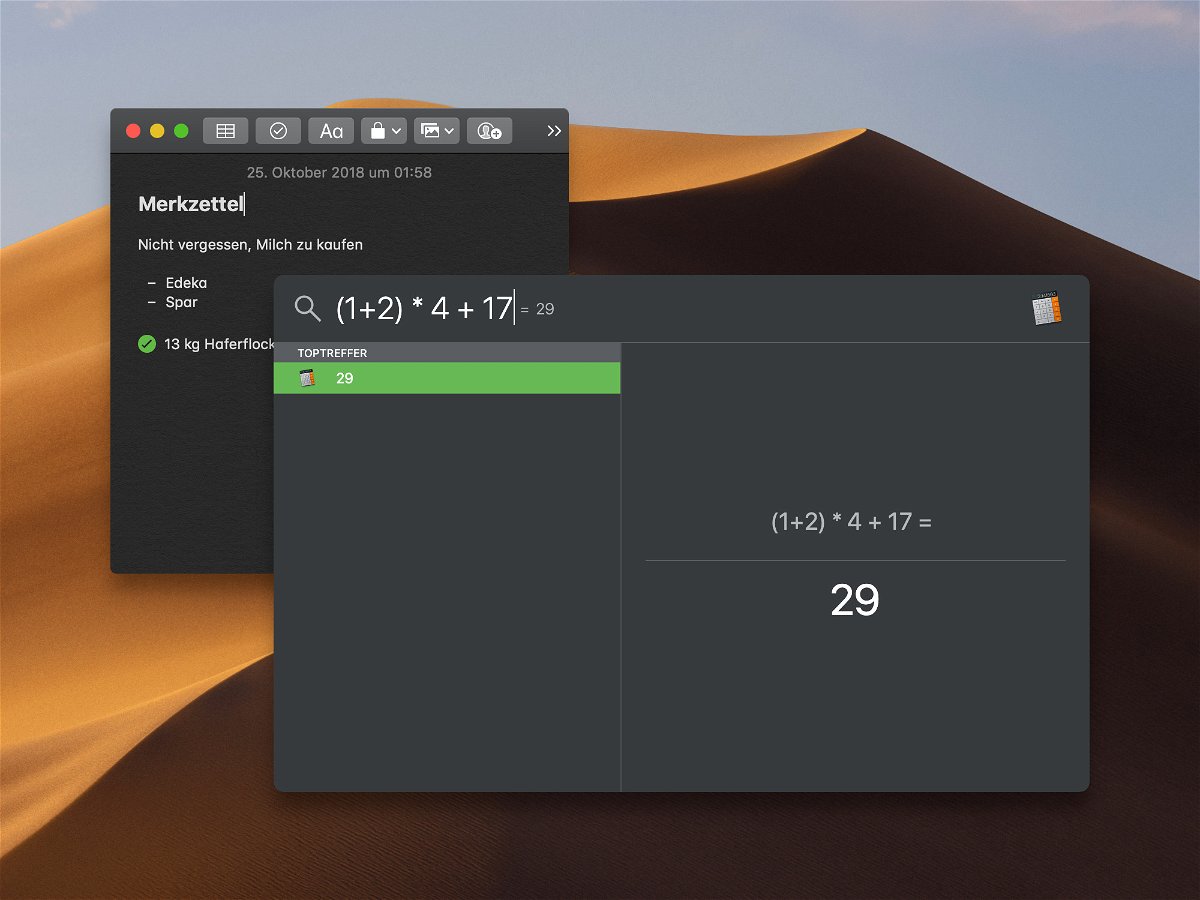
Schnelles Textfeld am Mac
Wer schnell einen Text tippen muss, um ihn dann in die Zwischenablage zu kopieren, weil er an anderer Stelle noch gebraucht wird, hat dazu mehrere Möglichkeiten – entweder man nutzt eine der integrierten Apps, oder, was noch schneller geht, einfach Spotlight.
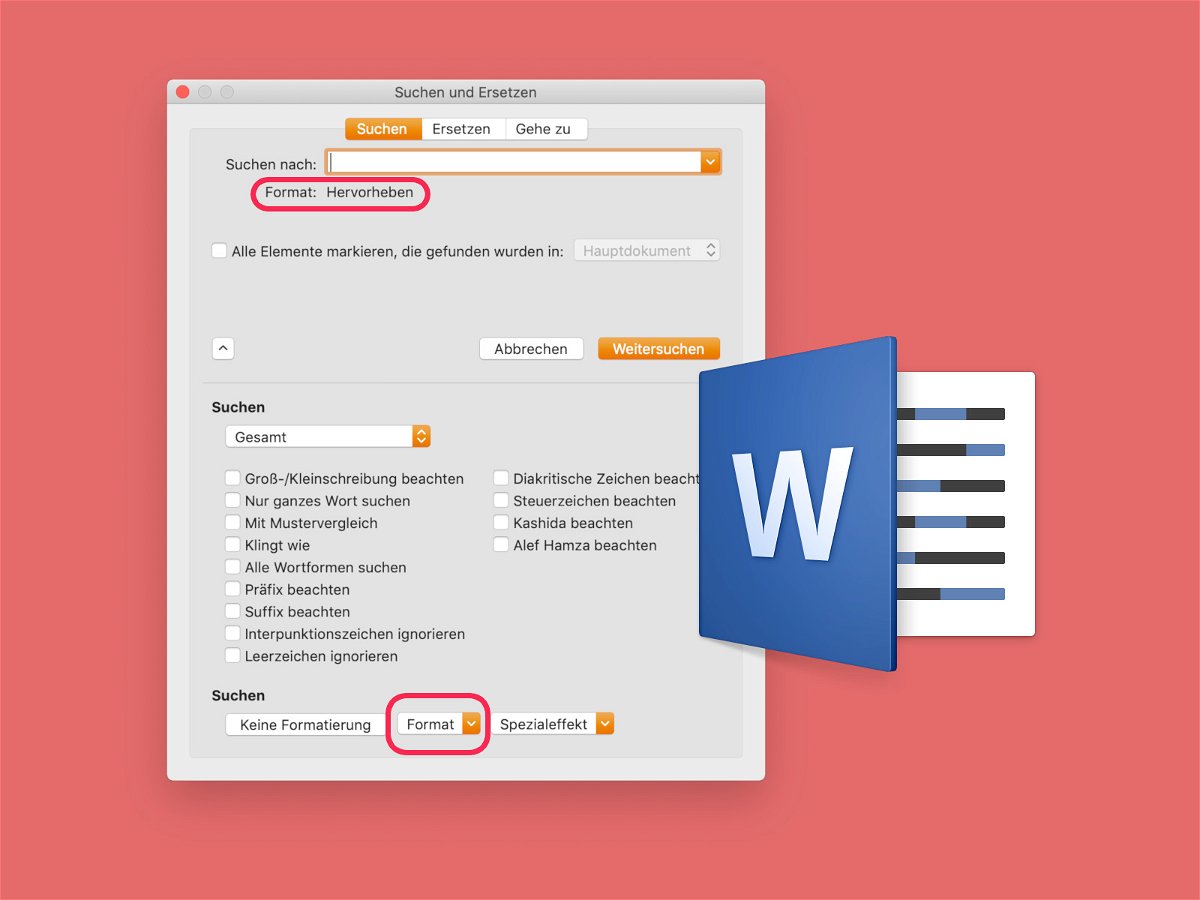
Word: Mehrfach kopieren und einfügen
Wenn Sie ein langes Dokument in Word lesen und wichtige Teile markieren, können Sie schnell und einfach den gesamten markierten Text finden, auswählen und kopieren, um ihn dann in ein anderes Word-Dokument einzufügen.
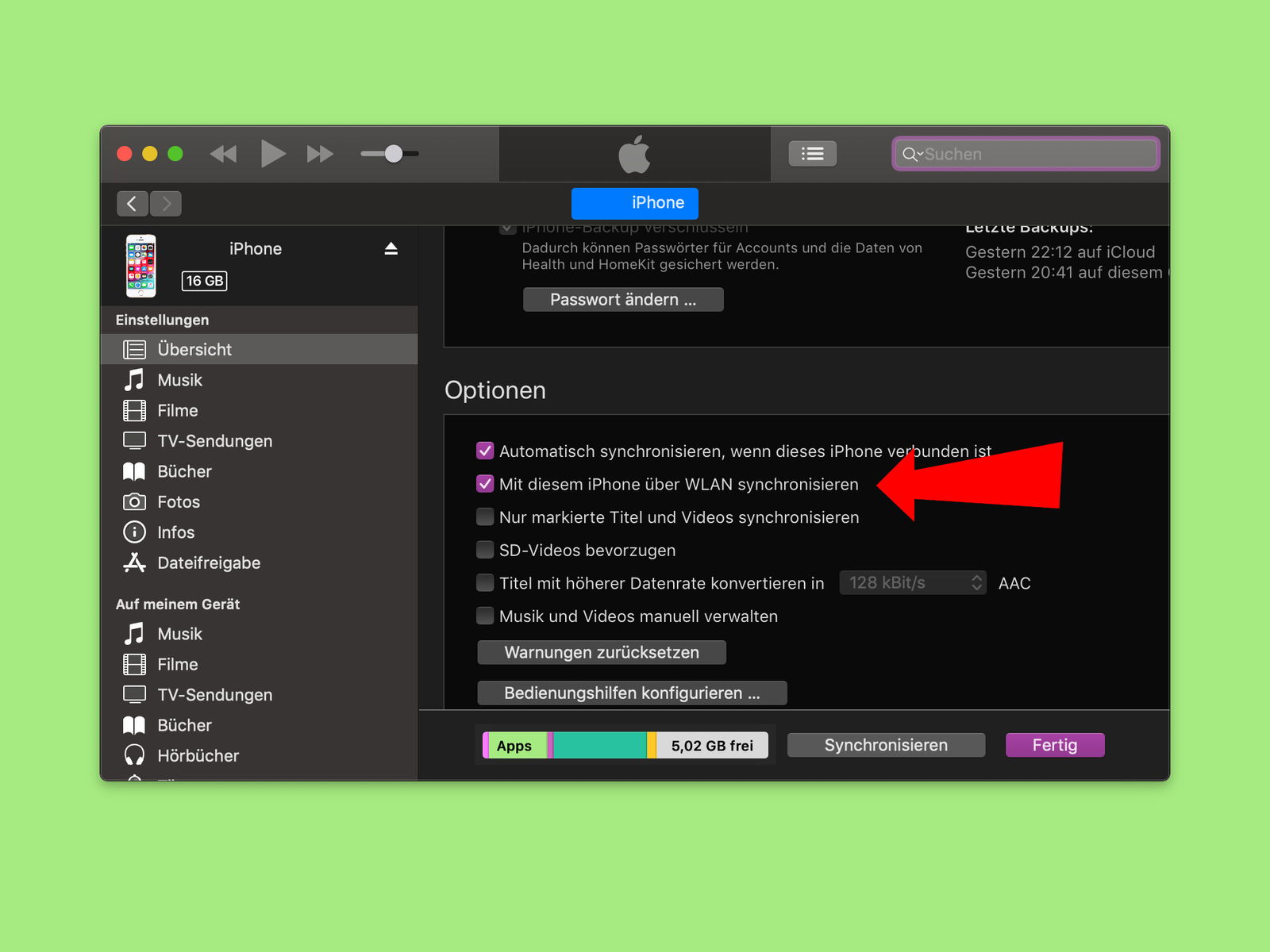
iPhone per WLAN synchronisieren
Fotos, Videos und weitere Daten vom iPhone auf den PC oder Mac kopieren und umgekehrt: Das geht besonders einfach über die iTunes-Software von Apple. Allerdings muss das iPhone dazu normalerweise per USB-Kabel an den Computer angeschlossen werden. Mit einem Trick gelingt die Synchronisierung auch kabellos.
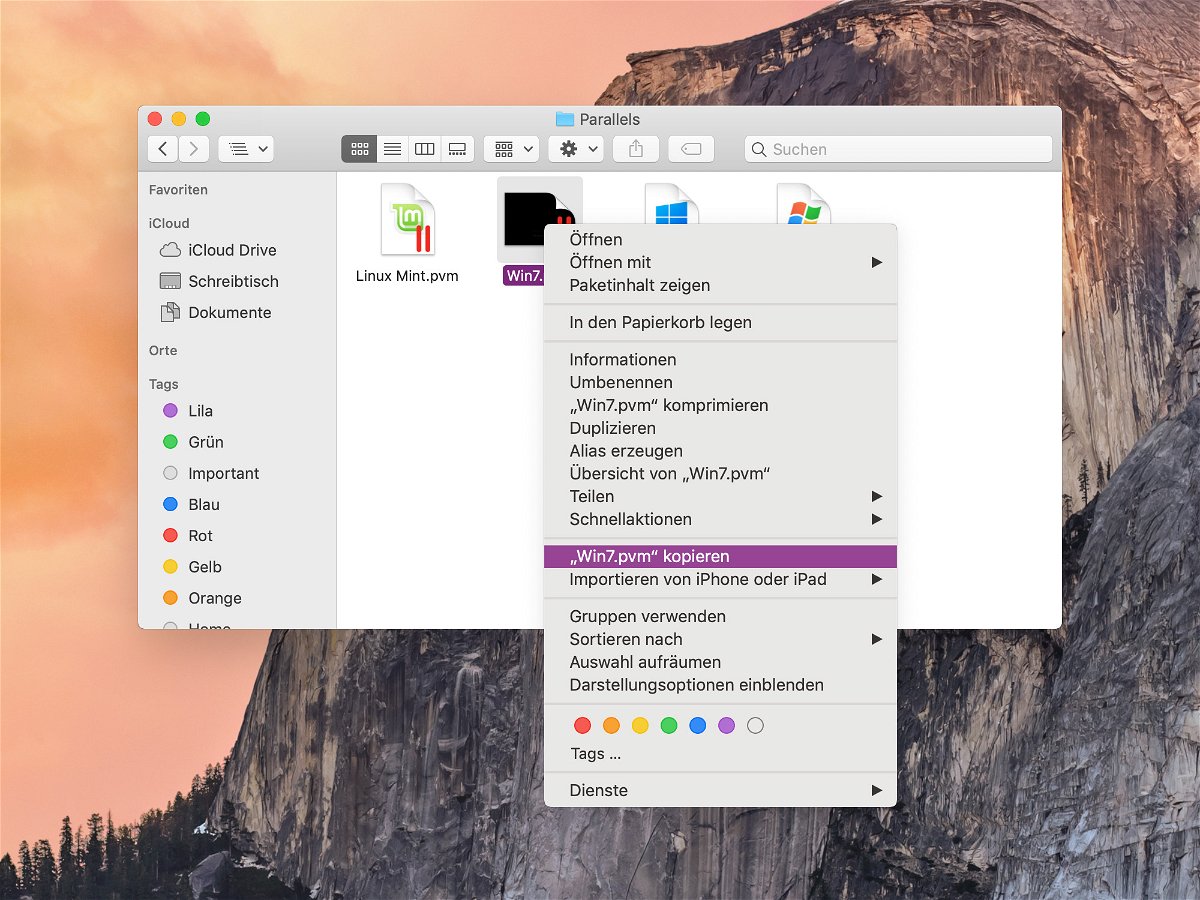
Parallels-VMs auf anderen Computer übertragen
Wer einen Computer einmal fertig einrichtet – mit Programmen, Daten und Einstellungen –, investiert viel Zeit und Mühe darin. Da will man den Vorgang nicht wiederholen, wenn man auf ein anderes Gerät umsteigt. Das gilt auch für virtuelle Maschinen, etwa aus Parallels Desktop.

Fotos vom Handy übertragen
Wer auf dem Handy viele Fotos oder andere Dateien gespeichert hat und diese ohne Zeitverlust auf den Computer kopieren will, hat dazu verschiedene Möglichkeiten. Das Problem: Soll die Übertragung per WLAN oder Kabel stattfinden, geht das oft nur lahm vonstatten. Da gibt es eine einfachere Lösung.



