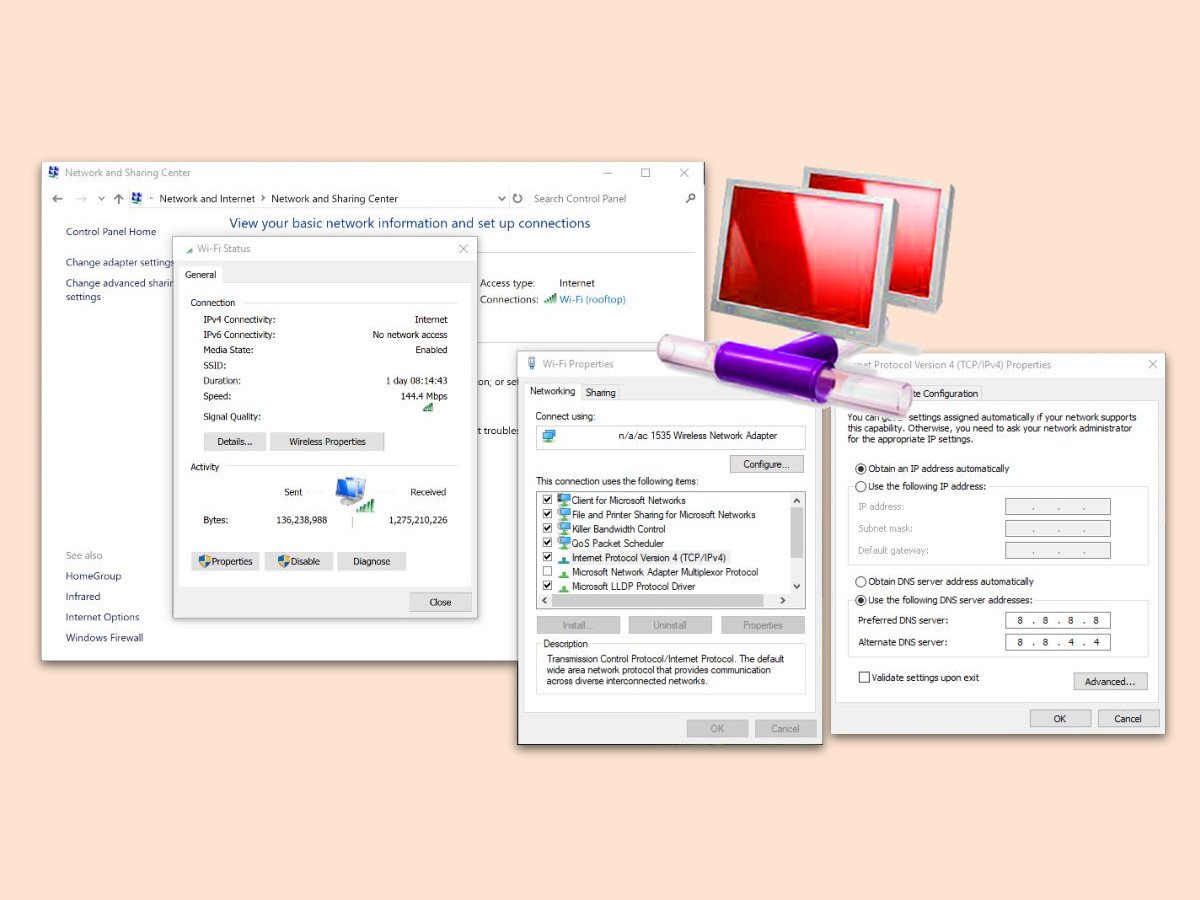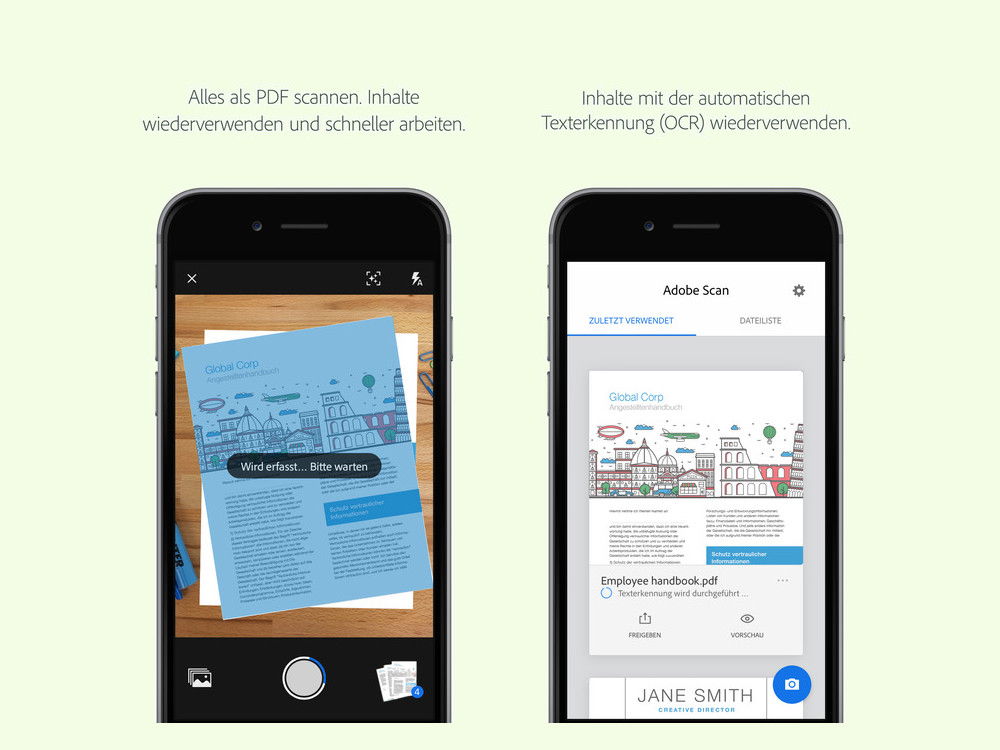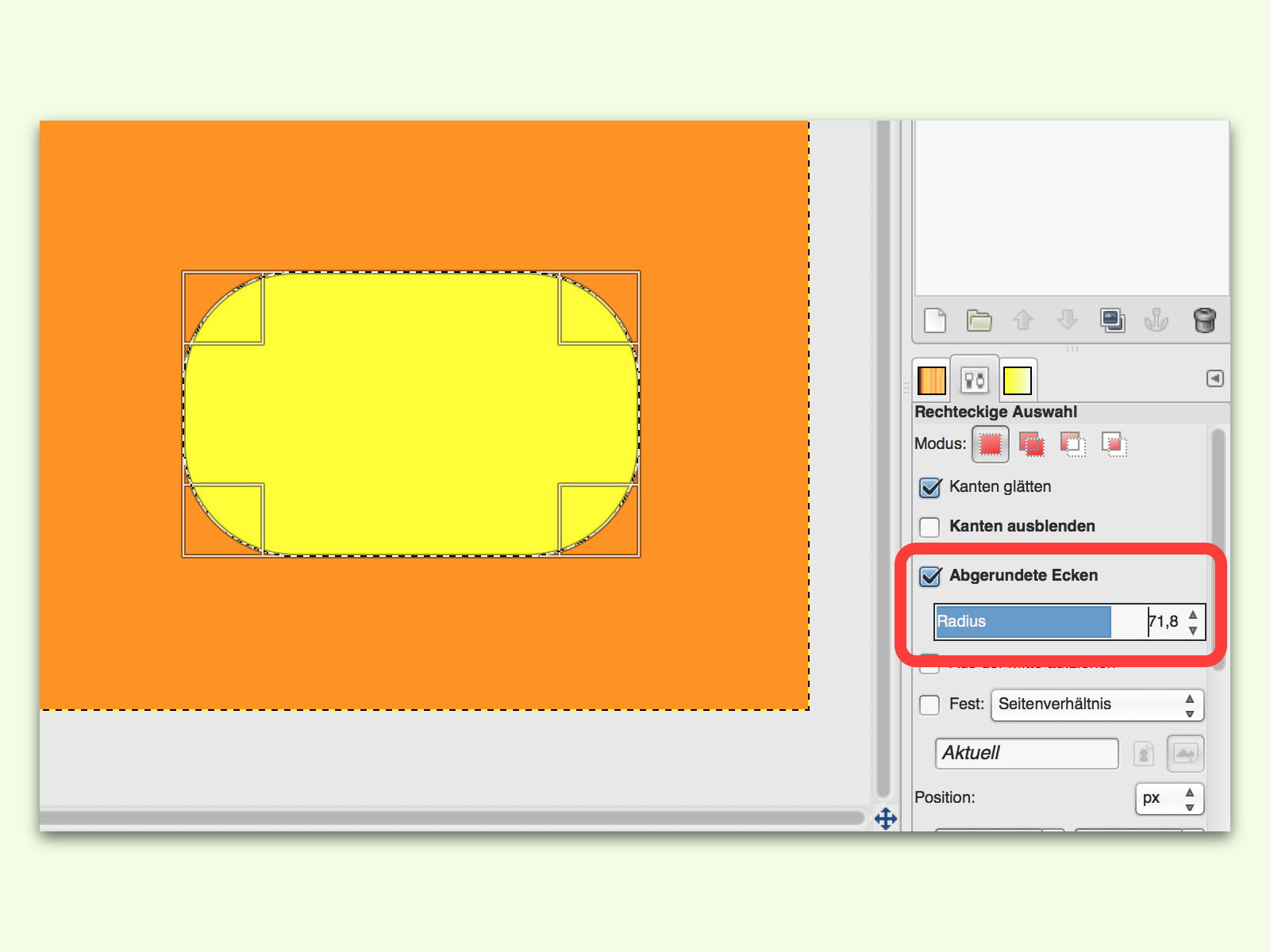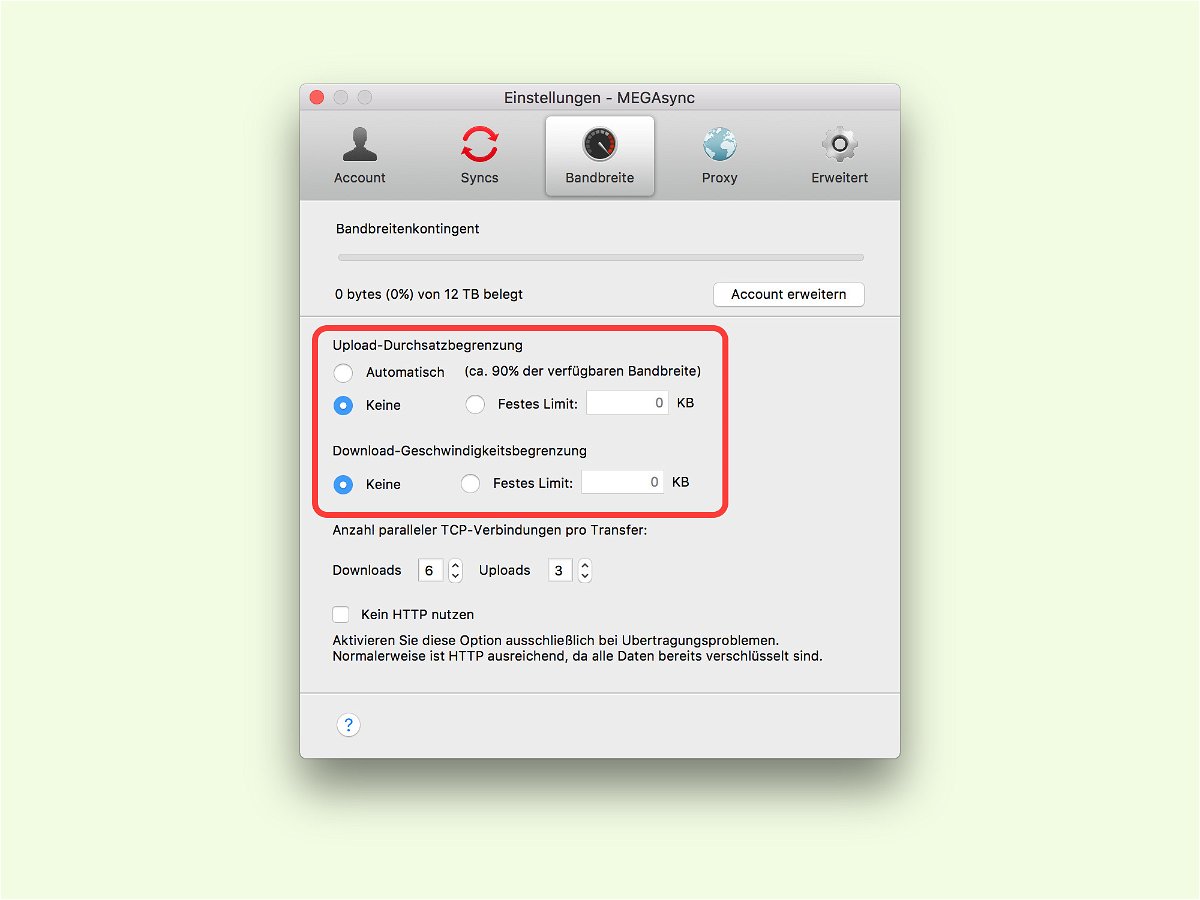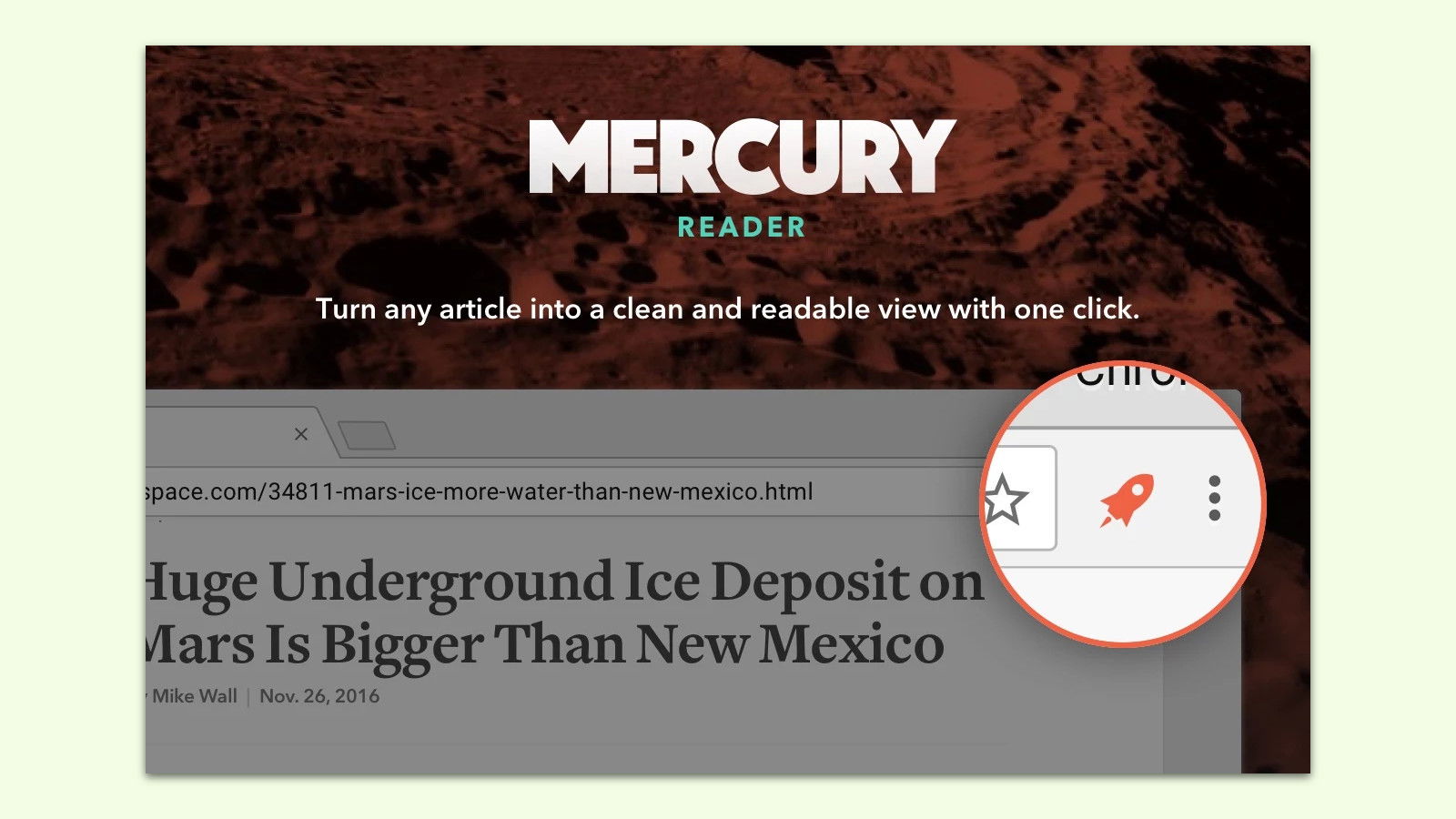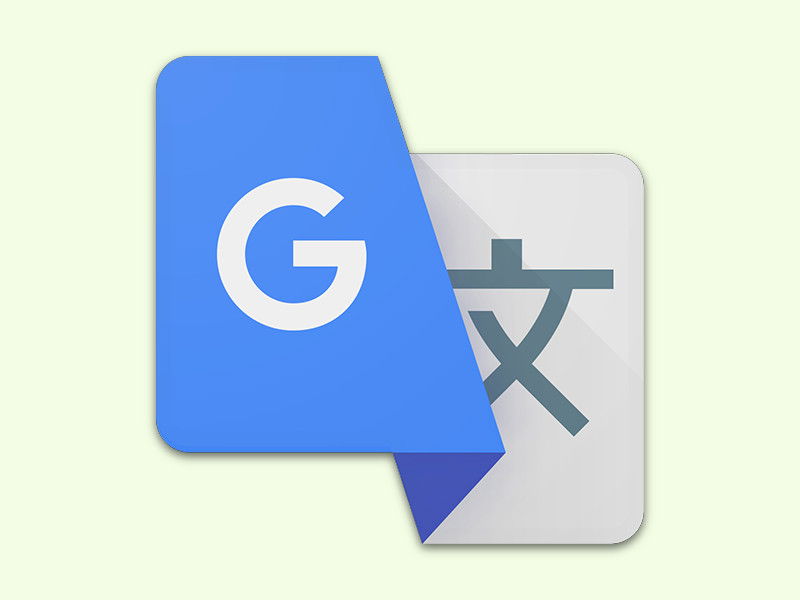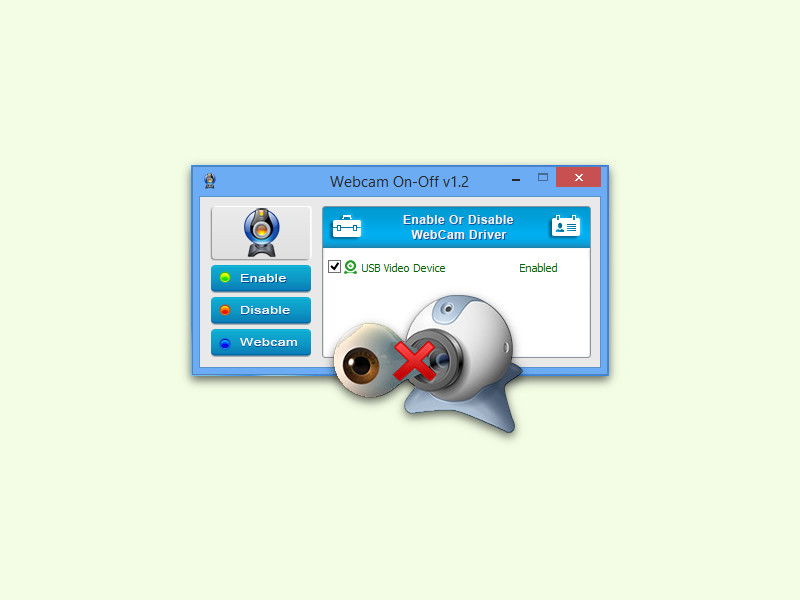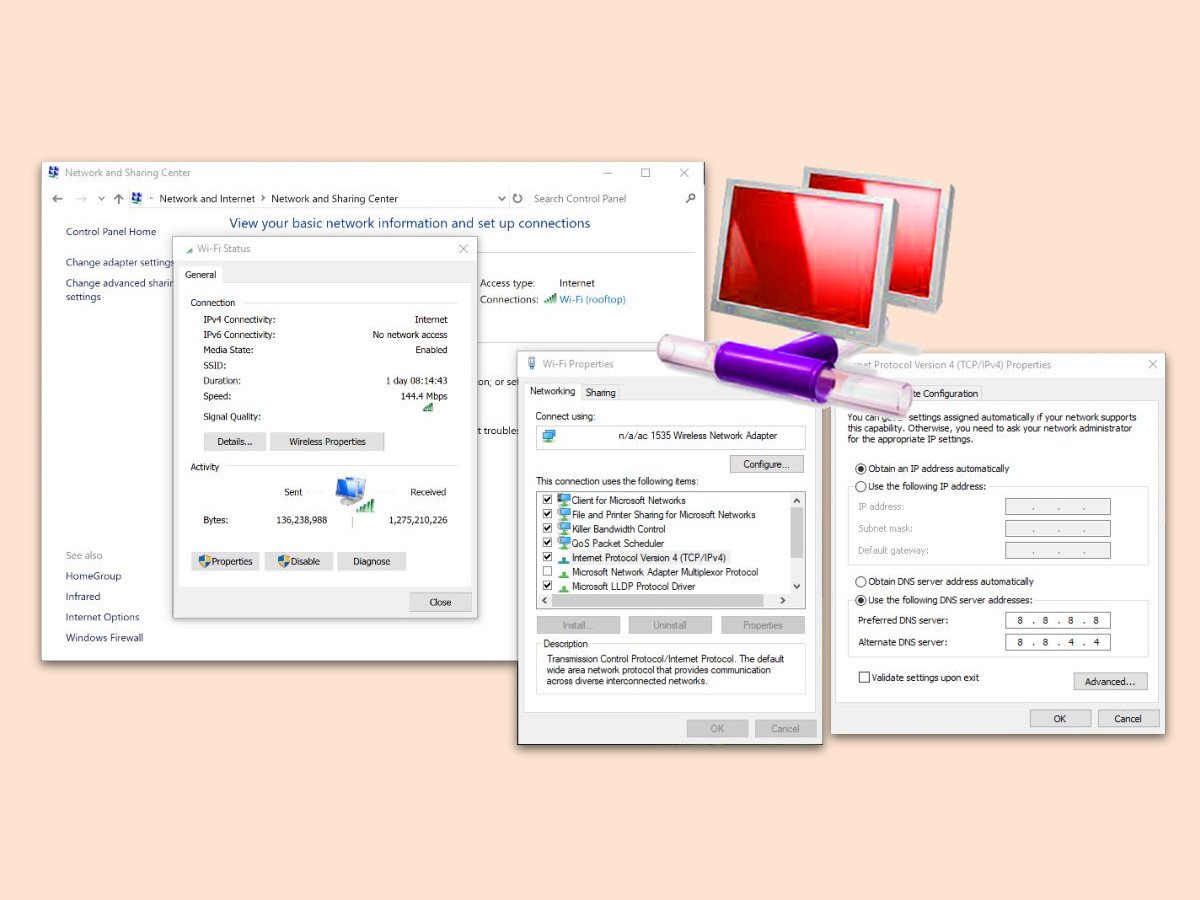
27.07.2017 | Windows
Welche IP-Adressen hinter den lesbaren Internet-Domains stecken, wird durch die DNS-Server festgelegt. Wer feststellt, dass die DNS-Server des eigenen Internet-Providers nur unzuverlässig arbeiten, kann auch andere DNS-Dienste nutzen, und zwar kostenlos.
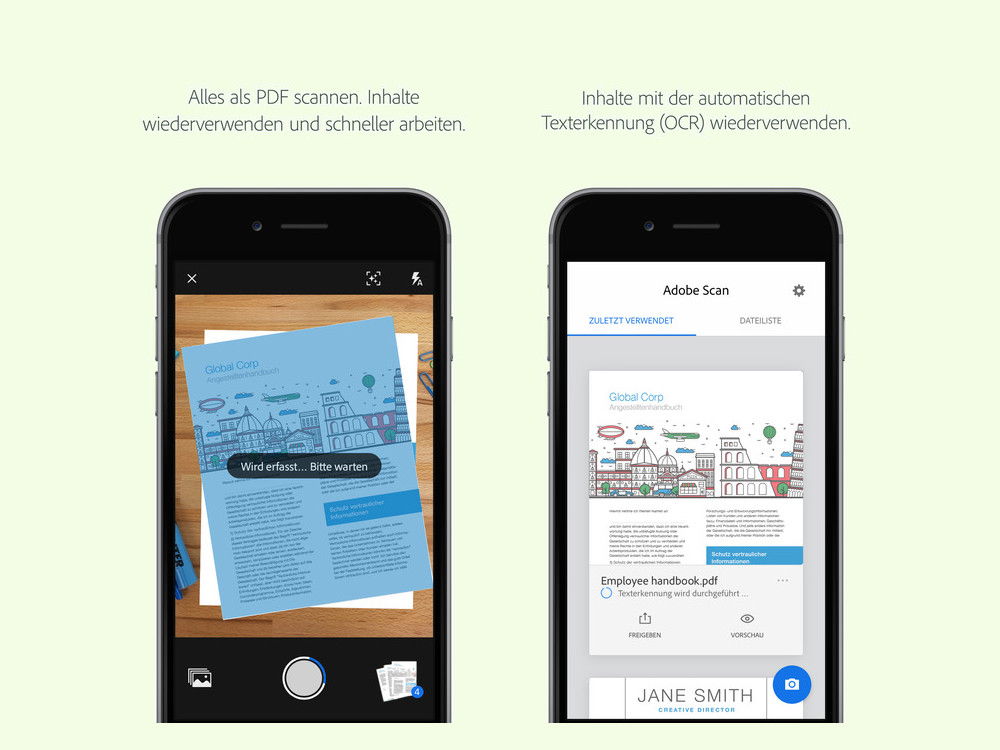
17.06.2017 | Android
Dokumente auf Papier erreichen uns nicht nur im Büro, sondern auch, wenn wir unterwegs sind. Um solche Unterlagen schnell zu digitalisieren, hat der mobile Acrobat Reader eine Scanfunktion. Und die gibt es jetzt auch als eigene App.
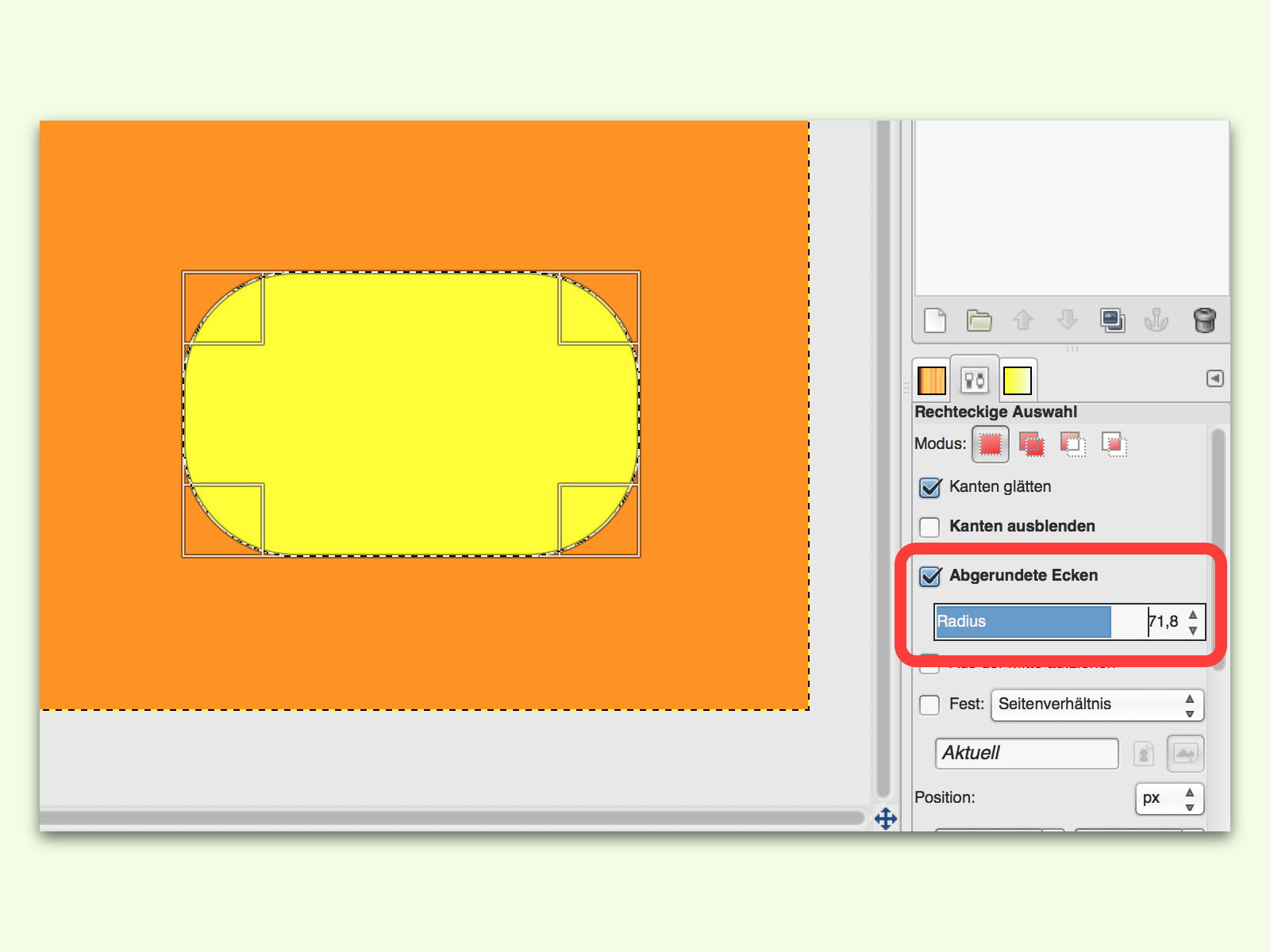
06.06.2017 | Software
Die kostenlose Bildbearbeitung GIMP stellt eine praktische und vielseitige Alternative zu teuren Programmen dar. Mithilfe einer Auswahl lässt sich in einem GIMP-Bild eine Fläche beliebiger Größe zur Bearbeitung auswählen. Oft sehen Rechtecke aber besser aus, wenn die Ecken leicht abgerundet sind. Dieser Effekt ist bei GIMP schon eingebaut.
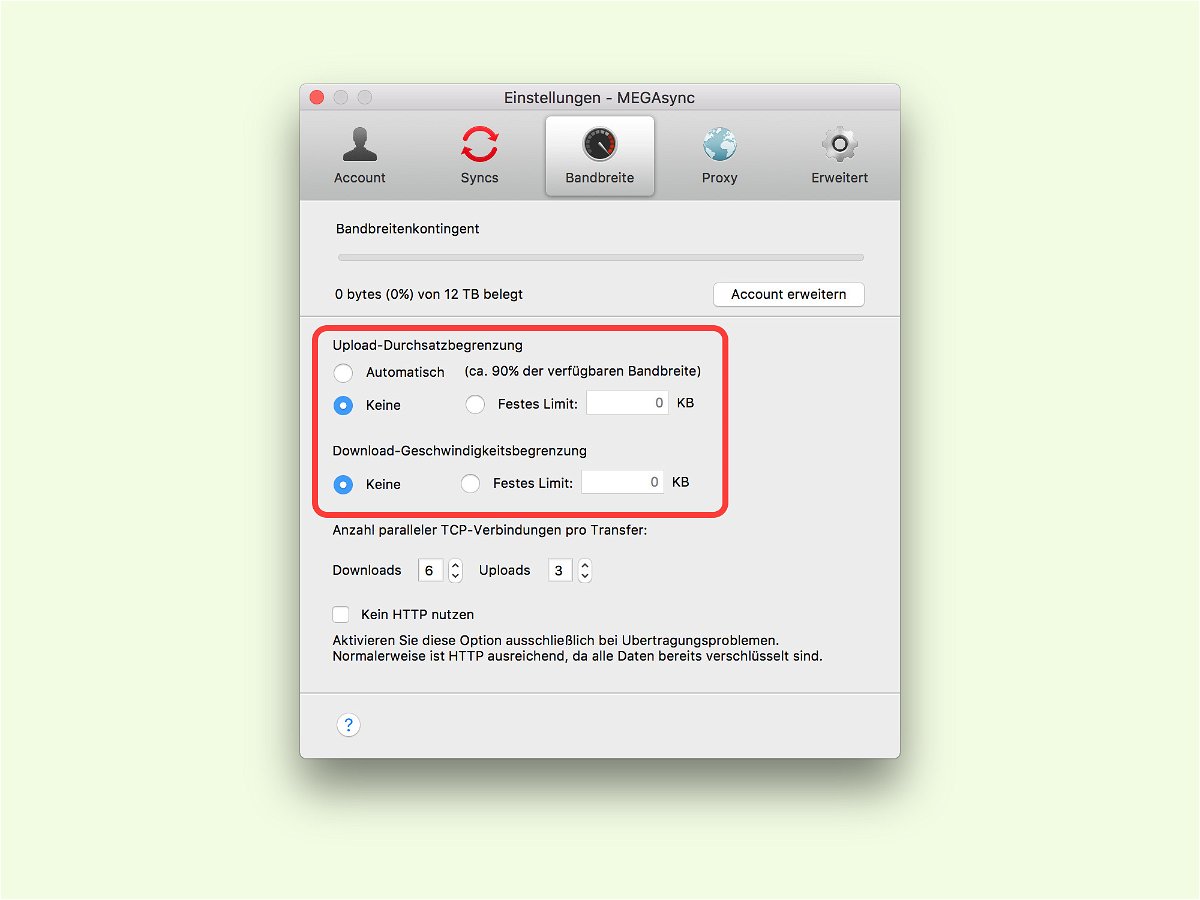
06.06.2017 | Software
Neben Dropbox, Google Drive und Co. gibt es noch andere Cloud-Anbieter, bei denen man Daten kostenlos im Internet abspeichern kann. Bei MEGA sollen sie besonders sicher sein, denn alle Inhalte landen nur verschlüsselt beim Anbieter. Wenn die MEGA-Cloud zu viel Traffic frisst, kann man sie drosseln.
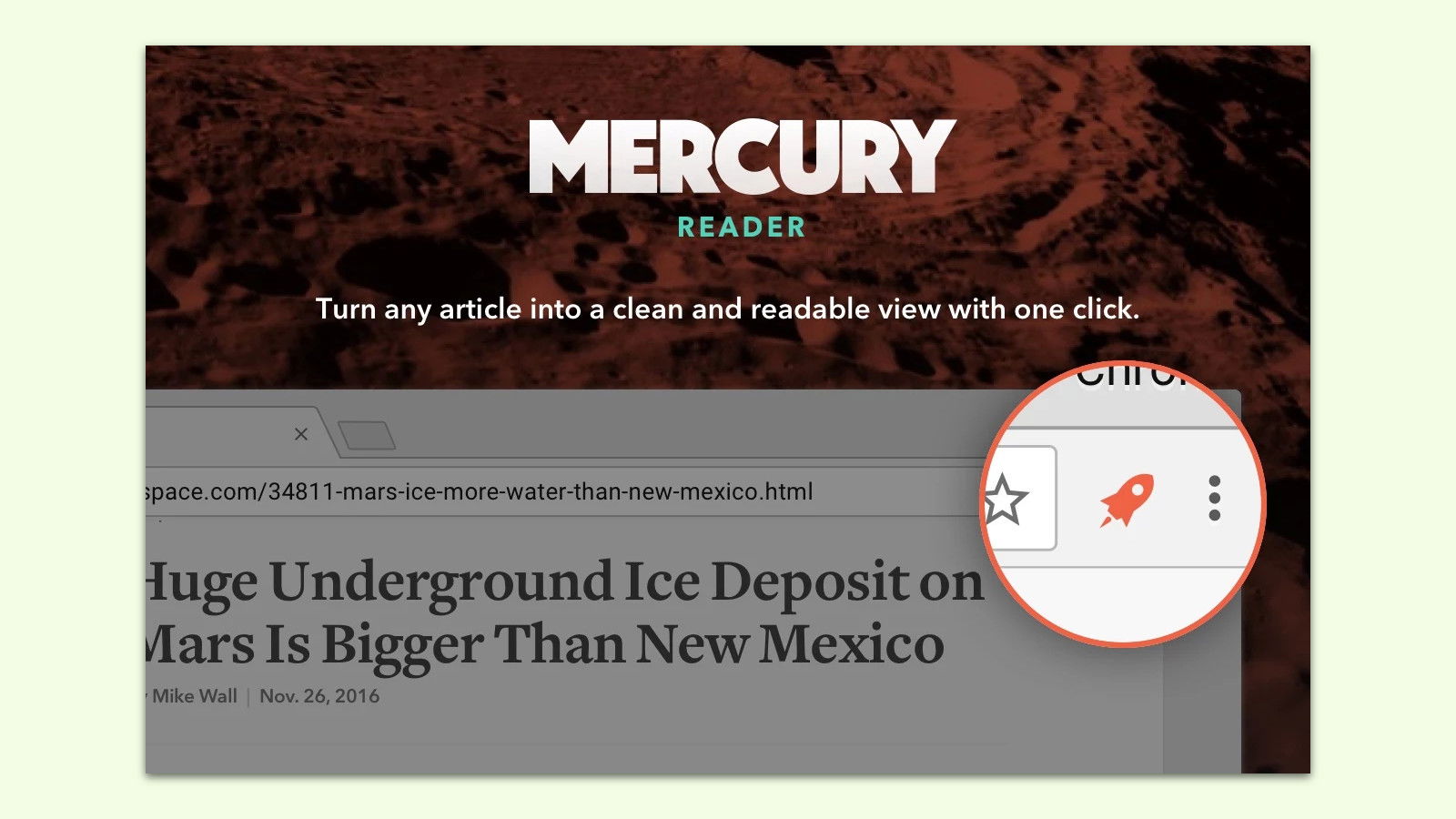
04.06.2017 | Internet
In den Browsern Safari, Mozilla Firefox und Microsoft Edge ist ein sogenannter Lesemodus eingebaut. Dieser lässt sich mit einem Trick auch in Google Chrome nutzen.
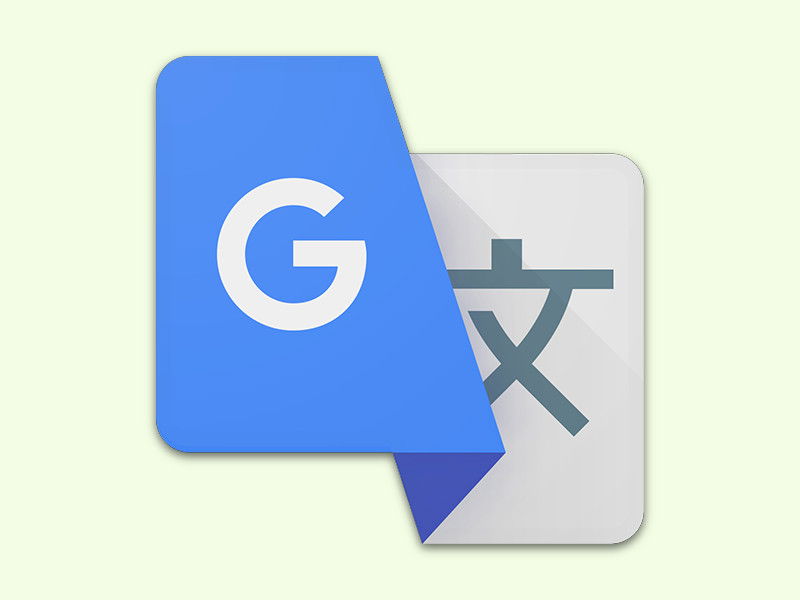
04.06.2017 | Internet
Arbeitet man häufiger mit Texten, Begriffen oder Wörtern in anderen Sprachen, braucht man einen Übersetzer. Den gibt’s auch als Web-Dienst, etwa von Google. Wer den Google-Übersetzer öfter braucht, baut ihn am besten direkt in den Browser ein.

04.06.2017 | Android
Fast jeder hat noch alte Fotos, die Erinnerungen sind. Damit sie auch in Zukunft noch angesehen werden können, sollte man analoge Bilder digitalisieren. Am einfachsten ist das mit einer Handy-App.
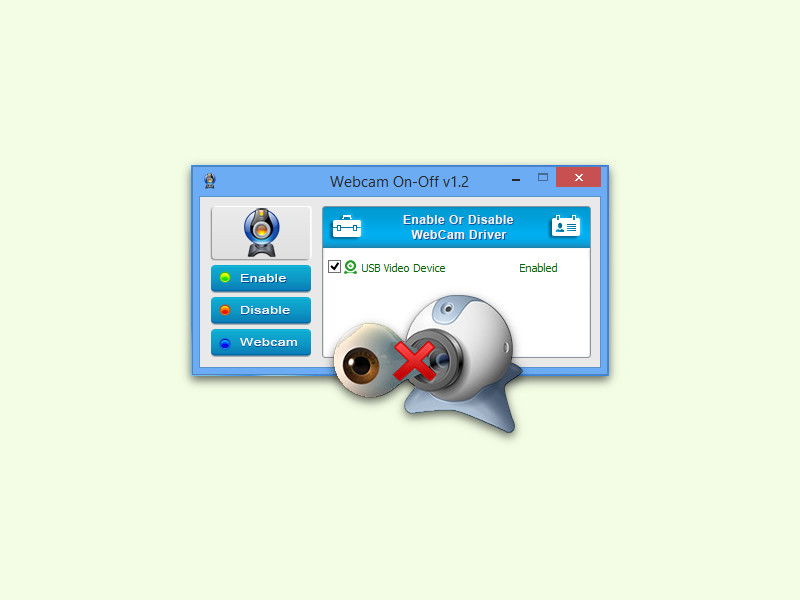
02.06.2017 | Windows
Webcams sind ein Risiko für die Sicherheit. Oft werden sie gehackt und dann zum Ausspionieren genutzt. Wer kein Tesa auf die Linse kleben will, kann die Webcam auch über das System abstellen, sodass der Treiber nicht mehr aktiv ist. Besonders einfach geht das mit einem kleinen Tool für Windows.